“填报参数组件”是最常规的填报表单,适用于平表数据回填。使用填报参数组件填报可以快速对明细数据进行增删改查,实现数据填报。
“填报参数组件”基本功能使用请参考普通表,使用填报参数组件填报的操作步骤如下,
1.新建填报报告
新建报告,从右侧填报组件中拖入“填报参数”组件,选择数据集并绑定数据,如下图,
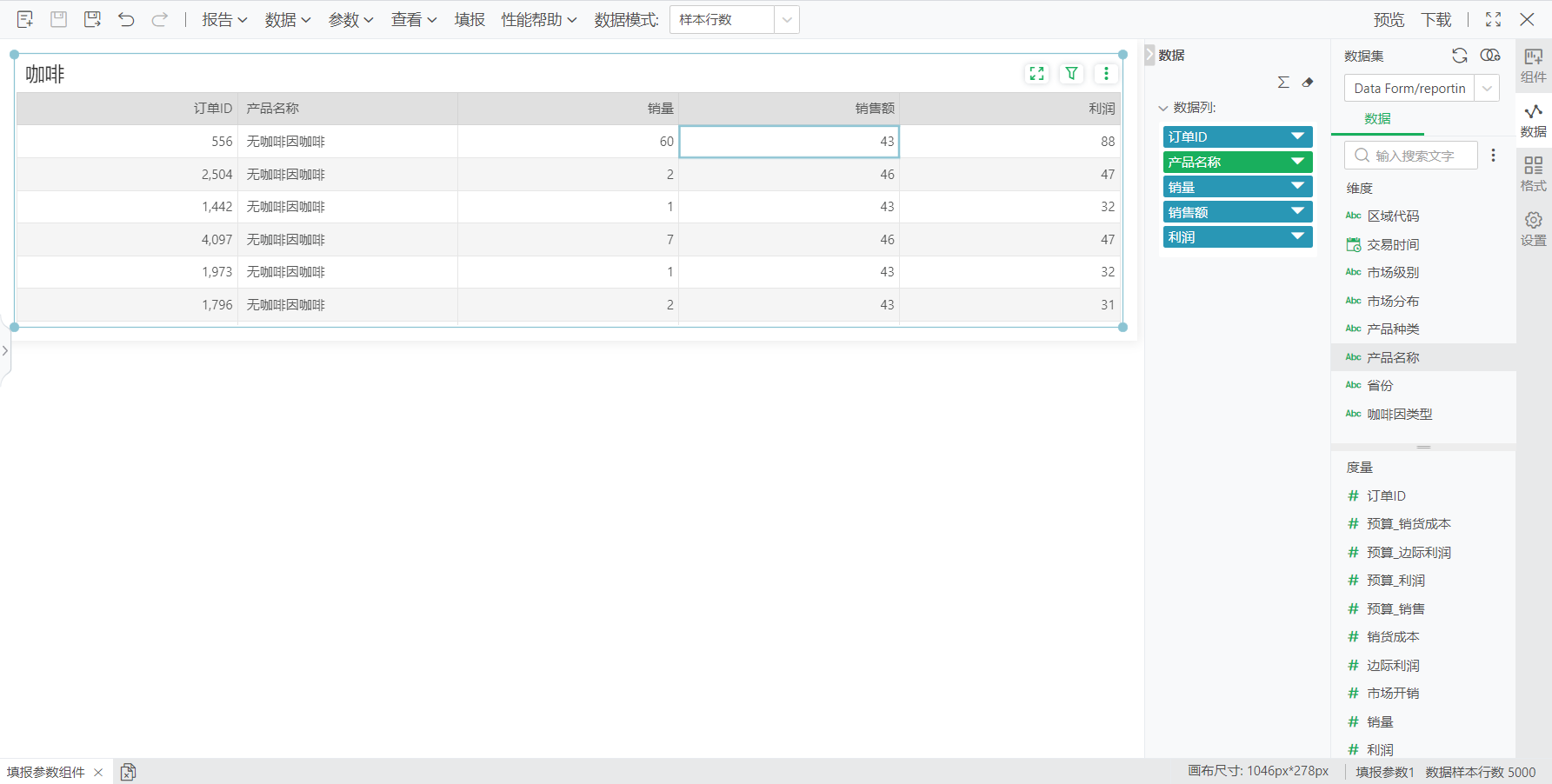
2.填报设置
选中组件单元格,点击右侧设置,即可看到<分析>、<编辑器>、<编辑权限>、<计算表达式>、<填报操作>菜单。下面为您介绍这些功能。
2.1分析
用户可对填报参数组件表头、数据列/自由表填报组件单元格中的数据进行分析,分析包括高亮、超链接、预警。
2.2编辑器
请参考<数据校验>章节,可设置数据列的数据类型,控件,范围,提示等。
2.3编辑权限
V9.3版本以后支持。
用户可对填报参数的列/自由表填报组件的单元格编辑权限,默认授权范围为空,即所有的用户/组/角色都可编辑。
实际情况下,用户希望对某些列的权限加以控制,使得对添加进黑名单的用户/组/角色不可编辑,添加进白名单的用户/组/角色可编辑。
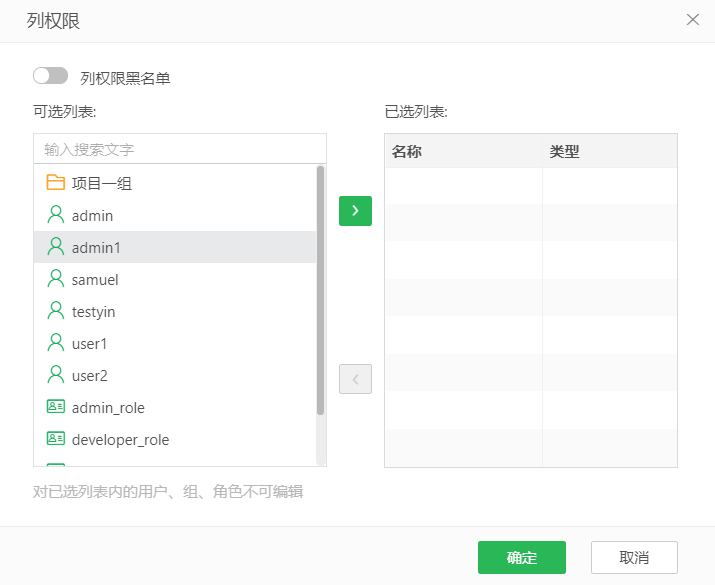
列权限黑名单/列权限白名单:切换列权限的状态,将用户、角色和组添加到黑名单或白名单中。列权限黑名单状态下,添加到已选列表中的用户,在填报时不可编辑该列。列权限白名单状态下,只有添加到已选列表中的用户在填报时才可以编辑该列。
可选列表:列出了所有可以被设置权限的用户/角色/组。只有具备admin_role和groupAdmin_role的用户才可以设置列权限。对于admin_role的用户,可用列表会列出所有的用户/组/角色。对于groupAdmin_role的用户,只列出 groupAdmin_role 下的所有用户/组。
已选列表:已添加的用户/组/角色
添加:将可用列表中的用户添加到已选列表中。
移除:将可用列表中的用户移除。
➢例如:
当为黑名单时,对 product 列进行列权限编辑,将 user1 添加到已选列表中。再用user1登录后,在预览报告和编辑报告中都不能编辑 product 列。
2.4计算表达式
计算表达式 是填报参数组件中特有的功能,可以自定义组件中数据的计算规则。比如您想设置填报表中的一列依据其他列进行计算得而不是用户填入,则可以通过计算表达式来做。
点击后进入计算表达式编辑界面,使用方法参考<计算列>章节。

如下图,设置销售额=销量*10,则用户填入销量时,销售额自动计算得出。
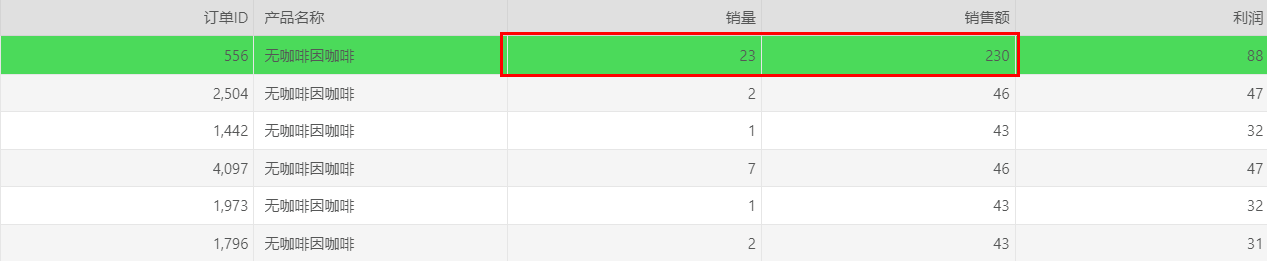
➢注意:
•计算表达式中使用的字段需要是组件中绑定的字段;
•由于填报参数组件显示的是明细数据,所以计算表达式的计算结果也需要是细节的,即不可以使用聚合行数、多粒度表达式等。
填报操作是指填报参数组件中可设置上方插入行,下方插入行,删除行,自定义弹窗操作的按钮列,方便用户快速对填报参数组件进行操作。
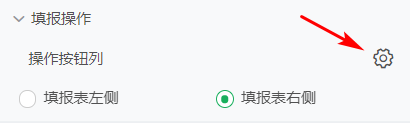
点击![]() 按钮,进入操作按钮设置,如下图,
按钮,进入操作按钮设置,如下图,
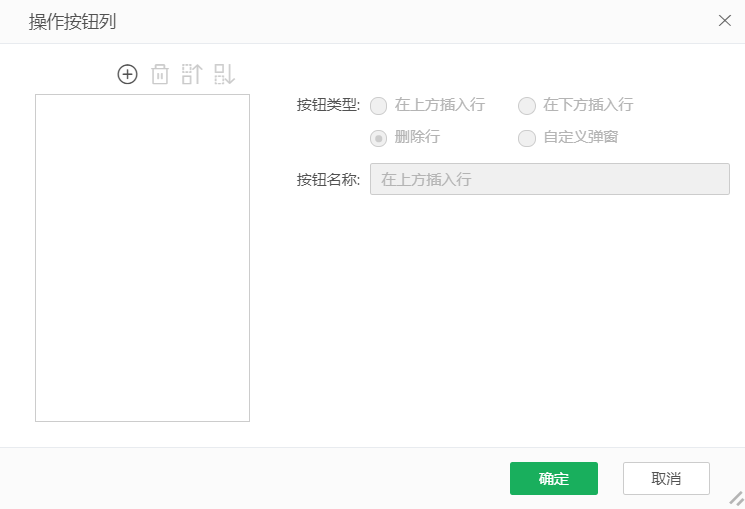
添加/删除:添加删除操作按钮列。
上移/下移:调整多个按钮列的显示顺序。
按钮名称:按钮在组件中显示的名称。
按钮类型:支持在上方插入行,在下方插入行,删除行,自定义弹窗4种。
在上方插入行,上方插入行button按钮,是指在button所在行的上方插入一行或者多行空数据。
在下方插入行,下方插入行button按钮,是指在button所在行的下方插入一行或者多行空数据,同上方插入行的设置。
删除行,删除行button按钮,是指删除button所在行。新增时按钮类型需选择删除行。
自定义弹窗,自定义弹窗button按钮,点击后页面上会弹出预制的报表,用户对报表的操作同查看报告的操作。新增时按钮类型需选择自定义弹窗类型,选择后需再设置目标弹窗,如下图。
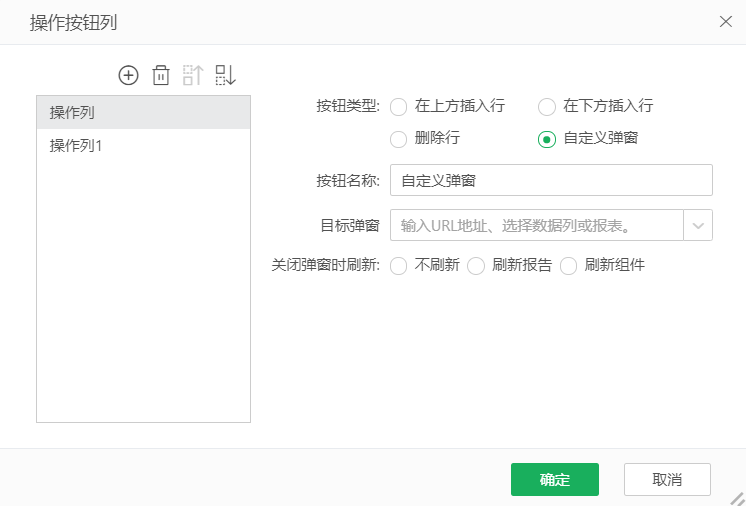
目标弹窗支持URL地址或报表,可参考超链接弹窗。
关闭弹窗时刷新:默认不刷新。不刷新,即关闭时不刷新报告和组件;刷新报告,关闭弹窗时刷新整个报告;刷新组件,关闭弹窗时只刷新触发弹窗的组件。
3.设置入库关系
参考填报提交,如下图。
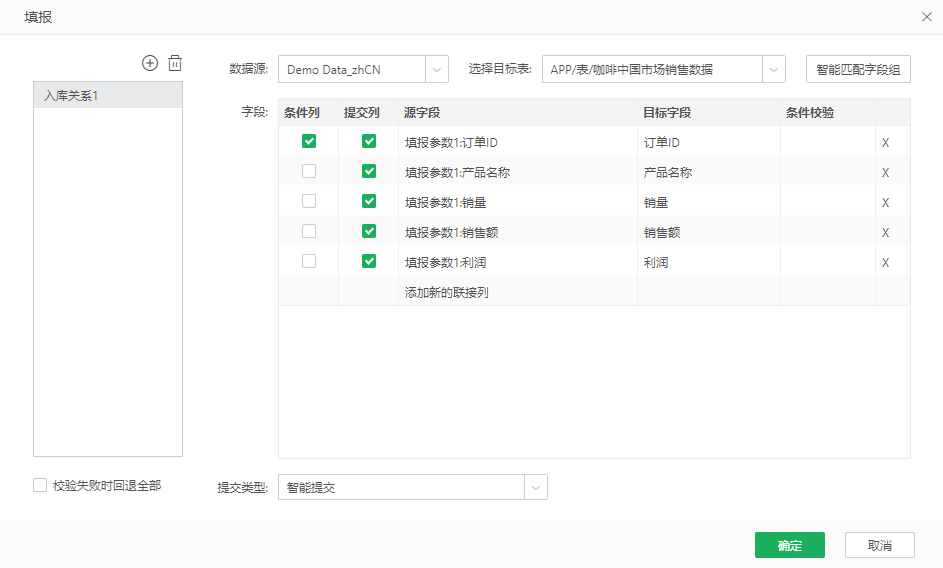
4.设置条件校验
参考数据校验,填报参数组件的条件校验,右侧条件可以选择组件中绑定的字段,可以支持更多场景。如下图,在利润列上设置条件“利润 是 < 销售额”。

5.预览

6.右键
编辑填报报告时,表头、数据区域的右键支持冻结窗格、隐藏列。
预览填报报告时,表头的右键支持复制内容、冻结窗格。数据区域的右键支持删除行、在上方/下方插入行、复制/粘贴内容、冻结窗格。
【冻结窗格】:固定一列或多列的位置,滑动表格时,便于对比固定列与滚动列的数据。
【隐藏列】:隐藏后的列在表格上将不可见,但根据隐藏列做的其他数据关联不会受影响。
【删除行】:删除当前选中的行。
【在上方/下方插入行】:在当前选中行的上方/下方插入一行或多行。
【复制内容/粘贴内容】:点击选中表格中的单元格,也可使用Ctrl、Shift批量选中后复制内容,也支持从Excel表格中复制数据。复制后的内容可粘贴到填报参数表、自由表填报组件和Excel等。Yonghong BI外的表数据中有计算、超链接、文件等特殊设置不支持粘贴。
7.Excel填报
预览或查看填报报告时,鼠标悬浮表格填报组件,可以点击组件右上角上传按钮,通过Excel表格导入数据进行填报,如下图。
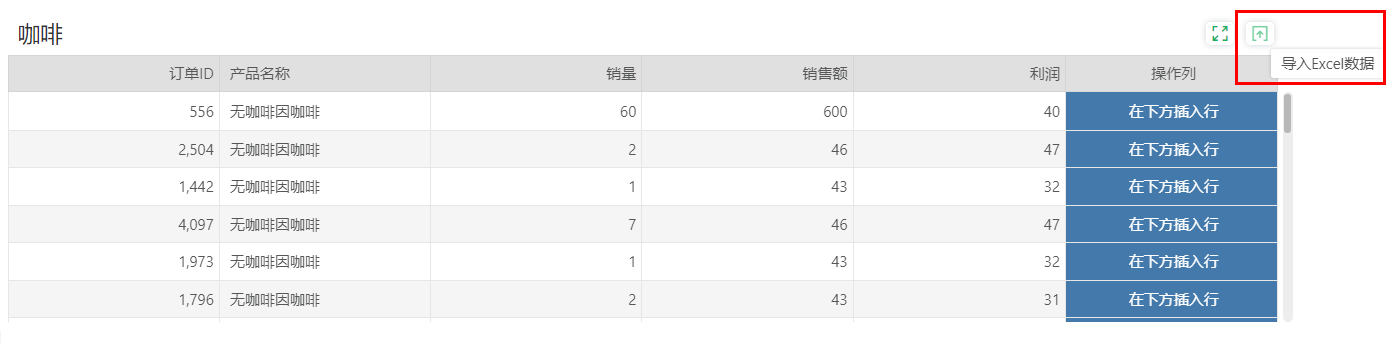
首先导入的Excel表格样式要保持一致,数据区域前面可以有空行或者空列,如下图。
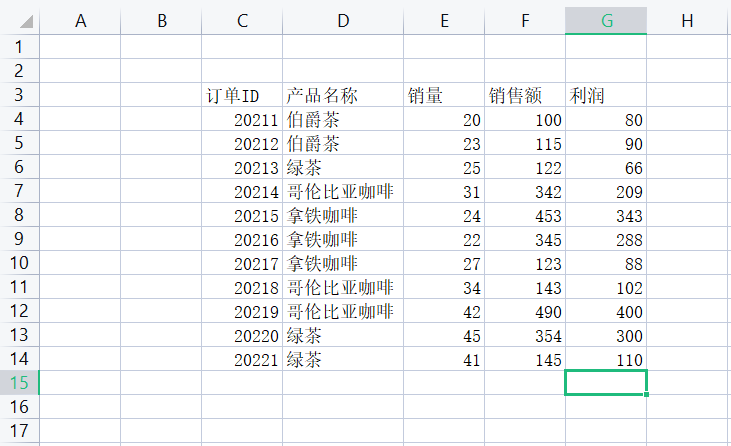
点击导入,上传Excel文件,
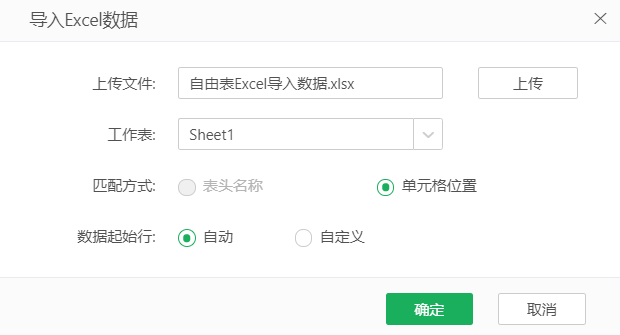
匹配方式:支持表头名称和单元格位置两种方式。
•按表头名称,即按照表头名称和入库列进行自动匹配,适用于填报参数组件。
•按单元格位置,即按照Excel中的数据起始位置进行匹配,适用于自由表填报组件。
表头:当匹配方式为表头名称时,可设置表头位置。默认为自动,自动模式下,产品会自动寻找表头行。
数据起始行:当匹配方式为单元格位置时,可设置数据起始行,默认为自动。
自动模式下,系统默认寻找Excel中第一个非空列非空行的格子,作为左上角第一个起始单元格与自由表进行匹配。
自定义模式下,用户可自定义Excel取数的起始行以及自由表中的起始行和列。
这里我们匹配方式选择表头名称,表头选择自动即可,点击确定。上传数据如下图。

点击提交即可上传入库。
➢注意:
上传后,有隔间计算、计算表达式、不可编辑的列,数据不会被覆盖,其中隔间计算和计算表达式通过对应单元格的值计算更新。