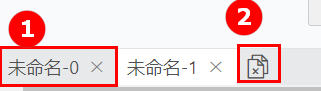1.新建数据连接
1)点击左侧导航的【添加数据源】,进入数据源页面。
2)点击左侧顶部的![]() 图标,进入新建数据源页面。
图标,进入新建数据源页面。
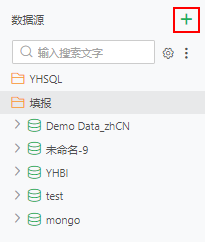
3)在新建数据源页面选择所需的数据源类型,进入数据源配置页面。
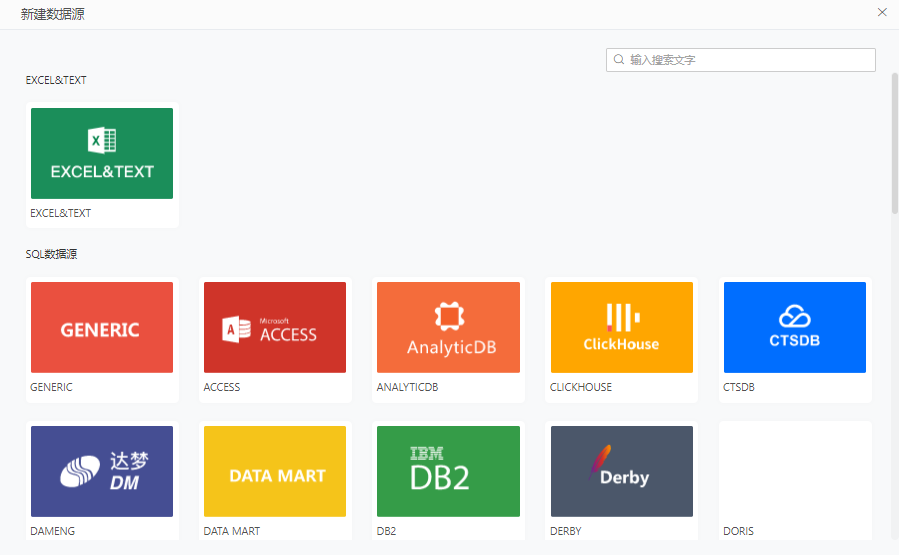
➢说明:鼠标悬浮在数据源区域,对应的数据源下方显示收藏图标。点击收藏图标,可以将数据源添加到常用数据源。常用的数据源会显示在数据源上方区域。
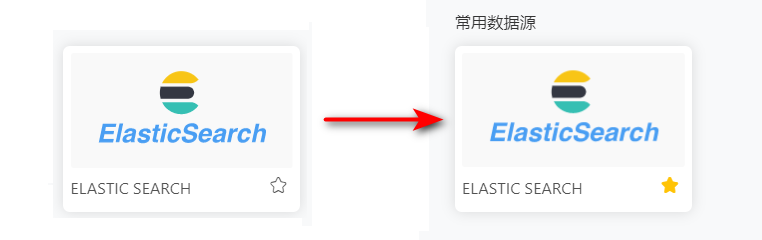
2.数据源管理
通过数据源界面左侧的数据源资源树可以对现有的数据源和驱动进行管理。详情参考数据源管理。
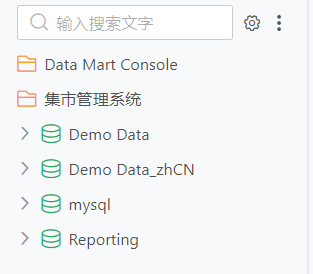
3.数据源工具栏
在已打开的数据源配置界面顶部提供数据源工具栏。
![]()
工具栏中每项功能如下:
功能项 |
具体功能 |
|---|---|
编辑参数/刷新参数 |
详情参考编辑和刷新参数 |
设置->备注 |
给数据源添加备注,参考备注章节。 |
新建数据集 |
直接保存数据源,并跳转到已选择此数据源的对应的创建数据集页面 |
测试连接 |
配置属性后点击可测试连接是否可用。 |
保存 |
保存当前数据源(如果是新建数据源需要选择保存的路径) |
另存为 |
点击更多按钮下的另存为,将当前数据源另存为到目标路径 |
4.数据源配置属性
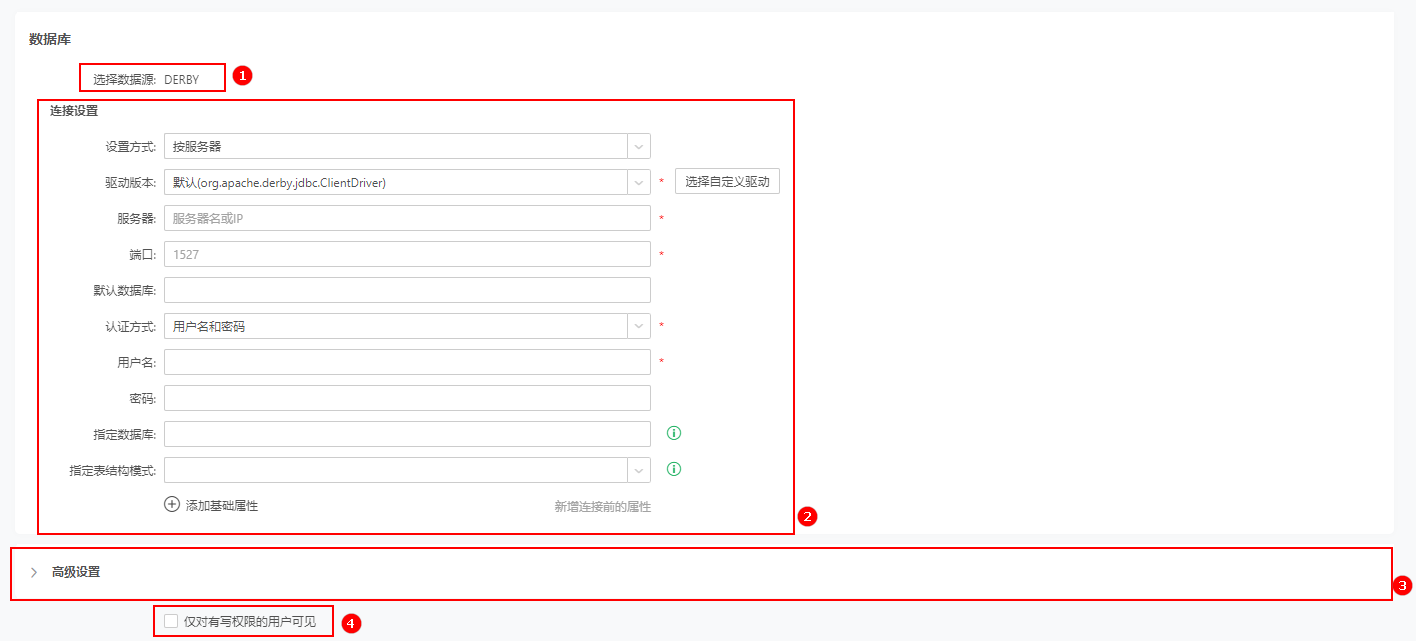
功能区 |
说明 |
|---|---|
选择数据源 |
用户在新建数据源页面选择的数据源类型。 |
连接设置 |
配置数据源的基础属性。 |
高级设置 |
可点击展开,配置数据源的高级属性。 |
复选框 |
勾选上则仅对有写权限的用户可见。 |
5.数据源选项卡
产品支持打开多个数据源的配置。用户可以通过数据源配置页面底部的选项卡在不同的页面切换,完成数据源相关的配置。
配置完成后,用户可以点击![]() 关闭当前打开的数据源配置页面;也可以点击
关闭当前打开的数据源配置页面;也可以点击![]() 一次关闭所有的数据源配置页面。
一次关闭所有的数据源配置页面。