实验列表中显示用户创建的文件夹、实验模型和Auto Model模型。
1.顶部菜单
在顶部菜单可以输入实验名称,进行搜索。
点击后台实验,可以查看后台实验的运行情况。
选择更多菜单,可以新建文件夹、打开血缘分析、刷新实验列表。
2.实验文件夹
2.1案例分析文件夹
默认显示案例分析文件夹,包括产品提供的深度分析经典案例,可以双击打开实验或点击实验名后更多菜单,选择【打开实验】。
➢注意:
不能在案例分析文件夹中新建文件夹,也不能将其他实验放到此文件夹中。
2.2其他文件夹
将鼠标放到文件夹上,点击名称后更多菜单,可以对文件夹进行重命名、复制、移动到、删除、刷新操作。
还可以新建文件夹,新建的文件夹在选中的文件夹内。
将鼠标放到实验上,点击名称后更多菜单,可以对实验进行重命名、复制、移动到、删除操作。
还可以选择打开实验和实验说明。实验说明为用户给实验添加的说明文字,具体设置见深度分析>功能使用>实验界面介绍。
可以通过鼠标拖拽移动实验的位置。
➢注意:
•不能对已经打开的实验进行重命名、移动到和删除操作。
•不同文件夹目录下支持重名,但同一个文件夹目录下不允许重名。
查看后台运行的实验情况,包括实验、创建人员、运行时长、运行状态、失败原因,操作。
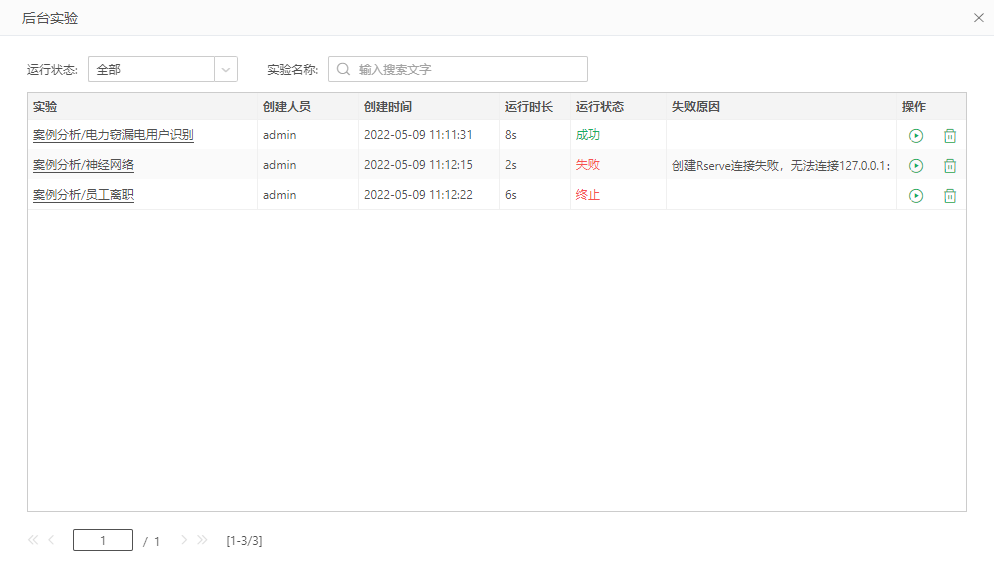
运行状态包括未执行,正在运行,成功,失败,终止,可通过下拉列表筛选不同状态的实验。
在搜索框输入实验名称,可以进行搜索。
点击实验名称超链接,可打开实验,同时实验从列表中删除。打开实验时保留实验状态,如实验正在运行中,打开后仍运行。
点击运行按钮,再次运行选中实验。
点击删除按钮,删除选中实验。
➢说明:
重复运行的实验会显示最近一次运行情况。
5.权限
用户保存的实验默认只能自己和admin使用,如果其他用户需要使用,可以在【管理系统>认证授权>权限信息编辑>实验】中赋予读权限或写权限。
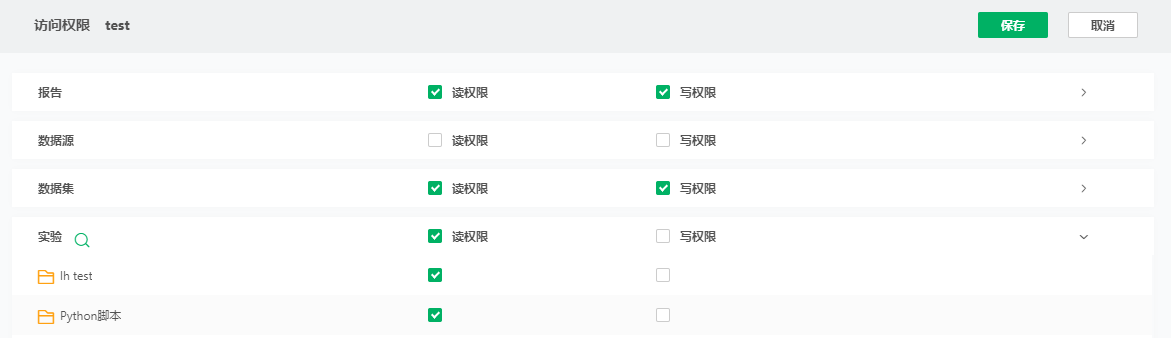
读权限用户只可以打开并查看实验,不能修改、重命名、删除和移动。写权限用户都可以操作。