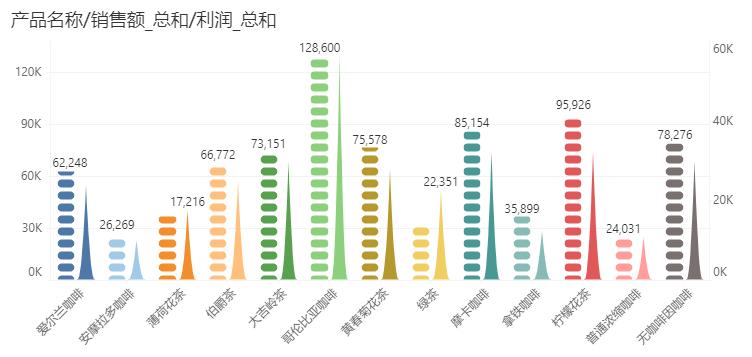1. 概述
1.1 应用场景
用户可以通过绑定列到颜色、大小等属性以更多维度展现图表中不同类别的数据。
1.2 功能介绍
用户可以通过使用标记组进行字段绑定以更好地展示不同类别/系列的数据。
2. 设置
标记组的基本属性包含颜色、图案/形状、大小、标签和提示,维度字段和度量字段均可绑定。
2.1 颜色
颜色属性支持对图表标记颜色进行设置,点击颜色框,您可以选择想要的颜色,支持输入RGB,也支持渐变设置,可以设置单色渐变或双色渐变。勾选“效果”后颜色会更加立体。

您还可以绑定字段到该属性上,生成相应的图例,图表会按照该字段进行颜色渲染。若绑定为维度字段,图表上会生成非连续的图例,标记颜色按照主题色依次显示;若绑定为度量字段,图表上会生成连续的图例,标记颜色按照默认颜色渐变显示。
•绑定维度字段

绑定维度字段后,您可以对图例的颜色进行编辑,点击小三角在下拉列表中点击“编辑颜色”即进入编辑对话框。

在对话框中,您可以在右侧下拉框中选择产品预置的多套色板。
使用当前色板:选择预置的色板后,使用当前色板置灰,在左侧更改颜色后,如果想恢复为产品当前选项的色板,可以点击该按钮重置。
反转:勾选后图例中的显示顺序颠倒,默认不勾选。
效果:勾选后标记颜色呈立体渐变效果,默认不勾选。
按色板颜色顺序:勾选后标记颜色与维度值无关始终按色板颜色顺序展现;不勾选时与维度值保持对应关系。
•绑定度量字段

绑定度量字段后,您可以对图例的表现形式进行设置,点击小三角在下拉列表中点击“编辑颜色”即进入编辑对话框。
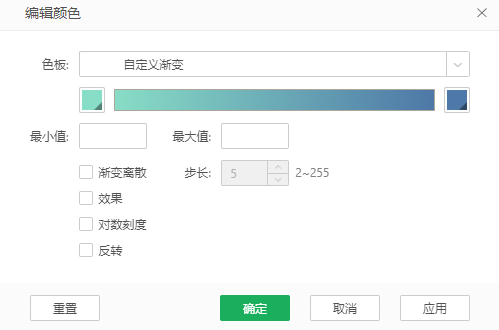
在对话框中,您可以在色板下拉框中选择图例的表现形式,可以选择其他颜色进行展示。您可以自定义图例显示的最小值以及最大值,也可以选择渐变离散,通过设置步长改变图例色,支持通过反转改变图例色。
【效果】勾选后标记颜色呈立体渐变效果,默认不勾选。
【对数刻度】勾选后图例范围按照该数据段的值的对数显示,默认不勾选。
【反转】勾选后对轴的起始值和结束值的位置调换一下,默认不勾选。
2.2 图案
图表类型为柱状图、饼图、环状图类型时,在标记组可以设置标记的图案。
图案属性支持对图表标记的图案进行设置,点击图案框,您可以选择想要的图案,支持使用图片。您也可以勾选“边框”为图案添加边框。
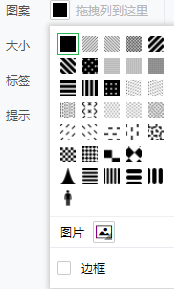
使用图片时,您可以选择图片的适应方式,支持原图、拉伸、重复、缩放、按比例重复。
原图:标记显示为一个图片,按照图片原始尺寸展示图片。
拉伸:标记显示为一个图片, 按照标记区域拉伸图片,直至图片完全铺满标记区域。
重复:标记按照一定比例重复显示图片。
缩放:标记显示为一个图片,缩放的同时保持住图片原有的宽高比例,以标记的最小边为基准,按照一定的比例缩放后显示图片。
按比例重复:按照设置的单位值比例重复显示图片。如40000,则标记中每隔 40000 显示一个图片。

➢举例:在各门店物流成本图表中,设置标记图案类型为按比例重复,单位为5000。
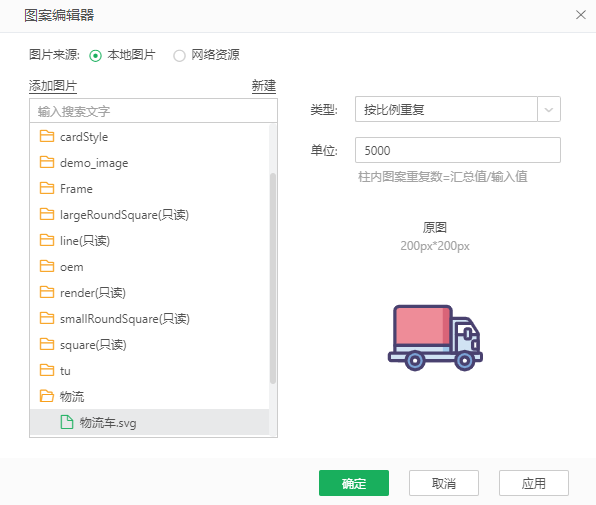
点击应用,效果如图。
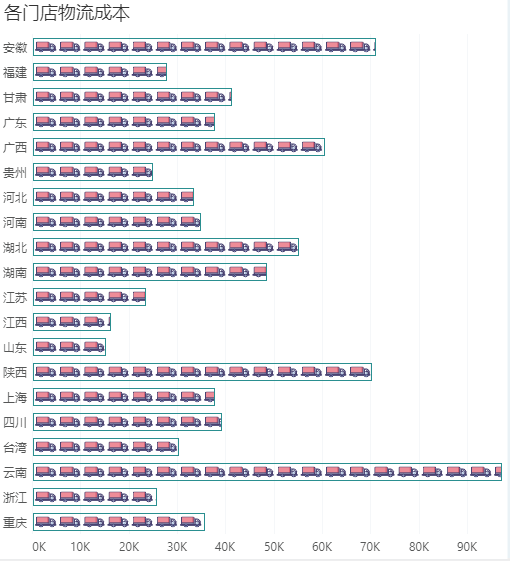
您还可以绑定字段到该属性上,生成相应的图例,图表会按照该字段进行图案渲染。若绑定为维度字段,图表上会生成非连续的图例,标记按不同图案依次显示;若绑定为度量字段,图表上会生成连续的图例,标记按图案的密度渐变显示。
•绑定维度字段

绑定维度字段后,您可以对图案进行编辑,点击小三角在下拉列表中点击“编辑图案”即进入编辑对话框。

在对话框中,您可以为每个维度字段数据设置图案,也可以勾选“边框”为图案添加边框,勾选“反转”颠倒图例的显示顺序。
•绑定度量字段
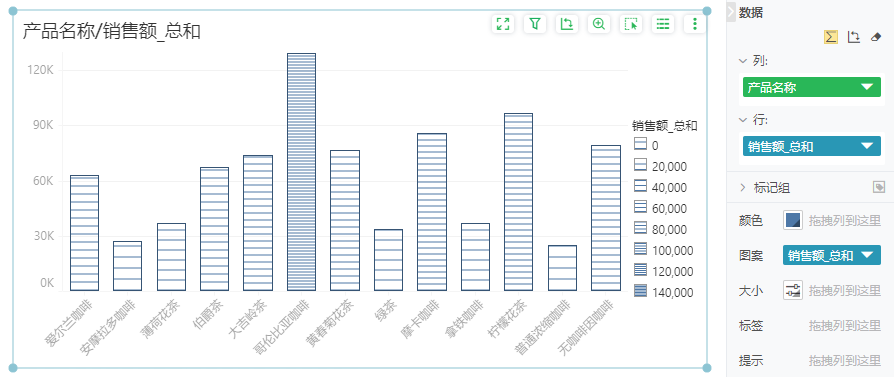
绑定度量字段后,您可以对图案的表现形式进行设置,点击小三角在下拉列表中点击“编辑图案”即进入编辑对话框。

图案的表现形式支持选择横向、纵向、格子、左倾、右倾、斜格子。勾选“边框”为图案添加边框;勾选“对数刻度”,图例范围按照该数据段的值的对数显示。您还可以自定义图例显示的最小值以及最大值。
2.3 形状
图表类型为点图、线图、面积图、雷达图类型时,在标记组可以设置标记的形状。
形状属性支持对图表标记的形状进行设置,默认为自动,点击形状框,您可以选择想要的形状,支持自定义添加svg图片(必须宽高比列为1:1),颜色默认与标记组【颜色】一致。
说明:产品内能定义svg文件颜色,需要满足文件内图层路径为一层且默认颜色为套版色。不满足条件的则无法在产品内定义颜色只能显示原自有配色方案。

点击“自定义”进入编辑对话框,您可以导入需要的svg图片并在右侧进行预览。
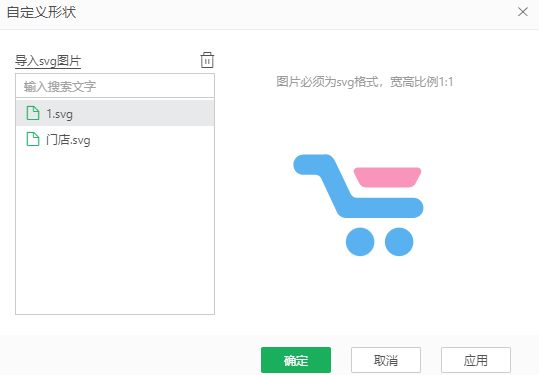
您还可以绑定字段到该属性上,生成相应的图例,图表会按照该字段进行形状渲染。若绑定为维度字段,图表上会生成非连续的图例,标记按不同形状依次显示;若绑定为度量字段,图表上会生成连续的图例,标记按图案的密度渐变显示。
•绑定维度字段
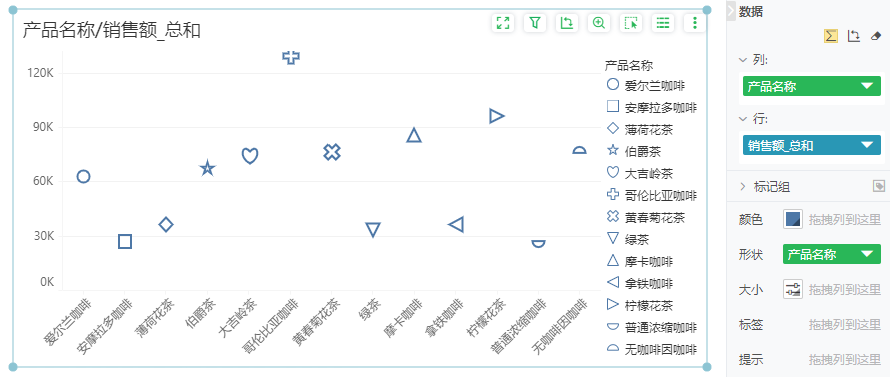
绑定维度字段后,您可以对标记的形状进行编辑,点击小三角在下拉列表中点击“编辑形状”即进入编辑对话框。

在对话框中,您可以为每个维度字段数据设置形状,勾选“反转”即对轴的起始值和结束值的位置调换一下。
•绑定度量字段

绑定度量字段后,您可以对标记形状的表现形式进行设置,点击小三角在下拉列表中点击“编辑形状”即进入编辑对话框。
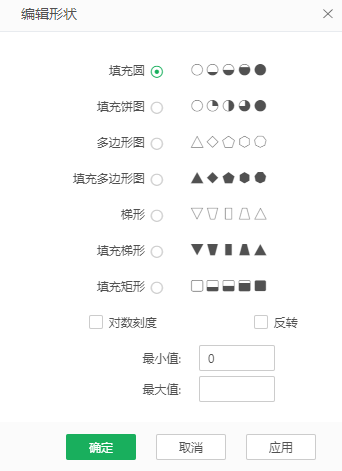
形状的表现形式支持选择填充图、填充饼图、多边形图、填充多边形图、梯形、填充梯形等。勾选“对数刻度”,图例范围按照该数据段的值的对数显示;勾选“反转”即对轴的起始值和结束值的位置调换一下。您还可以自定义图例显示的最小值以及最大值。
2.4 大小
大小属性支持对图表标记的大小进行设置,点击方框,标记大小默认自动调整,您可以手动调节标记的大小。
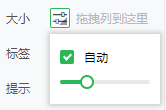
您还可以绑定字段到该属性上,生成相应的图例,图表会按照该字段对标记进行大小调整。若绑定为维度字段,图表上会生成非连续的图例,标记按大小依次显示;若绑定为度量字段,图表上会生成连续的图例,标记按度量值显示大小。
•绑定维度字段
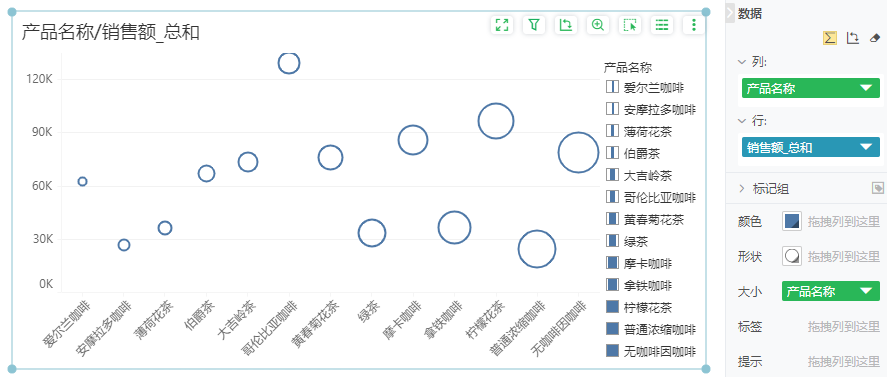
绑定维度字段后,您可以对标记的大小进行编辑,点击小三角在下拉列表中点击“编辑大小”即进入编辑对话框。
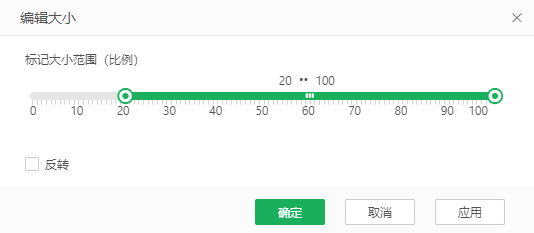
在对话框中,您可以设置标记的大小范围,标记的大小会根据该范围从小到大进行绘制,勾选“反转”即颠倒图例的显示顺序。
•绑定度量字段

绑定度量字段后,您可以对标记的大小进行编辑,点击小三角在下拉列表中点击“编辑大小”即进入编辑对话框。
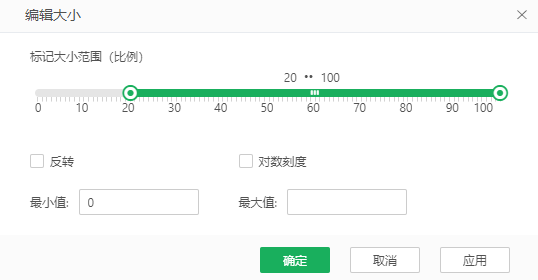
在对话框中,您可以设置标记的大小范围,标记的大小会根据该范围进行绘制。勾选“反转”即颠倒图例的显示顺序;勾选“对数刻度”,图例范围按照该数据段的值的对数显示。您还可以自定义图例显示的最小值以及最大值。
➢举例:下图为标记大小范围50 - 100和15 - 60 的效果。
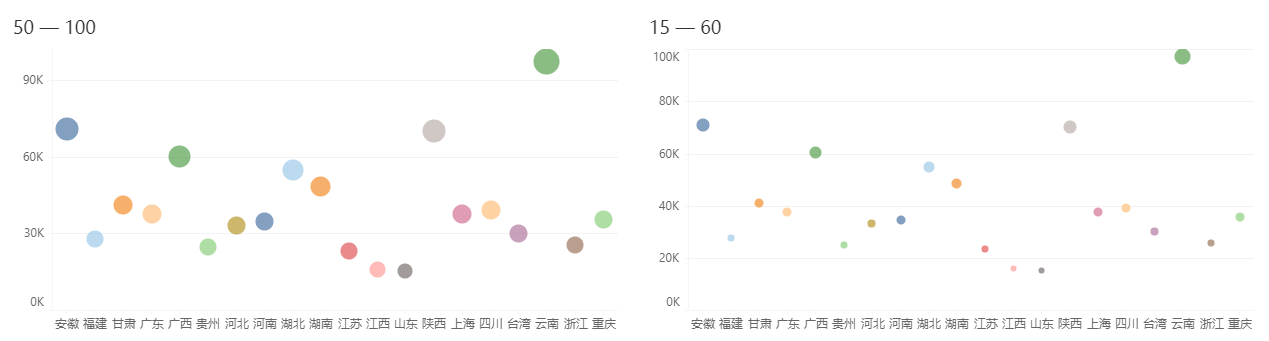
2.5 标签
标签属性支持对图表标签进行添加,您可以绑定字段到该属性上,支持添加多个,图表标记上将显示相应的标签值。

关于标签的其他设置您可以参考制作图表-图表元素-标签。
2.6 提示
提示属性支持对图表提示内容进行添加,您可以绑定字段到该属性上,支持添加多个,图表提示内容上将显示相应的字段值。

2.7 排布
当组件绑定多个度量列时,排布中会包含三种选择:纵向/横向、并列、重叠。
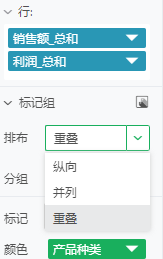
不同排布选择的效果:

2.7 分组
在期望对一个轴标签数据进行分组展示时,您可以绑定字段到分组进行数据的拆分展示。
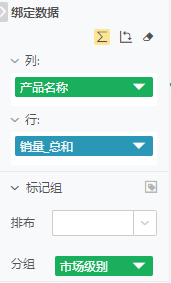
绑定后,图表的标记将会按照该字段分组展示。
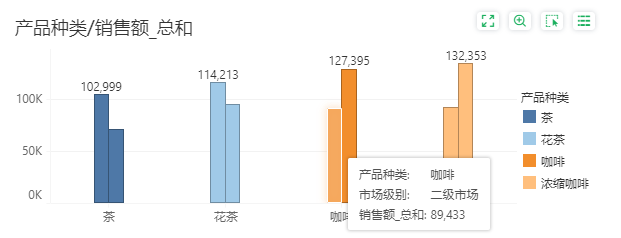
2.8 多美化指标
当组件绑定多个度量列时,你可以点击多美化指标按钮进行多标记美化。
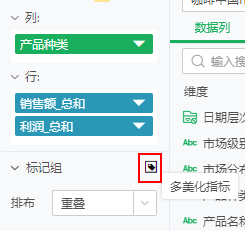
基本属性中会新增“标记”选项,您可以选择想要设置的度量列分别进行颜色、图案、形状、大小等基本属性设置。

➢举例:添加柱图,绑定产品种类、销售额、利润字段,在标记组分别对销售额和利润进行以下设置。
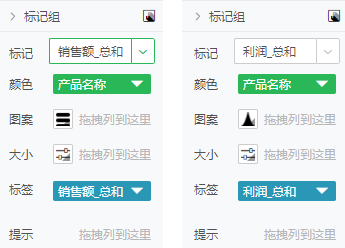
效果如图: