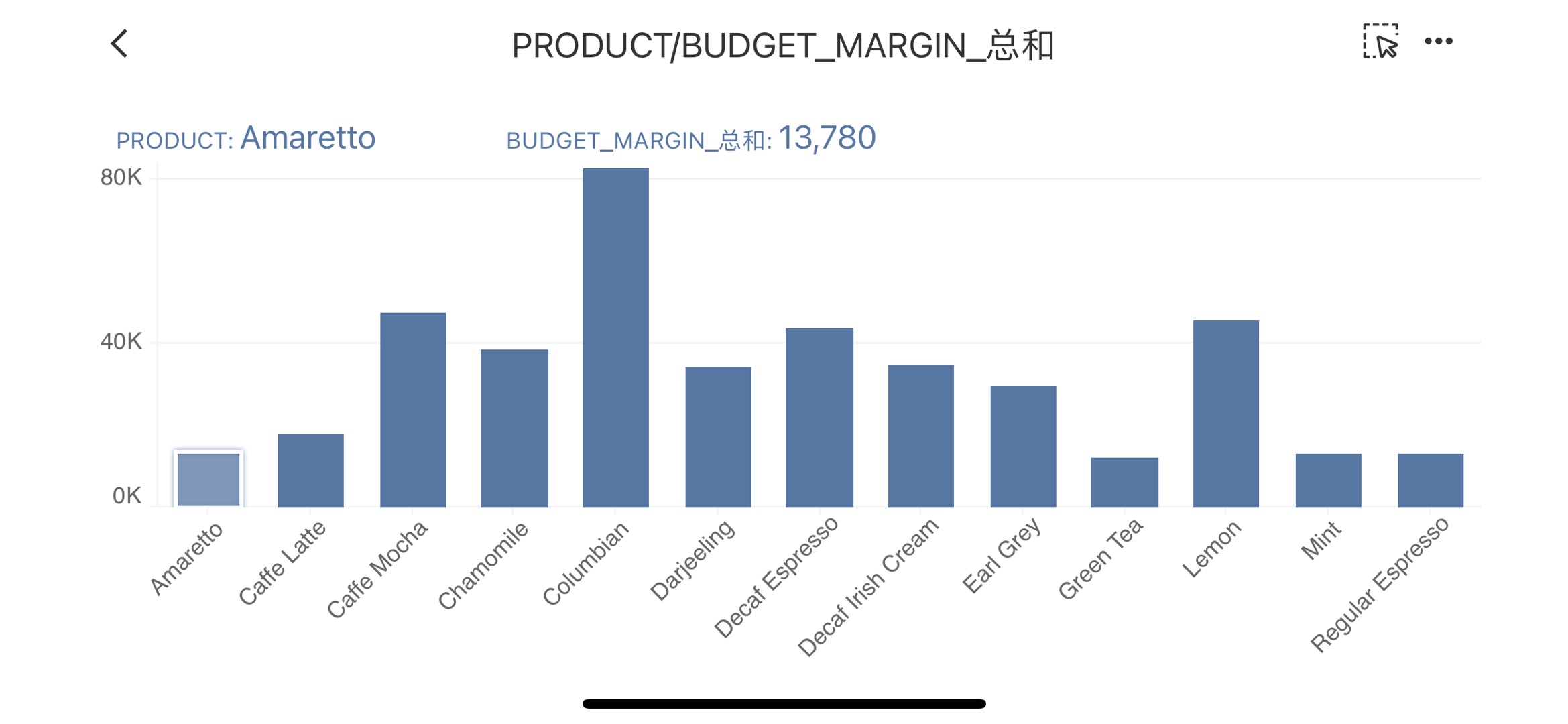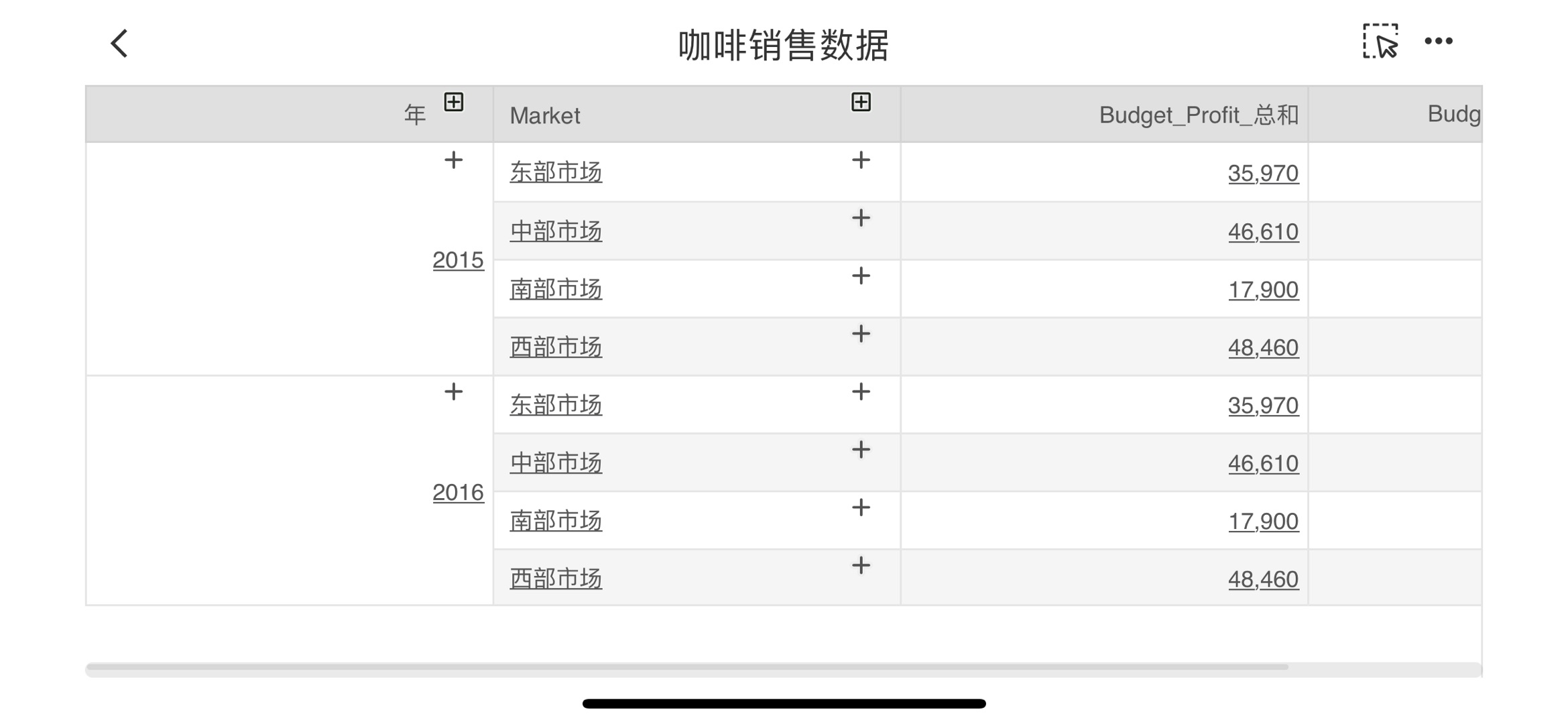1.笔刷联动
在移动端可以通过使用笔刷联动数据区域对数据进行分析,查看相关数据的情况。
两种方法显示联动效果:
•先选中图表中的数据,点击笔刷联动图标,选中数据高亮。
•先点击笔刷联动图标,再选中数据。
笔刷联动后,相关数据出现联动效果展示,同时,显示清除效果图标。
两种方法取消联动效果:
•点击清除效果图标,取消笔刷联动效果。
•再次点击笔刷联动图标,也可以取消笔刷联动效果。
➢说明:
全屏时笔刷联动图标在顶部工具栏的右上角,非全屏笔刷联动图标在组件右上角。
➢注意:
清除图标在报告的右上方显示,全屏笔刷联动操作后要退出全屏查看联动效果。
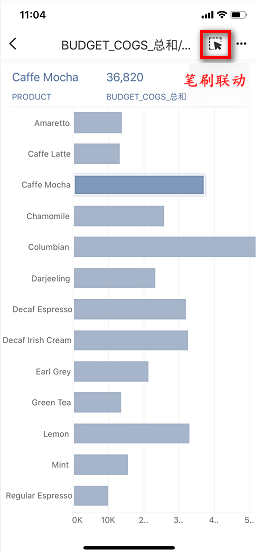
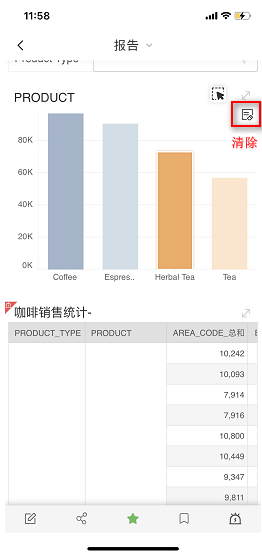
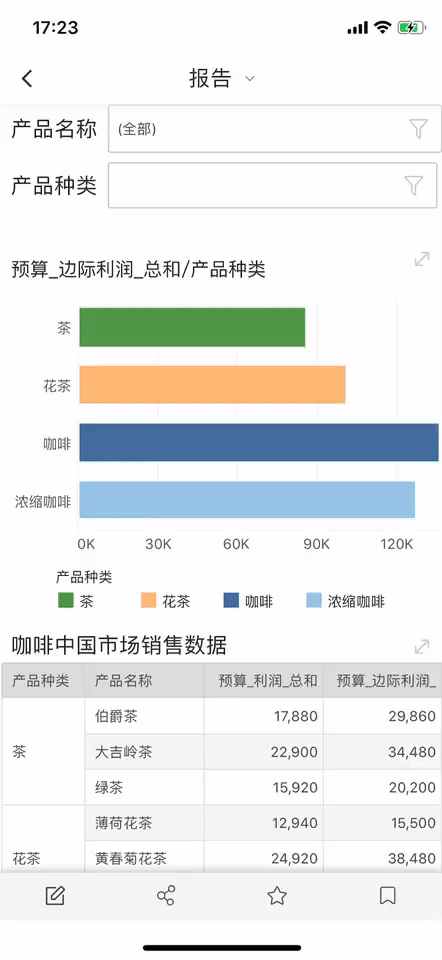
当用户想要查看图表的数据时,可以选择查看数据功能,可以查看当前图表绑定的数据集的明细数据和汇总数据,也可以只查看当前图表绑定列、选中的特定区域的明细数据。
全屏时,在顶部工具栏的右上角菜单功能中,选择查看数据,打开图表绑定数据的查看数据对话框。勾选详细数据下的显示所有列,查看图表绑定数据集的明细数据。可以点击汇总数据,详细数据切换为查看汇总数据。
也可以点击详细数据下的显示当前列的数据,只查看图表绑定列的详细数据。在右上角可以查看数据的行数。
点击表头可以排序,点击左上角的返回图标,返回到组件全屏页。
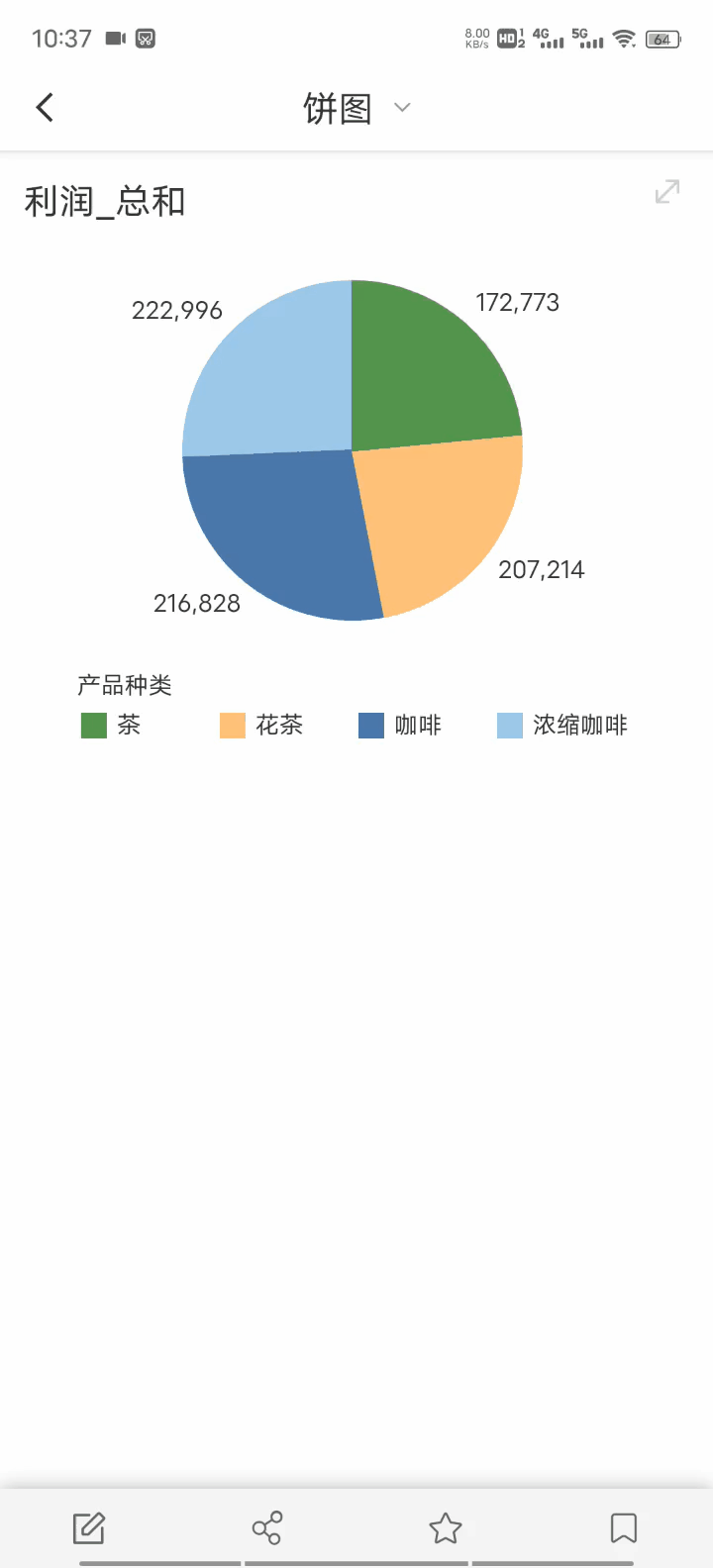
➢说明:
非全屏不支持显示查看数据。
3.钻取
3.1说明
当数据有层级关系时,钻取功能可以更好的帮助我们查看数据,可以在pc端设置钻取,在移动端也可以支持查看。钻取设置见制作可视化报告>数据处理与分析>联动>钻取。
3.2图表钻取
选中钻取图标,从页面底部弹出钻取层级菜单,显示该数据可以钻取的所有层级,层级按从高到低排列,可以选择任意层级钻取。
➢说明:
•柱图、点图、线图等钻取图标在轴标签上,组织图和地图在标记上。
•当图表为组织结构图时,全屏:点击数据,直接钻取;非全屏:点击数据,弹出工具栏和钻取菜单,选择钻取后钻取数据。
•当图表为地图时,全屏:点击数据,弹出钻取和选中菜单,选择钻取后钻取数据;非全屏:点击数据,弹出工具栏和钻取菜单,选择钻取后钻取数据。
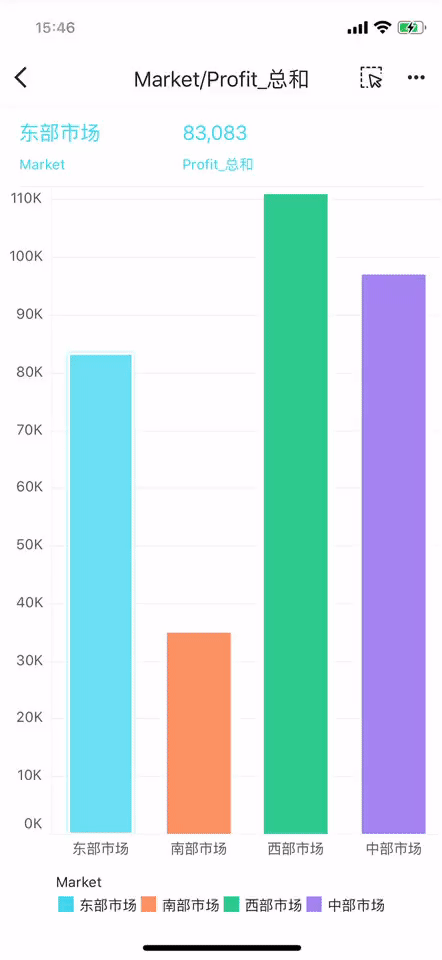
3.3表格钻取
•全屏
当单元格上有且只有一个钻取时, 选中单元格,显示钻取和选中菜单。点击选中,选中单元格后,可选择进行笔刷联动、排序、显示详细数据等操作;点击上钻/下钻,钻取数据。
当单元格上有有两个钻取时,选中单元格,显示下钻所有/上钻所有和下钻/上钻和选中菜单。点击选中,选中单元格后,可选择进行笔刷联动、排序、显示详细数据等操作;点击下钻所有/上钻所有和下钻/上钻,钻取数据。
•非全屏
当单元格上有且只有一个钻取时,选中单元格,直接钻取。
当单元格上有两个钻取时,选中单元格,弹出下钻所有/上钻所有和下钻/上钻菜单,选择后钻取数据。
3.4注意事项
当为笔刷联动状态时,钻取不可用。
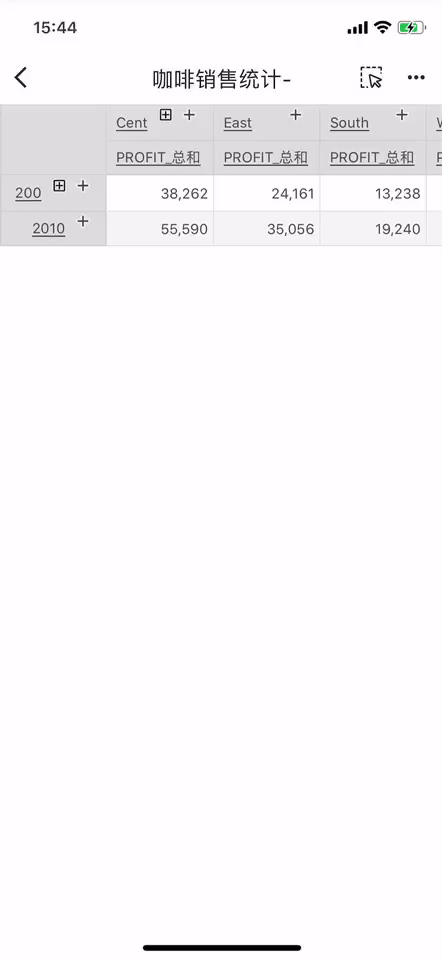
4.超链接
4.1说明
用户可以给组件添加超链接,实现图表直接跳转或数据之间互动。当在pc端制作的报告添加超链接时,在移动端也可以查看。
超链接设置见制作可视化报告>数据处理与分析>超链接。
4.2图表超链接
•非全屏
当有超链接时,选中数据,在提示信息下面显示超链接和数据洞察菜单,选择超链接后跳转到超链接页面。
•全屏
当有超链接时,选中数据,弹出超链接和选中菜单,选择超链接后跳转到超链接页面。
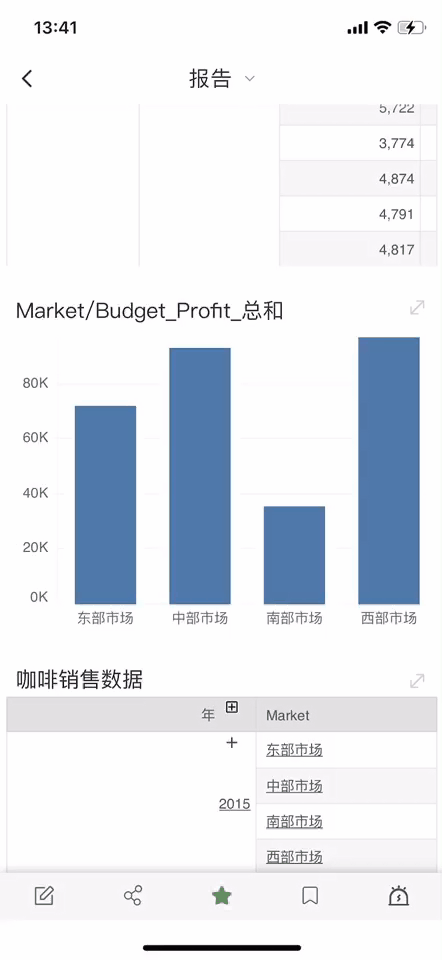
4.3表格超链接
•非全屏
当有且只有超链接时,点击单元格上,可以直接打开单元格的超链接。
当有钻取和超链接时,点击单元格,弹出钻取和超链接菜单,选择超链接后打开单元格的超链接。
当有排序和超链接时,点击单元格,弹出排序和超链接菜单,选择超链接后打开单元格的超链接。
•全屏
当有且只有超链接时,点击单元格上,弹出选中和超链接菜单,选择超链接后打开单元格的超链接。
当有钻取和超链接时,点击单元格,弹出选中、钻取和超链接菜单,选择超链接后打开单元格的超链接。
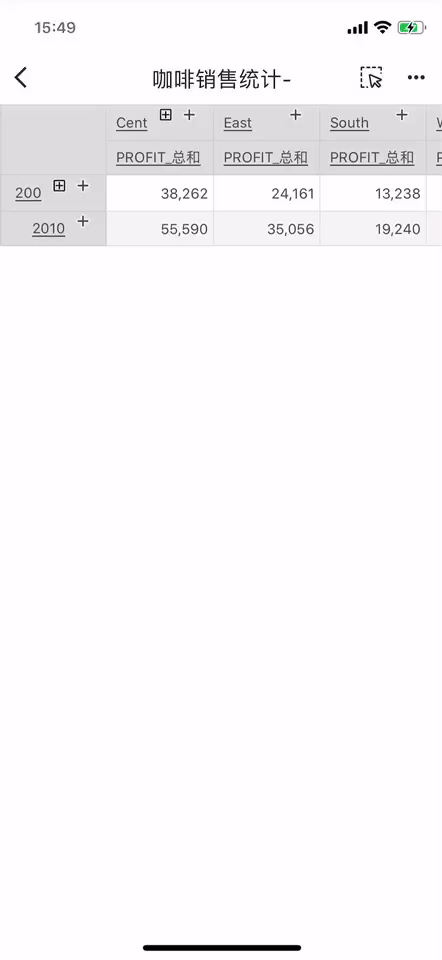
4.4其他组件超链接
文本、仪表、图片、提交组件设置超链接后,在移动端直接跳转到超链接页面。
4.5注意事项
当超链接选择悬停时,移动端直接跳转到超链接页面。
当超链接目标窗口选择新窗口时,在APP和集成时都是本窗口打开。
5.预警
当组件设置了预警后,可以查看预警信息。点击右上角菜单栏,选择预警,查看当前组件上设置的预警,可以在最新消息、历史消息选项卡下查看收到的预警消息。点击最新消息、历史消息页面中的筛选器,可通过预警名称筛选预警。每条预警包括预警名称、创建人员、预警详情、触发时间。预警设置见制作可视化报告>组件操作与设置>预警。
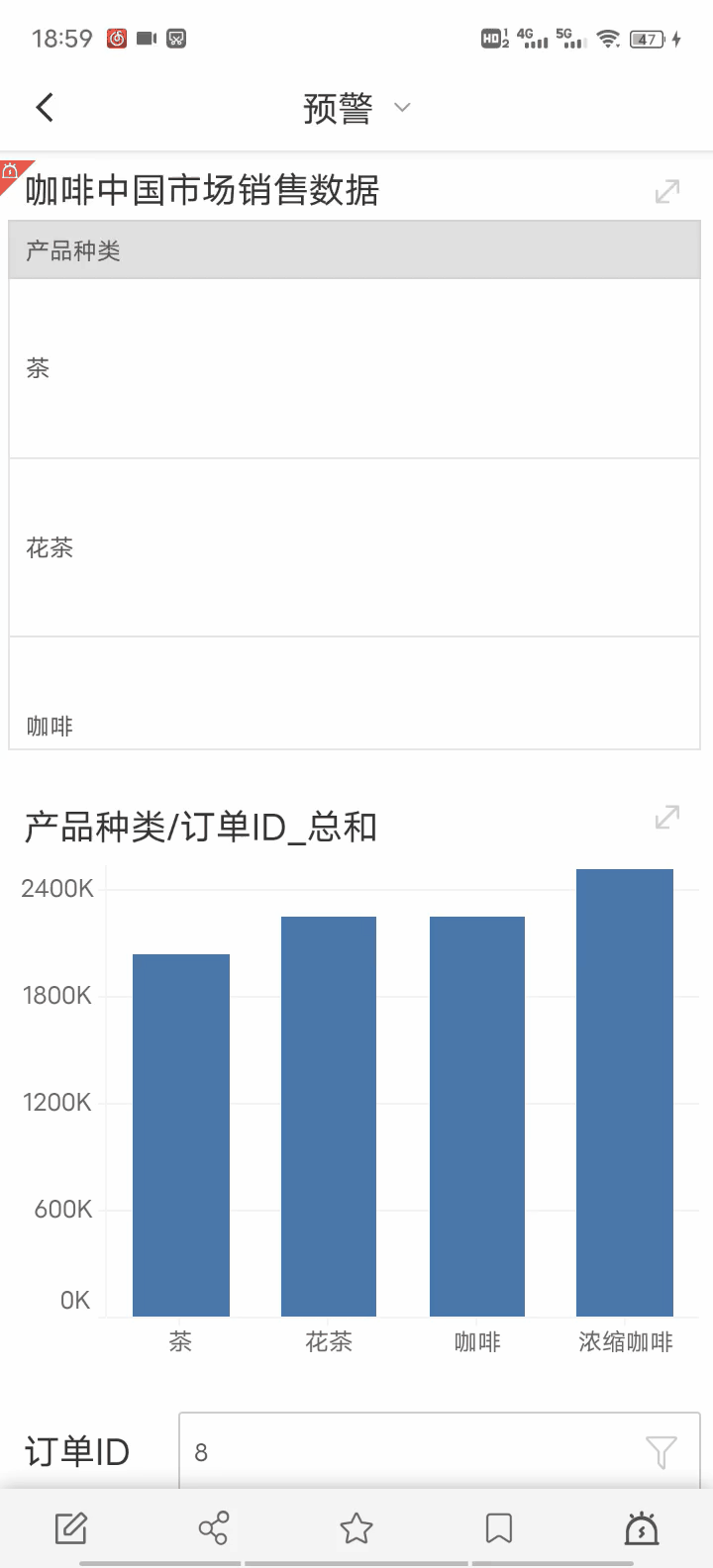
6.全屏
组件支持全屏操作,全屏后可以更方便用户查看图表或选取数据。
点击组件右上角全屏图标或双击组件后,组件全屏显示。
7.多选
当用户需要查看多个数据的笔刷联动区域或详细数据时,可以使用多选功能。
长按屏幕,会出现动画,当画完一个圆后会提示进入多选状态,这时再选择数据时可以选中多个数据。再次长按屏幕,当动画结束后会提示退出多选状态,再次选中数据时,只能选中一个。
8.表格排序
全屏时,选中表头,点击右上角菜单栏,选择排序,可对表格进行排序。
非全屏时,选中表头。
•当有且只有排序时,直接排序。
•当有钻取时,弹出钻取和排序菜单,选择排序后排序。
•当有超链接时,弹出超连接和排序菜单,选择排序后排序。
•当行表头有钻取和超链接且指标名称隐藏时,弹出超连接、钻取和排序菜单,选择排序后排序。
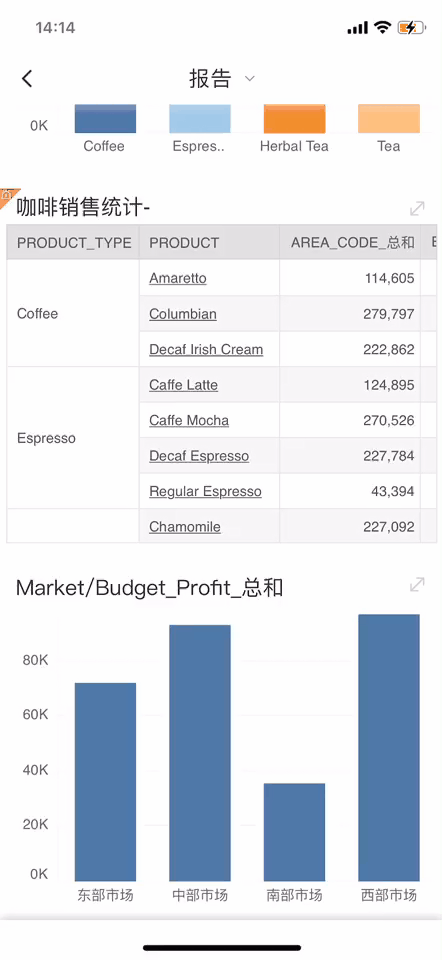
9.图表注释、缩放、提示信息、数据洞察、选中数据、横屏
•注释
可以单独给图表添加注释分享给其他人,方便更准确的添加备注说明。
全屏后,点击右上角菜单栏,选择注释,可以在全屏时使用注释功能,功能同报告>报告操作>注释。
•缩放
全屏后,可以通过双指缩放查看图表,方便更清楚的查看数据。在bi.properties中配置属性:图表.scale=false后,可以关闭缩放。
➢说明:
饼图、3D饼图、环形图、雷达图、填充雷达图不支持缩放。
•提示信息
非全屏,选中数据,在选中位置显示提示信息。
全屏,选中数据,在图表上部显示提示信息。
•数据洞察
非全屏,选中数据,在提示信息下面显示数据洞察菜单,点击打开数据洞察页面。
全屏,选中数据,点击右上角菜单栏,选择数据洞察,点击打开数据洞察页面。
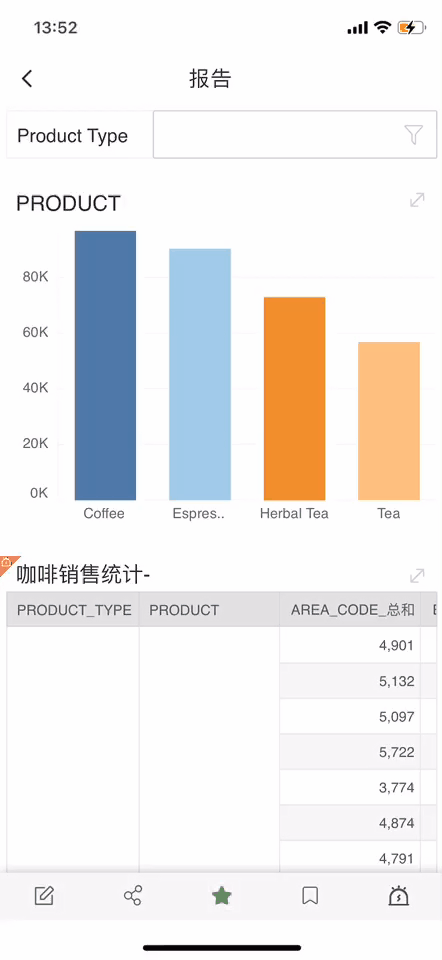
•选中数据
支持手指点击选中数据和滑动选中数据。
•横屏
全屏后,转动手机变为横屏,图表也横屏显示。