销售总经理建立了一张包含用户名、图片字段的数据库表,希望通过填报收集各个区域销售经理的数据分析报告,报告包括图片、文档。
下面为您介绍如何制作各个区域销售的填报报告。
1.数据准备
数据准备与制作普通报告一致,可参考数据准备。需要注意图片和文档的数据类型为二进制对象数据类型。

2.制作填报
1)新建报告,并从右侧填报组件中,选择拖入填报参数组件,如下图。
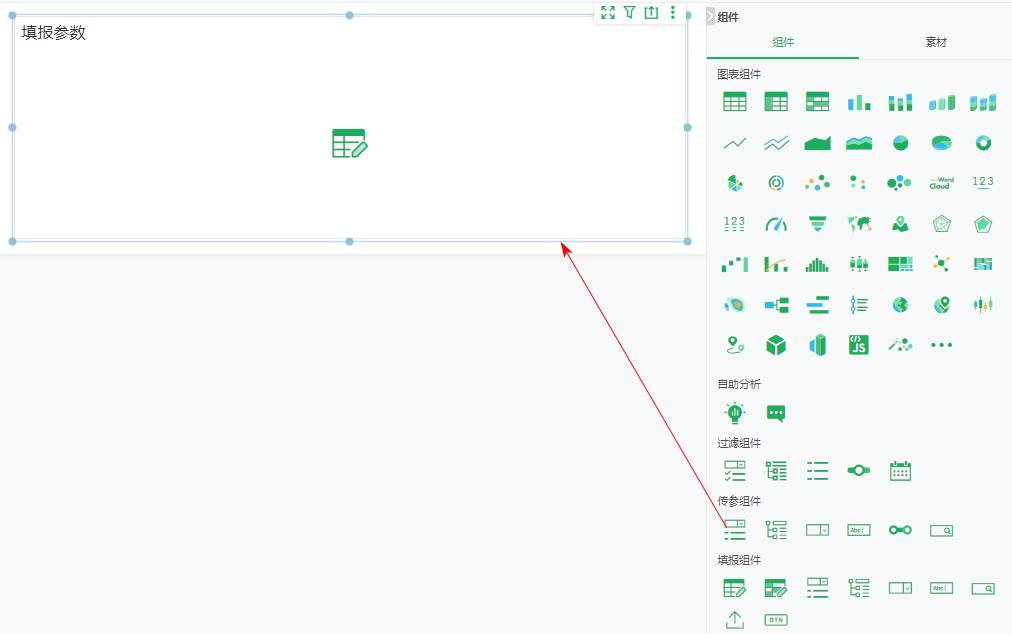
2)选择各区域的销售数据数据集,并将维度、度量下的“用户名”,“图片”,“文档”绑定到数据列,如下图。

3)选中“用户名”所在列,点击在右侧的【设置 > 编辑器】,默认值在下拉选项中选择:?{_USER_},并关闭编辑开关。
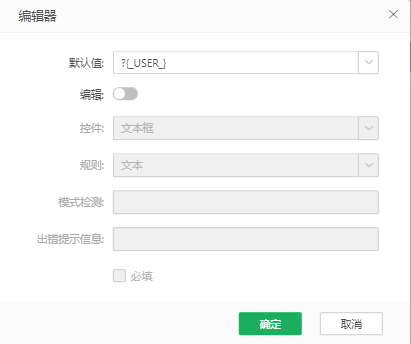
4)选中“图片”所在列,点击在右侧的【设置 > 编辑器 】,相关设置:二进制对象数据类型的控件为文件,在显示方式的下拉选项中选择图片,在文件类型的下拉选项中选择图片,文件格式在下拉选项中选择jpg、jpeg、png,文件大小为2048 KB。设置完成后,点击确定。
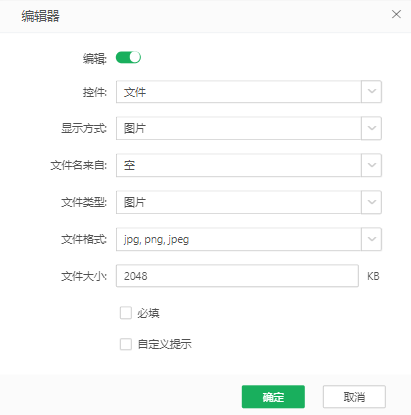
5)选中“文档”所在列,点击在右侧的【设置 > 编辑器 】,相关设置:二进制对象数据类型的控件为文件,显示方式的下拉选项中选择文件名称,在文件类型的下拉选项中选择文档,文件格式在下拉选项中选择Word、Excel、PDF,文件大小为2048 KB。设置完成后,点击确定。
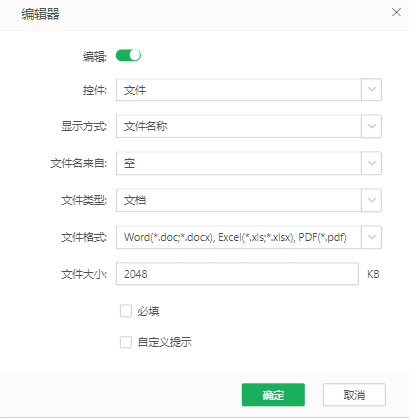
6)点击顶部菜单【填报> 填报字段】,创建入库关系,选择需要入库的“数据源”和“目标表”后,点击“智能匹配字段组”,自动匹配源字段和目标字段,并勾选用户名所在行对应条件列的复选框,在下方的提交类型选择“智能提交”,设置完成,点击“确定”。
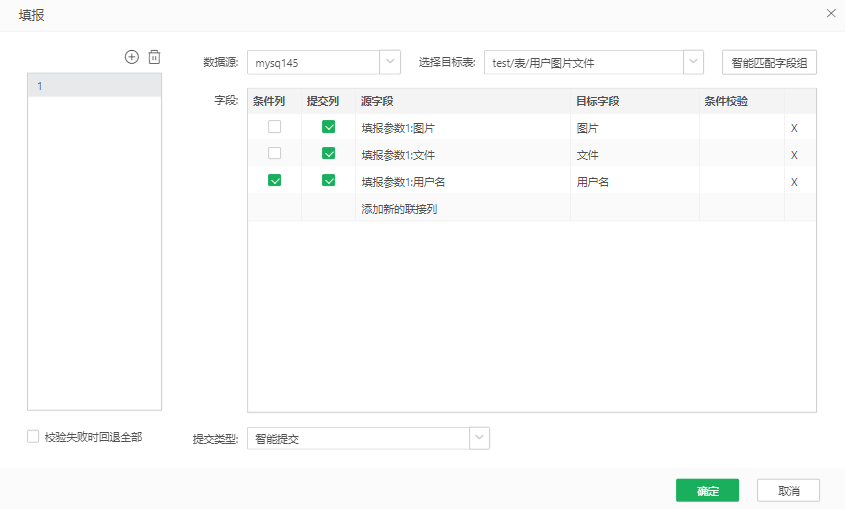
7)保存报告。
3.完成填报
销售经理ZH登录产品,打开个各区域销售的数据分析填报报告,分别选中图片列、文档列,上传所在区域的销售数据分析图片报告、文档报告,用户名列会根据登录用户自动填写,并且不可修改。填写完成后,点击提交按钮,页面提示提交成功,刷新报告。
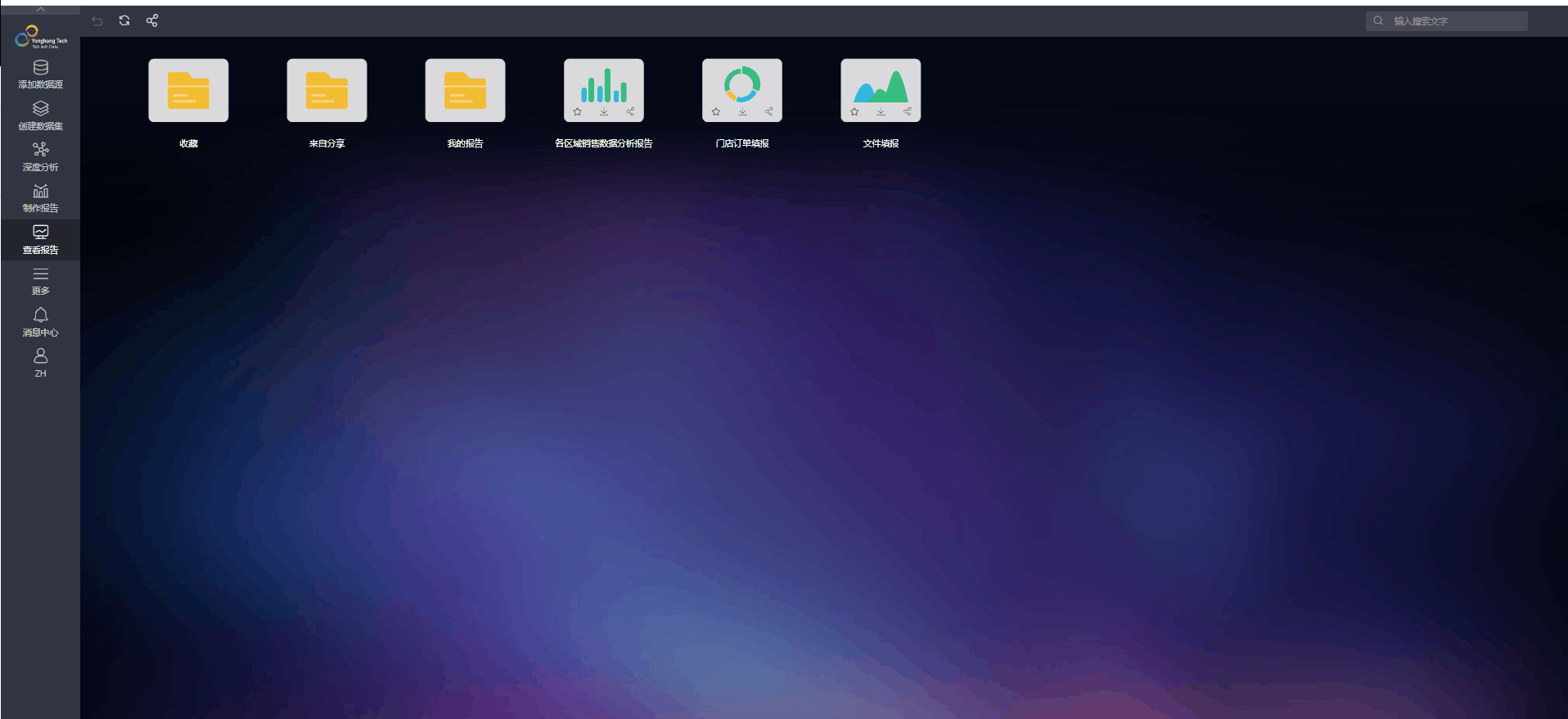
后续销售经理ZH如需更新报告。如需替换数据分析报告,点击替换按钮,选择对应格式的文件上传,提交后刷新报告。
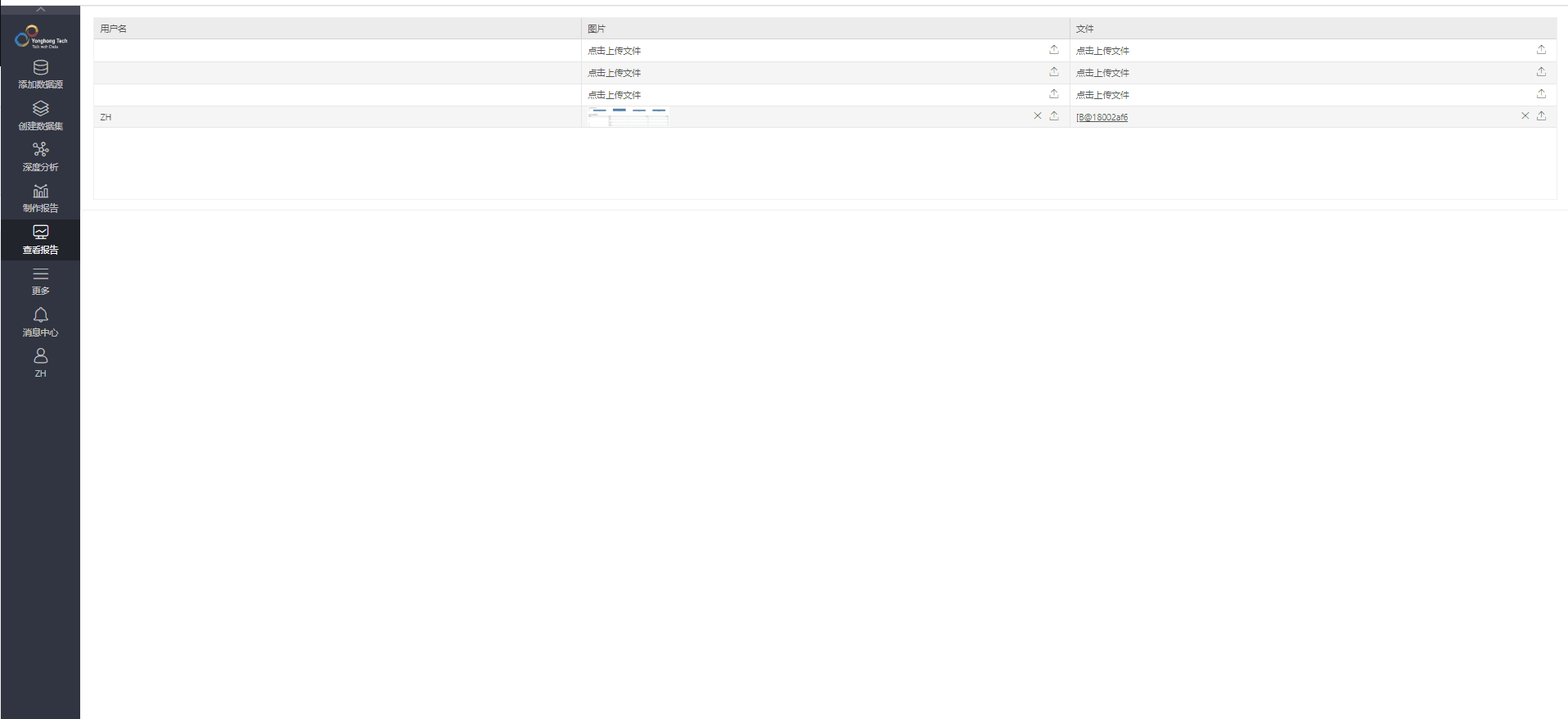
如需删除数据分析报告,点击删除按钮,提交后刷新报告。
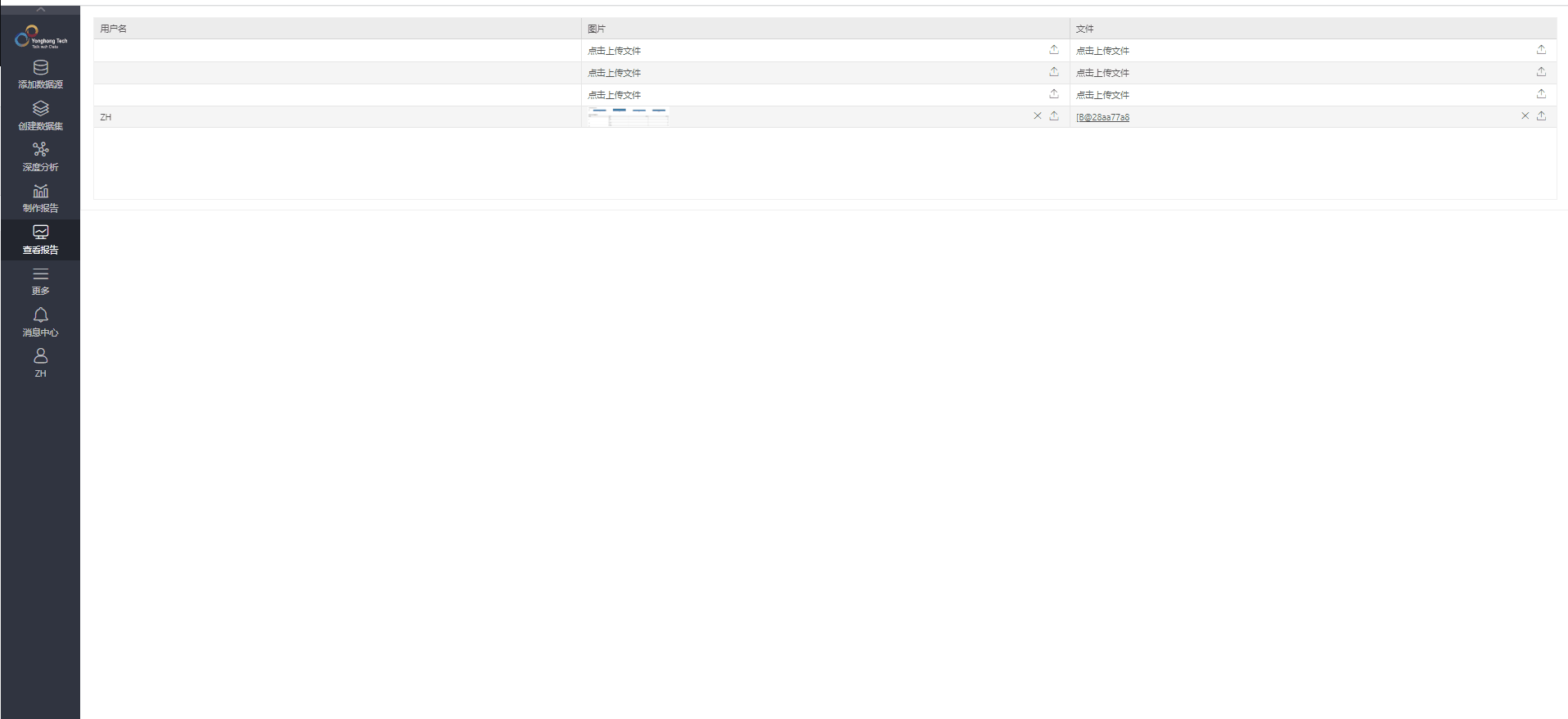
4.查看填报
待各个区域的销售经理的数据分析报告都填写完成后,销售总经理HL打开填报报告,查看报告。
点击图片列上传的图片报告,可以点击全屏图标,在全屏模式下查看图片报告;可拖动图片页面顶部的滑条放大、缩小图片,缩小放大比例范围为10%~200%,;可以点击旋转图标切换不同的角度;可以点击下载图标下载图片报告到本地查看。点击文档列的Excel报告也可下载到本地查看。
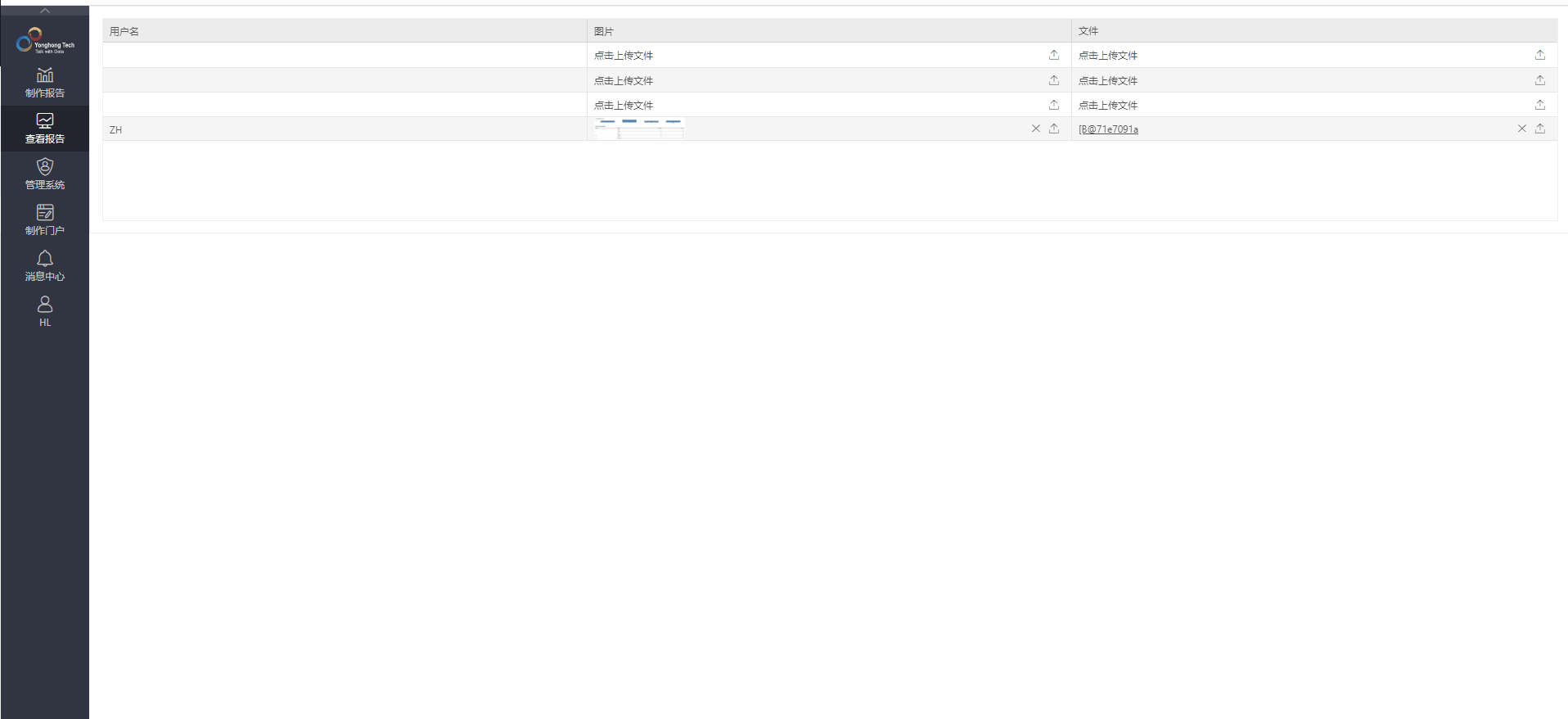
5.其他
该章节只是以填报参数组件简单举例说明文件填报的用法,您也可以使用自由表填报组件进行文件填报。如果整个报告中只涉及一个或少量的文件填报,你也可以使用上传组件填报,有关用法,参考上传组件。