“自由表填报组件”是入库格式更加灵活的填报组件,使用于汇总数据的数据填报,在常规的平表填报外可以实现“交叉表样式填报”,“复杂表单填报”。
“自由表填报组件”基本功能使用请参考自由表,使用自由表填报组件填报的操作步骤如下。
1.新建填报报告
新建报告,从右侧填报组件中拖入“自由表填报”组件,选择数据集并绑定数据,如下图。

2.填报设置
选中组件单元格,点击右侧设置,即可看到<分析>、<编辑器>、<编辑权限>、<计算表达式>、<填报操作>菜单。下面为您介绍这些功能。
2.1分析
用户可对填报参数组件表头、数据列/自由表填报组件单元格中的数据进行分析,分析包括高亮、超链接、预警。
2.2编辑器
请参考数据校验章节,可设置数据列的数据类型,控件,范围,提示等。
2.3编辑权限
V9.3版本以后支持。
请参考表格组件填报中的编辑权限章节。
3.设置入库关系
参考填报提交,在源字段中选择自由表填报组件,

在弹出的添加单元格窗口中,选择需要匹配的单元格,如果多个单元格需要填入到同一列,则可以多选到列表中。即源字段和常量/格间计算单元格的对应关系可以是 1对1,也可以是 1对多。

设置产品名称为条件列。入库关系匹配如下图所示,

设置完成后,需要点击设置行列关系,否则无法保存。

4.设置条件校验
参考数据校验,自由表填报组件的条件校验,右侧条件可以选择组件中的单元格,可以支持更多场景。如下图,在“销售额_总和”单元格上设置条件“销售额_总和 是 >= 销量_总和”,

5.预览

数据库中的数据如下图,

6.右键
编辑填报报告时,自由表填报的单元格右键支持插入行/列、删除行/列、复制单元格、剪切单元格、粘贴单元格、合并单元格、隐藏行/列、显示行/列。
预览填报报告时,使用单元格的右键支持复制/粘贴内容。
【删除】以所选单元格为基准,做删除行/列的动作,包含:删除行、删除列。
【复制单元格】复制当前所选单元格的内容。
【剪切单元格】剪切当前所选单元格的内容。
【粘贴单元格】在当前所选单元格上粘贴之前复制或者剪切的单元格内容。
【合并单元格】将选中的可构成规整矩形的单元格合并为一个单元格,可通过按住ctrl键多选。
【隐藏】:隐藏选中的行/列,隐藏后的行/列在表格上将不可见,但根据隐藏行/列做的其他数据关联不会受影响。
【显示】:显示表格中隐藏行/列。
【复制内容/粘贴内容】:点击选中表格中的单元格,也可使用Ctrl、Shift批量选中后复制内容,也支持从Excel表格中复制数据。复制后的内容可粘贴到填报参数表、自由表填报组件和Excel等。Yonghong BI外的表数据中有计算、超链接、文件等特殊设置不支持粘贴。
编辑:

预览:

➢说明:
编辑报告的元数据模式下在存在隐藏行/列时,点击隐藏行/列,会弹出显示隐藏行/列对话框,会显示组件中绑定行/列的可见性、行号/列号,首个单元格的数据。用户可通过首个单元格的数据确定要设置显示/隐藏的行列,通过点击第一列的眼睛图标即可。
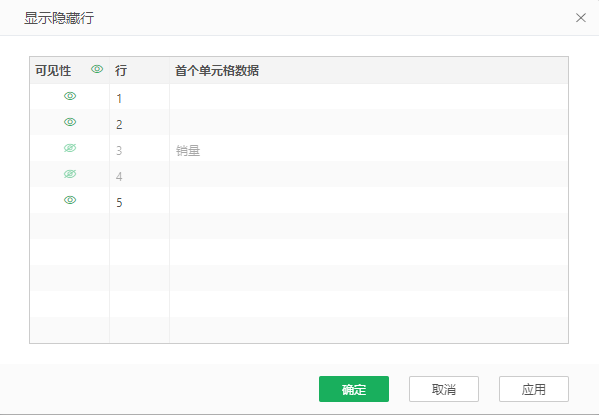
7.Excel填报
预览或查看填报报告时,鼠标悬浮自由表填报组件,可以点击组件右上角导入Excel数据按钮,通过Excel表格导入数据进行填报,如下图。

首先导入的Excel表格样式要保持一致,数据区域前面可以有空行或者空列,如下图。

点击导入Excel数据,上传Excel文件,

匹配方式:支持表头名称和单元格位置两种方式。
•按表头名称,即按照表头名称和入库列进行自动匹配,适用于填报参数组件。
•按单元格位置,即按照Excel中的数据起始位置进行匹配,适用于自由表填报组件。
数据起始行:当匹配方式为单元格位置时,可设置数据起始行,默认为自动。
自动模式下,系统默认寻找Excel中第一个非空列非空行的格子,作为左上角第一个起始单元格与自由表进行匹配。
自定义模式下,用户可自定义Excel取数的起始行以及自由表中的起始行和列,如下图。

这里我们选择自动即可,点击确定,上传数据如下图。

点击提交即可上传入库。
➢注意:
上传后,有隔间计算、计算表达式、不可编辑的单元格,数据不会被覆盖,其中隔间计算和计算表达式通过对应单元格的值计算更新。