1. 概述
1.1 应用场景
Dashboard 是商业智能仪表盘(Business Intelligence Dashboard, BI Dashboard)的简称,是主流商业智能软件实现数据可视化的必要模块,是向企业展示度量信息和关键业务指标(KPI)现状的数据虚拟化工具。本产品提供多种多样的图表类型、具备数据洞察等数据分析功能,可以实现用户数据可视化、数据分析的需求。
1.2 功能介绍
通过制作报告模块,用户可以使用各种组件将数据以一种直观和交互式可视化界面呈现出来。数据可视化的实现能够帮助企业发掘数据的特点、规律和价值。
2. 新建报告或打开报告
1)从首页引导区或左侧导航栏,点击“制作报告”。
2)进入制作报告模块,用户可以将鼠标悬浮于左侧顶部的![]() 按钮上,您可以选择新建分析报告、新建大屏报告、新建即席分析报告、新建组合报告。
按钮上,您可以选择新建分析报告、新建大屏报告、新建即席分析报告、新建组合报告。
•新建分析报告默认基于主题新建报告,也可以基于模板新建报告。关于模板具体详见制作可视化报告-主题-模板。
•新建大屏报告,详情请参考大屏报告。
•新建即席分析报告,详情请参考即席分析。
•新建组合报告,详情请参考制作组合报告。
➢说明:
Desktop上超级会员支持新建即席分析报告、新建组合报告,普通会员不支持。

3)此处选择新建分析报告后进入分析报告界面。
3. 分析报告界面
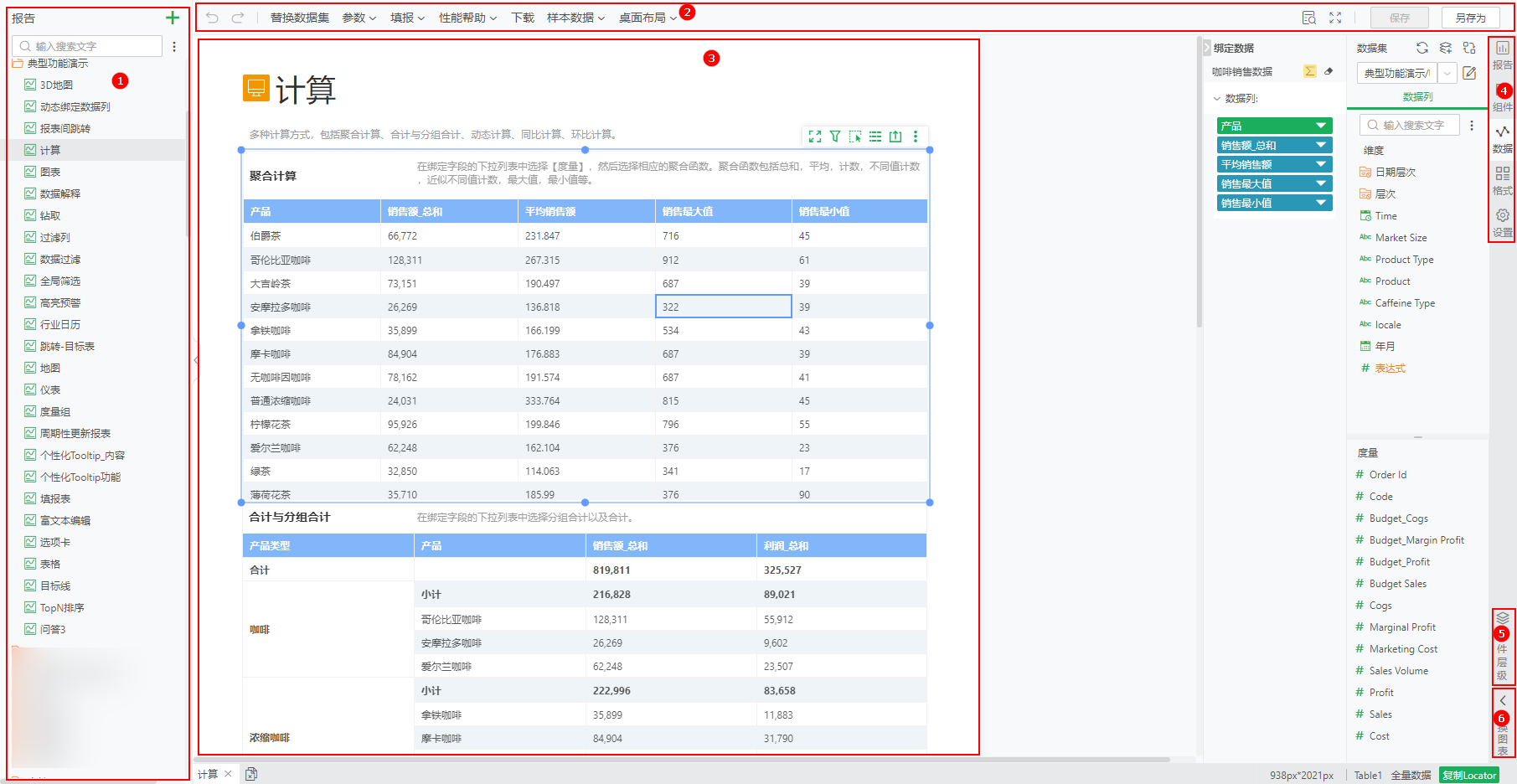
序号 |
内容 |
说明 |
|---|---|---|
1 |
报告管理 |
您可以在新建报告,打开已存在的报告,也可以对报告进行管理。具体详见报告操作与设置-报告管理。 |
2 |
顶部工具栏 |
您可以在顶部对报告进行整体操作。工具栏包含撤销重做、参数、填报、性能帮助、桌面布局、保存、另存为。具体详见下文。 |
3 |
画布 |
您可以在画布中进行组件的添加、布局调整、过滤、笔刷联动等操作,下方为当前报告的标签,支持同时打开多个报告进行查看。 |
4 |
右侧工具栏 |
工具栏包含报告、组件、数据、格式、轴、图形、设置。您可以工具栏中对报告布局、主题、样式、查看等进行设置,也可以新增组件、向组件绑定数据、编辑组件等操作。最下方会显示组件的名称和数据情况。具体详见下文。 |
5 |
组件层级 |
点击右下角的组件层级,可以对组件进行调整设置。具体详见组件操作与设置-组件层级。 |
6 |
切换图表 |
点击右下角的切换图表。可以在不改变绑定数据的情况下切换不同图表展示。具体详见制作图表-切换图表类型。 |
3.1 顶部工具栏
•撤销重做
当您在制作过程中需要撤销某个操作或恢复某个操作,您可以使用点击撤销或重做按钮。
•参数
您可以对报告中的参数进行增删、编辑和刷新,具体详见参数。
•填报
当您需要使用填报组件进行填报,您可以在这里进行填报的入库设置和填报设置,具体详见数据填报-填报提交和数据填报 > 填报设置。
•性能帮助
性能帮助可以定位到具体影响性能的因素,帮助您更好地调整报告,具体详见性能帮助。
•样本数据/元数据
样本数据/元数据可以帮助用户更了解数据,以便用户处理和转换有用的数据,具体详见报告操作与设置-切换元数据和样本数据。
•桌面布局
桌面布局中可以设置报告在手机布局、输出布局中的显示效果。具体详见桌面布局。
•预览
您对报告进行预览以确认报告查看时的效果,具体详见报告预览。
•全屏
您可以在全屏模式下制作报告。
•保存、另存为
制作结束后,您可以在这里进行保存和另存为操作,具体详见保存、另存为、自动保存。
3.2 右侧工具栏
•报告
报告中包含布局、筛选栏、样式、主题、脚本等,您可以在这里对报告做整体设置,具体详见布局、主题、筛选栏、样式、脚本、报告的设置,查看中包括自适应、操作模式、演示设置、设置,您可以在这里对查看报告进行设置,具体详见报告的查看设置。
•组件
您可以在组件页面中看到产品支持的图表类型,选择需要的组件进行添加。
•数据
添加组件后,您可以在数据页面选择要使用的数据集、为图表绑定要展示的数据字段。
•格式
您可以对组件格式或选中组件的局部区域进行格式美化,具体详见组件操作与设置-格式。
•轴
当图表类型存在轴时,您可以对轴的显示和刻度显示进行设置,关于轴具体详见制作图表-图表元素-轴。
•图形
在图形中您可以对标签、标记、图例等元素进行设置。
•设置
您可以设置组件的名称、标题、副标题、可见性、动画、操作配置、位置等属性。