实验界面主要分为左侧面板、顶部导航、画布、底部导航和右侧面板,如下图。
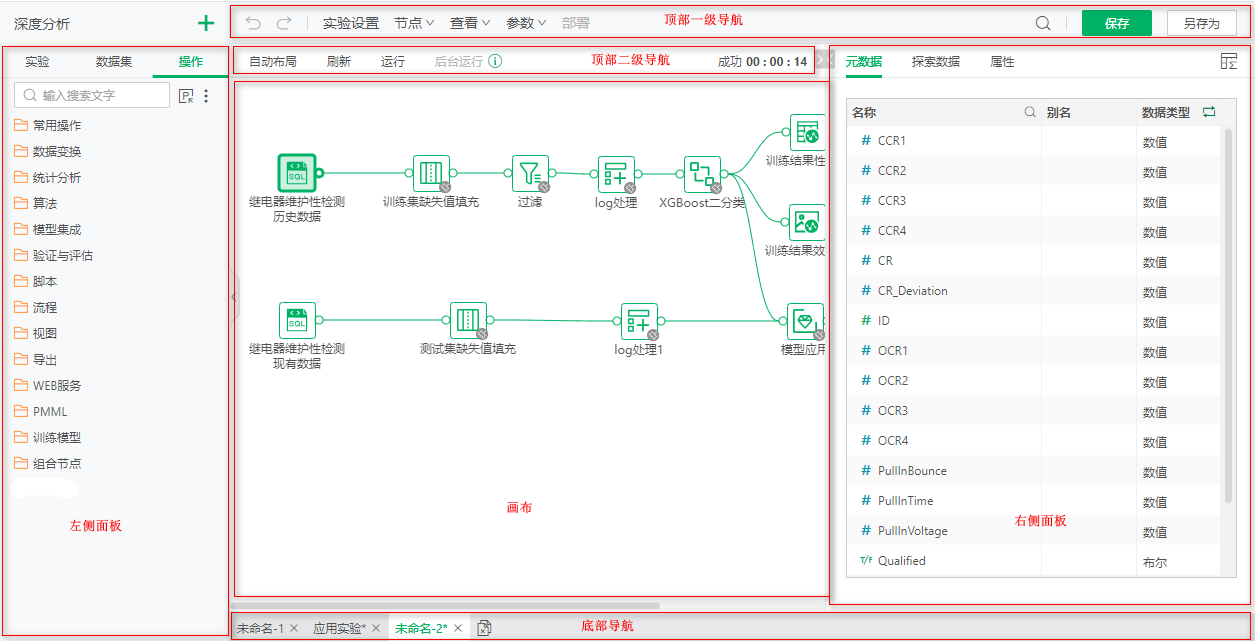
1.左侧面板
左侧面板包括实验、数据集、操作三个选项卡页。
•选择实验,可以打开实验、后台实验或对实验列表进行操作。选择一个实验打开后,实验显示在右侧,可以打开多个实验。实验列表功能详见深度分析>首页>实验列表。
•选择数据集,可以选择实验需要的数据集拖入到画布中使用。数据集列表功能详见深度分析>实验功能使用>数据集列表。
•选择操作,可以选择实验需求的操作拖入到画布中使用。操作列表功能详见深度分析>实验功能使用>操作列表。
2.顶部导航
2.1新建
点击新建图标,可以选择新建实验模型或新建Auto Model模型。
2.2保存
点击保存,弹出保存对话框,可以选择保存的路径,默认保存在根目录下。支持新建文件夹、清空路径和搜索文件夹。文件名称支持自定义,保存的实验显示在左侧面板中实验选项卡下。
保存过的实验再次保存时不会弹出保存对话框,直接覆盖之前的实验。
➢注意:
只有读权限的用户不能保存实验。
2.3另存为
点击另存为,弹出另存为对话框,可以选择保存的路径,默认保存在根目录下。支持新建文件夹、清空路径和搜索文件夹。文件名称支持自定义,保存的实验显示在左侧面板中实验选项卡下。
➢注意:
只有读权限的用户不能另存为实验。
2.4撤销、重做
支持撤销、重做(除对外部环境的变更,如数据已经导出到数据库,点击撤销,只改变节点状态,数据不能撤回)的所有操作。
2.5实验设置
保存实验结果:即保存实验运行的结果,默认勾选。如取消勾选,运行成功的实验再次打开后,实验结果会被清空不保存。
实验说明:用户可以给实验添加实验说明,帮助记录实验情况。添加的实验说明可以从实验列表>实验的更多菜单中选择查看。
2.6节点
应用报告:当需要将实验应用到制作报告中使用时,需要在此页面设置节点,详细说明见深度分析>报告中应用实验。
配置服务:当WEB服务选择REST请求和REST响应时,需要在此页面获取和复制API接口和API密钥,详细说明见深度分析>实验功能使用>节点>WEB服务>REST请求和REST响应。
2.7查看
运行记录:主要方便用户查看实验运行情况。运行实验后,在运行记录中会生成一条运行记录,包括运行的开始结束时间,运行时长,运行结果,操作者和运行的信息。在运行信息中支持失败信息筛选。
➢说明:
运行记录默认保留7天或小于等于100条,支持配置,打开\bihome\bi.properties文件,输入hold.experiment.execution.record.day=天数或
experiment.execution.record.maximum.number=条数
➢注意:
复制或导出实验,运行记录不保留。
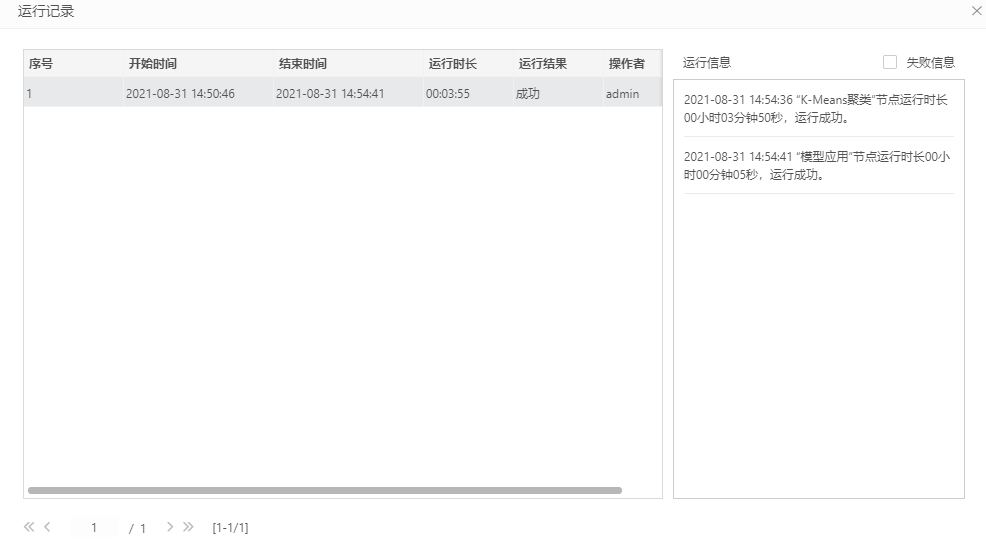
日志:在运行实验时,会从画布底部弹出实验日志,用户可以实时查看运行情况。每一次运行实验都会产生新的运行日志,可以调节日志弹窗高度。日志页面支持关闭,通过查看-日志功能可以再次打开查看。
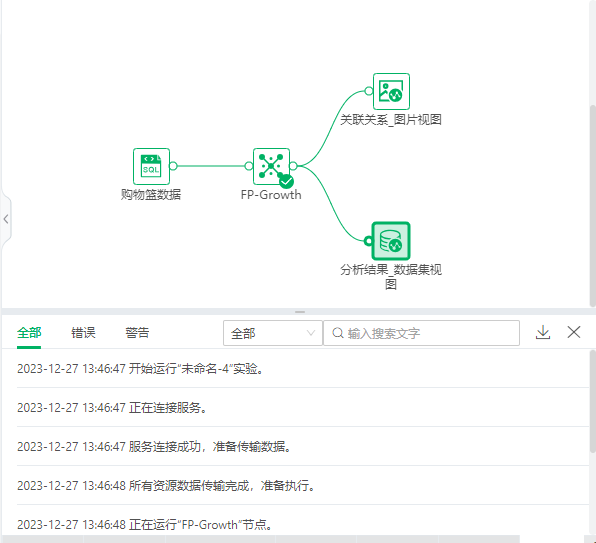
•全部:全部日志信息。
•错误:筛选出错误的日志信息。
•警告:筛选出警告的日志信息。
•搜索:搜索日志的内容,支持从全部日志中搜索和通过节点名称搜索,点击下拉框可以切换,输入内容实时搜索。
•下载:将日志下载到本地,文件为txt格式。
2.8参数
选择编辑参数,可以查看实验中的参数并编辑。选择刷新参数,当参数选择弹出时,会再次弹出参数对话框,具体功能可以参考参数>深度分析中使用参数。
参数使用场景:
•R数据、Python脚本中传参。
•数据集中使用参数。
为实验建立部署任务,可选择节点执行。
点击顶部菜单栏中的“部署”,在“实验部署管理”对话框中,点击左上角的添加按钮,输入名称,在右侧设置运行时间频率、时间条件和时区(根据对应的时区设置时间实际运行任务),运行时间频率包括运行一次、每天、每周、每月、定制。可以选择设置失败重启,包括重启间隔和最多重启次数,默认不勾选。失败重启仅自动运行作业时该功能有效。最多重启次数限制为5次。
可使用的节点:列表中列举了当前实验中可使用的所有节点。
选择的节点:在左侧的“可使用的节点”列表中选中节点,点击添加按钮,即可添加到右侧的“选择的节点”。可添加单个节点、多个节点。
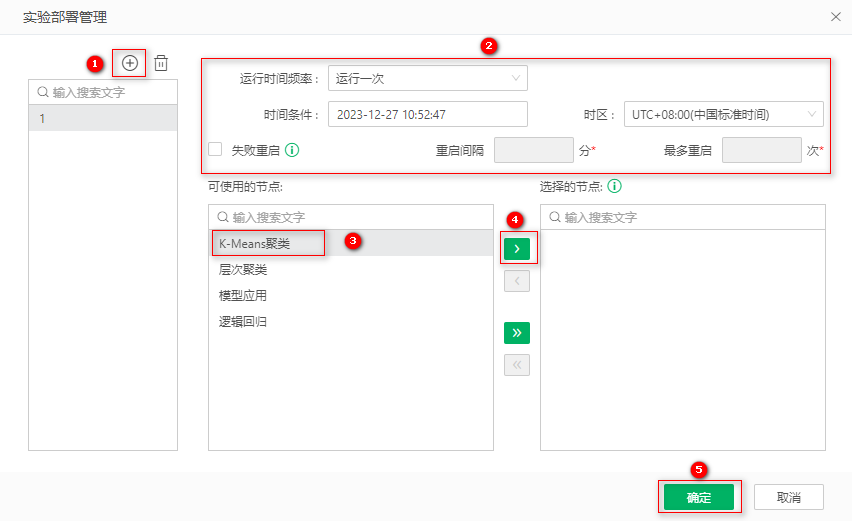
➢注意:
添加部署后需要保存实验才能在任务管理里新建部署。
实验部署完成后,可在 任务管理 > 实验部署管理 中查看与编辑。
需要有部署实验权限,才可以使用此功能,可以在【管理系统 > 认证授权 > 权限信息编辑 > 操作 > 深度分析操作】中赋予读权限。
2.10搜索
当节点较多时,不知道其具体位置,搜索可以帮助用户快速找到节点。
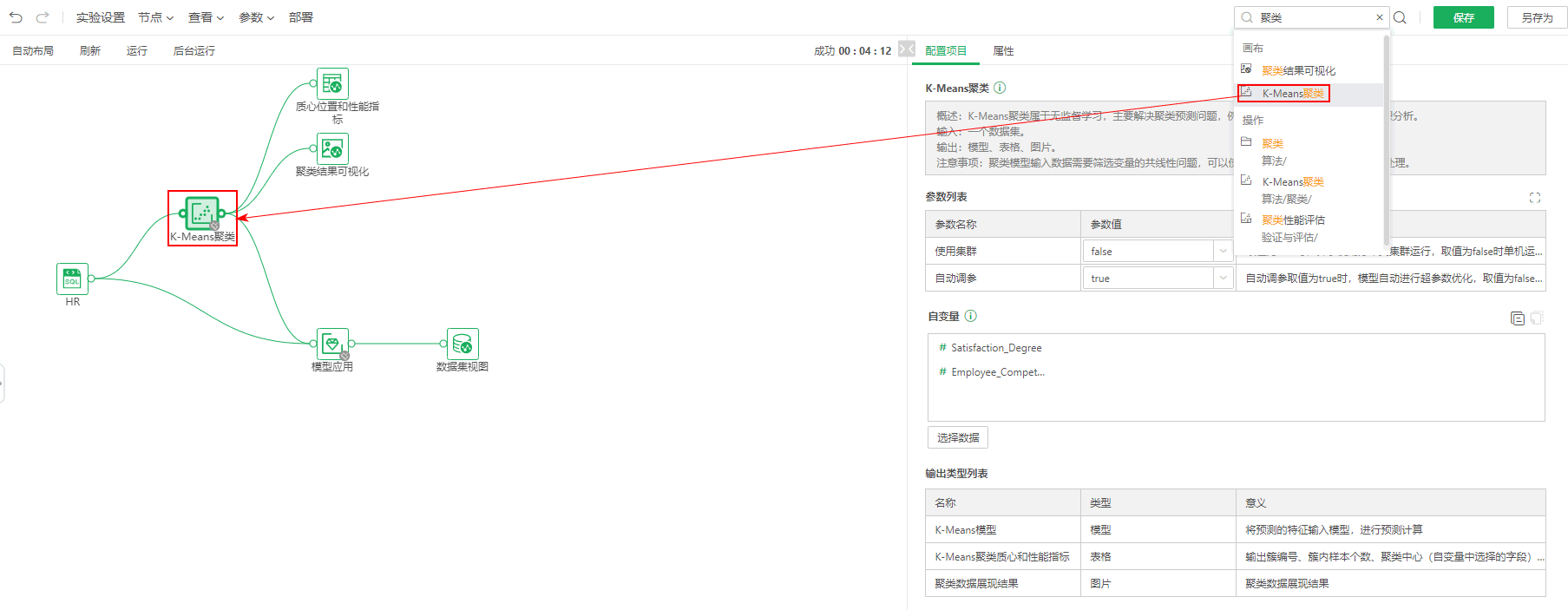
点击顶部导航栏右上角搜索图标,出现搜索框,输入文字后显示下拉框,搜索范围包括数据集、操作和画布中节点,选择一个搜索出的节点名称,可以选中此节点。
2.11关闭
关闭实验,如未保存会提示保存。
2.12二级导航
二级导航包括自动布局、刷新、运行、后台运行、运行状态和运行时间。
•自动布局
点击自动布局,节点和节点之间的布局会根据既定算法优化,布局会更加合理美观。
•刷新
点击刷新,刷新页面中所有节点的状态。
•运行
会按从上到下,从左到右的顺序来运行实验的所有节点,当有失败时就全部停止。
•后台运行
实验在后台运行,可以打开后台实验列表查看实验。
•运行状态
包括运行,成功,失败,终止。
•运行时间
单个节点运行显示的是此节点的运行时间;运行全部显示的是运行的总时间。
3.画布
画布主要帮助用户创建实验流程。用户可以使用鼠标选中数据集和操作中的节点拖动到画布中,并且在画布中移动位置。
4.底部导航
通过选项卡形式显示打开的实验,点击名称后的关闭图标,可以关闭当前实验,如果实验未保存,会在名称右上角显示一个*号,关闭实验时,会提示是否保存。
点击最后一个选项卡后的关闭全部图标,可以关闭全部打开的实验,对于所有未保存的实验,会依次弹出是否保存的提示。
5.右侧面板
选中节点,在右侧面板上会显示此节点对应的功能,不同节点显示的不同,每个节点的具体功能见实验功能使用>节点。