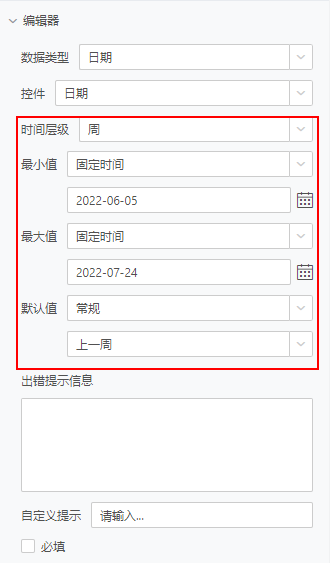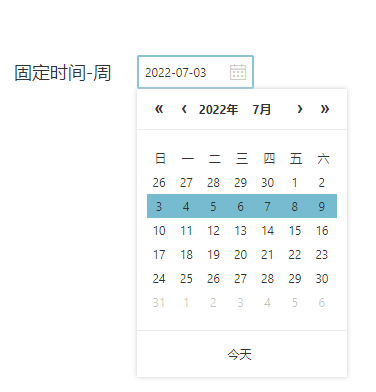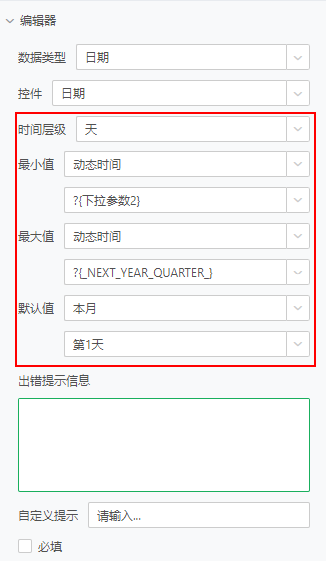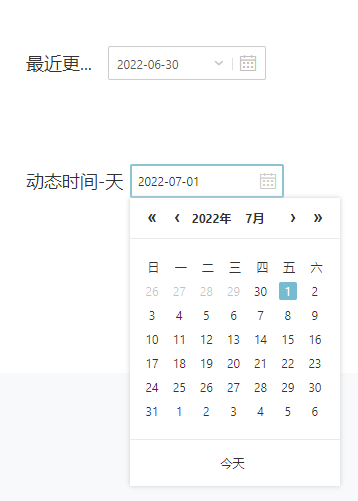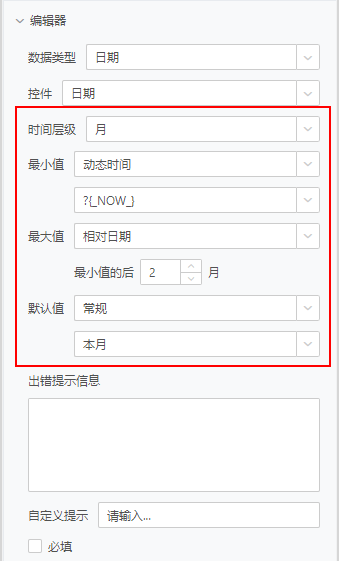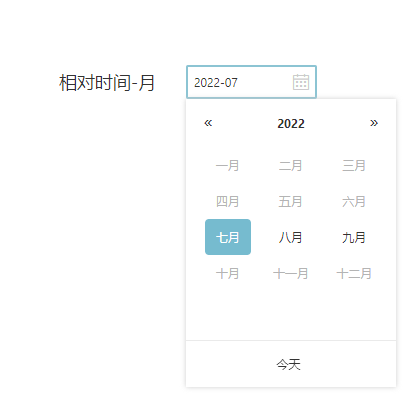1.概述
•下拉参数组件按照已绑定的数据类型匹配对应控件。文本参数组件按照使用场景自行输入信息,可以自由设置数据类型同时匹配对应控件。编辑器的控件类型与数据类型密切相关,详情可参考下表。
组件 |
数据类型 |
控件 |
文本参数、下拉参数 |
布尔 |
布尔 |
字符 |
文本框 |
|
字符串 |
||
字节 |
字节 |
|
整数 |
整数 |
|
长整数 |
长整数 |
|
短整数 |
短整数 |
|
单精度浮点数 |
单精度浮点数 |
|
双精度浮点数 |
双精度浮点数 |
|
时间 |
时间 |
|
日期 |
日期 |
|
时间戳 |
时间戳 |
|
高精度 |
高精度 |
•下拉参数组件的编辑器默认置灰不可编辑。需勾选右侧的编辑才可进行规则等设置。
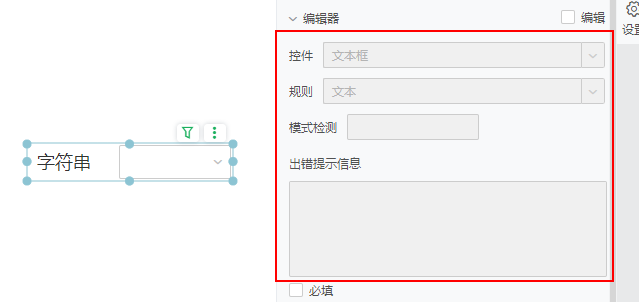
•下拉参数组件由于不支持输入信息,因此也不支持一维条形码规则,仅支持文本、手机号、邮编、身份证、邮件规则。文本参数支持全部规则。
2.编辑器说明
主要介绍文本参数组件编辑器的数据类型对应控件类型和校验。
2.1布尔
选择布尔时,控件内仅能输入布尔值:true或false
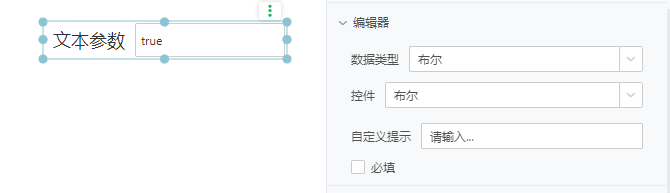
输入其他值时,会弹出错误提示:
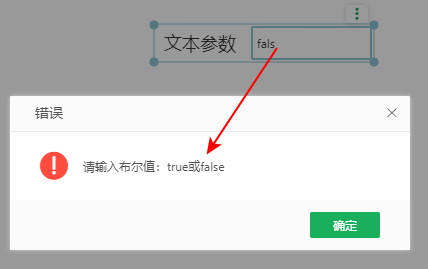
➢说明:
布尔控件的错误提示不支持自定义。
2.2字节
选择字节时,控件内支持输入-128~127范围的值:
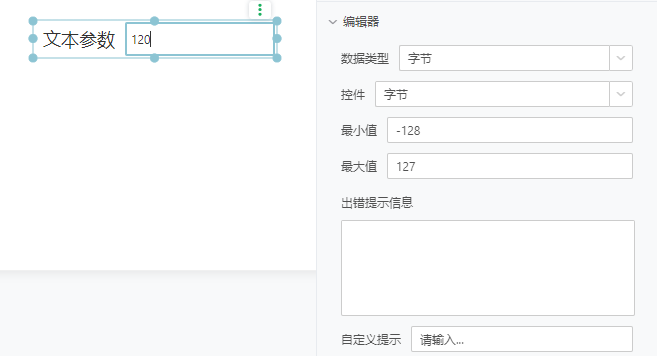
您可以自定义最小值和最大值,自定义的最小值要大于或等于-128,最大值要小于或等于127。
您可以自定义出错提示信息,例如“请输入-128~127范围的值”:
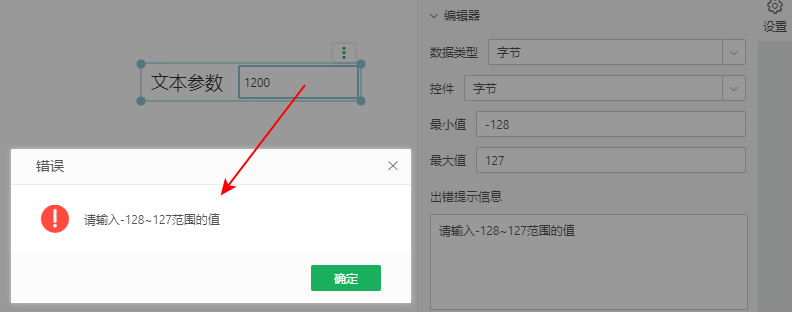
2.3字符
选择字符时,控件为文本框,支持输入一个字符,您可以按正则表达式设置输入值的模式检测依据,例如“\d”,则只能输入数字,如下图:
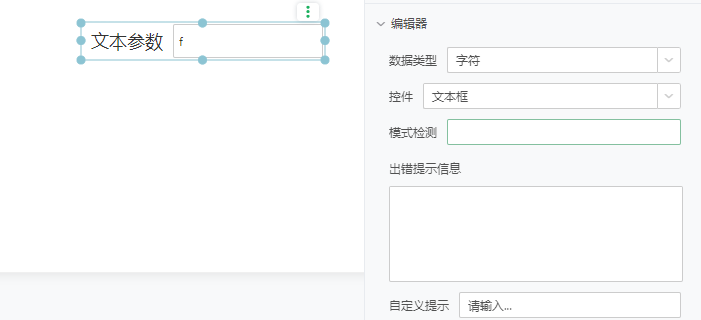
当输入其他字符时会提示不合法:
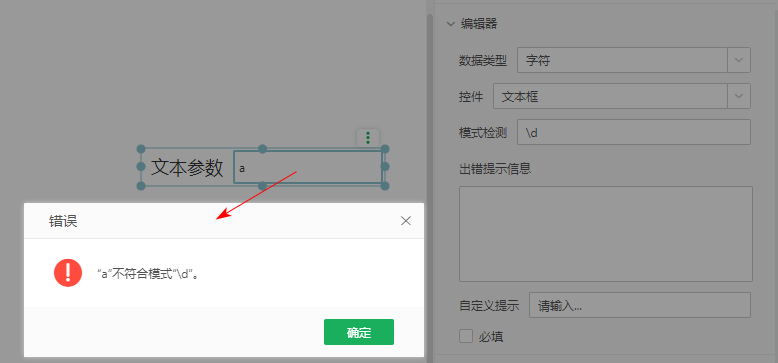
2.4日期
当选择日期时,控件为日期控件,可以选择展示的时间层级、最小值、最大值、默认值,如下图:
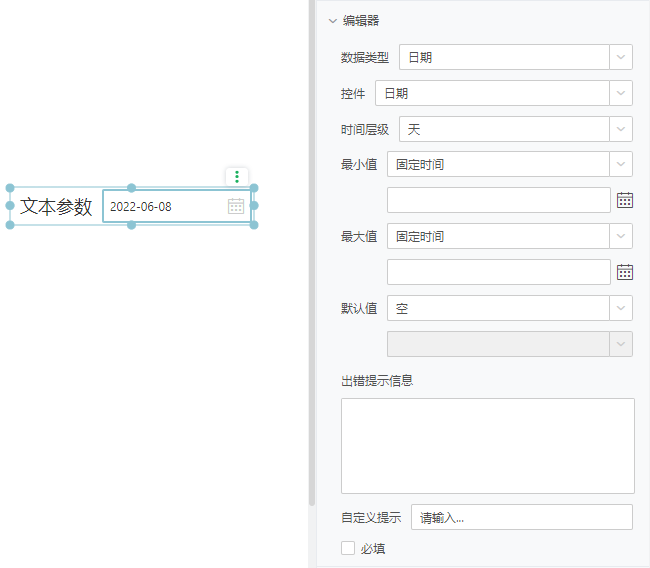
【时间层级】可选天、周、月、季度、年,选择不同层级后会有不同的日期选择面板,帮助您更快选择对应日期。
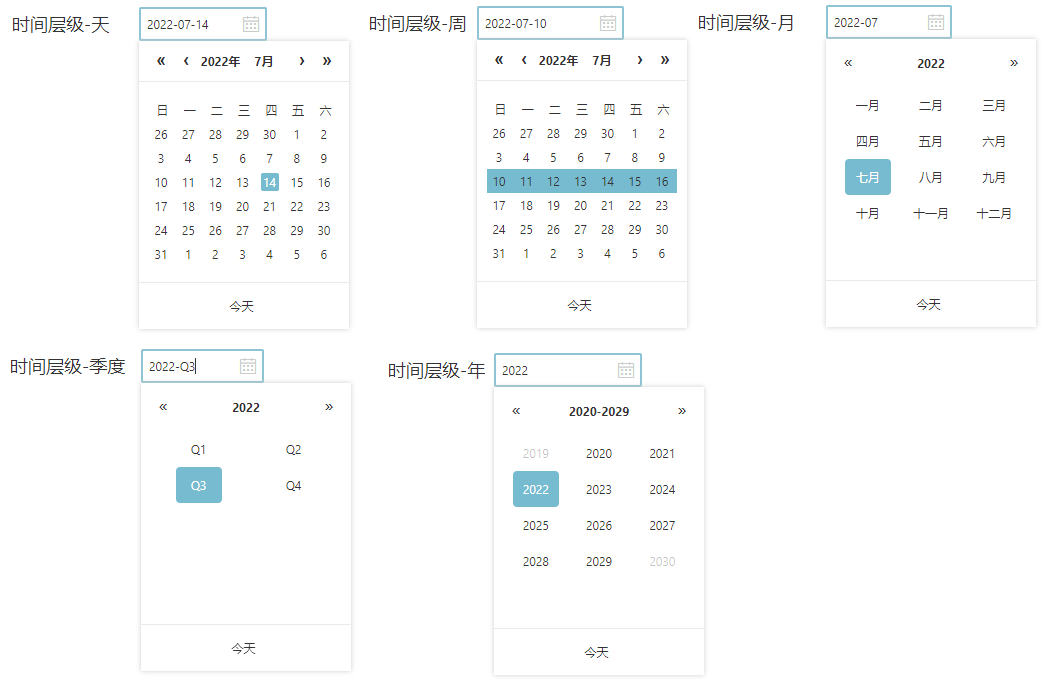
【最小值/最大值】设置一个日期作为可选日期范围的最小值/最大值,日期可以是固定时间、动态时间、相对时间,默认为固定时间。
固定时间:您可以在时间面板中选择一个日期,也可以在输入框中输入对应格式的日期,如时间层级为天,输入格式为yyyy-MM-dd。
动态时间:您可以在下拉选项中选择一个参数,参数包括内置的日期参数、报告参数,也可以在输入框中输入?{参数名}。
相对时间:您可以点击向上/向下图标为最大值的前N/最小值的后N递增/递减时间,也可以直接在输入框输入整数。N后面的信息显示与时间层级有关,如选择的时间层级为天,显示为最大值的前N天/最小值的后N天。
【默认值】根据不同的日期层级,可选的默认值有所不同,具体可以参考下表:
时间层级 |
默认值 |
具体值 |
天 |
常规 |
今天、昨天、前天 |
今年 |
第1天、最后一天 |
|
去年 |
第1天、最后一天 |
|
本季度 |
第1天、最后一天 |
|
上季度 |
第1天、最后一天 |
|
本月 |
第1天,第31天,最后一天 |
|
上月 |
第1天,第31天,最后一天 |
|
本周 |
星期一到星期天,第1天,最后一天 |
|
上周 |
星期一到星期天,第1天,最后一天 |
|
周 |
常规 |
上一周、本周、下一周 |
今年 |
第一周、最后一周 |
|
去年 |
第一周、最后一周 |
|
本季度 |
第一周、最后一周 |
|
上季度 |
第一周、最后一周 |
|
本月 |
第一周、最后一周 |
|
上一月 |
第一周、最后一周 |
|
月 |
常规 |
上一月、本月、下一月 |
今年 |
第一个月、最后一个月 |
|
去年 |
第一个月、最后一个月 |
|
本季度 |
第一个月、最后一个月 |
|
上季度 |
第一个月、最后一个月 |
|
季度 |
常规 |
上季度、本季度、下一季度 |
今年 |
第1季度、第2季度、第3季度、第4季度 |
|
去年 |
第1季度、第2季度、第3季度、第4季度 |
|
年 |
常规 |
去年、今年、明年 |
当前年代 |
第一年、最后一年 |
|
上个年代 |
第一年、最后一年 |
➢举例:
不同日期设置与效果,如下表所示。
时间 |
设置 |
效果 |
固定时间 |
|
当前日期为2022-07-14,所在周2022-07-10 ~ 2022-07-16,当前周的上一周2022-07-03 ~ 2022-07-09为默认选中状态,,最小值为2022-06-05 ~ 2022-06-11,最大值为2022-07-24 ~ 2022-07-30。用户可在最小值与最大值范围以内选择其它周,范围以外的周灰化不可选择。
|
动态时间 |
|
当前日期为2022-07-14,默认值为本月的第一天2022-07-01,最小值为报告中的下拉参数值2022-06-30,最大值为当期日期-下季度的第一天2022-10-01。最小值、最大值的日期-天随下拉参数、当前日期的变化而变化。用户可在最小值与最大值范围以内选择其它天,范围以外的天灰化不可选择。
|
相对时间 |
|
当前日期为2022-07-14,默认值为常规-本月,最小值为内置参数?{_NOW_}-2022-七月,最大值为最小值的后2月,2022-七月和八月。 用户可在最小值与最大值范围以内选择其它月,范围以外的月灰化不可选择。
|
2.5时间戳
当选择时间戳时,控件为时间戳,同样能够设置最小值、最大值、默认值,可选值参考时间层级为“天”的选项,另外增加了选择时间,如下图:
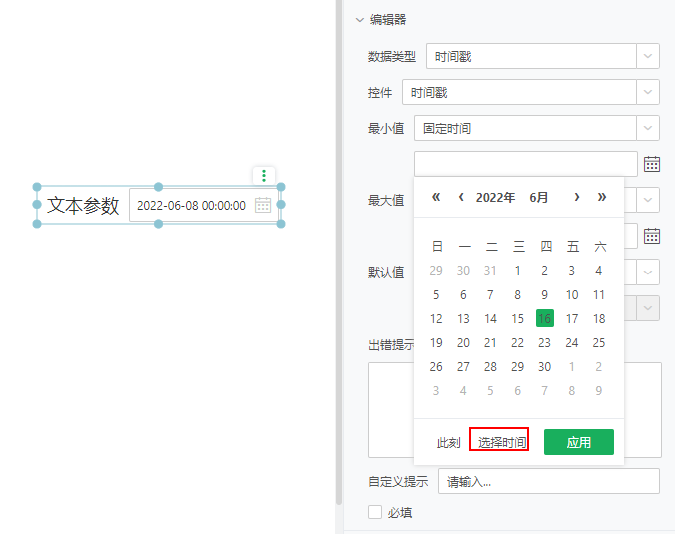
默认值选项同上面表格中时间层级为“天”的情况。
➢说明:
当数据类型为时间戳的文本参数被使用时,找用到这个参数的列,是否指定过进行时区转换,如果有任意一列要做时区转换,那么这个文本参数就按照个性化设置的时区转换。
2.6双精度浮点数
当选择双精度浮点数时,控件为双精度浮点数,可以输入小数,最小值默认5e-324,最大值默认1.7976931348623157e+308,支持自定义最小值和最大值,但需要值处于默认范围以内:
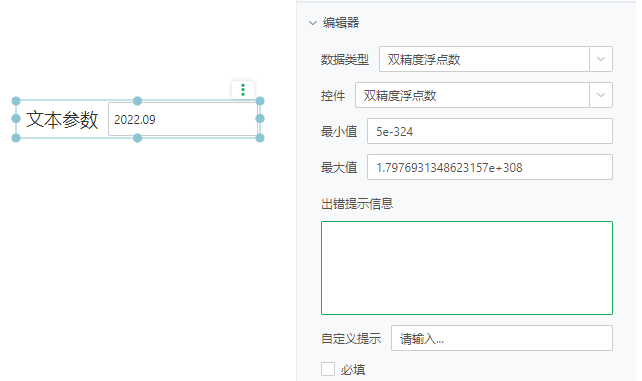
2.7单精度浮点数
当选择单精度浮点数时,控件为单精度浮点数,可以输入小数,最小值默认5e-324,最大值默认1.7976931348623157e+308,支持自定义最小值和最大值,但需要值处于默认范围以内:
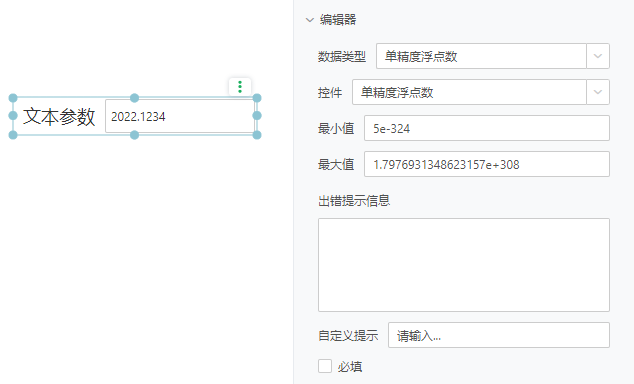
2.8整数
当选择整数时,控件为整数,可以输入整数,最小值默认-2147483647,最大值默认2147483647,支持自定义最小值和最大值,但需要值处于默认范围以内:
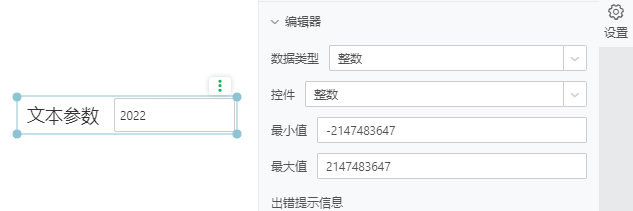
2.9长整数
当选择长整数时,控件为整数,可以输入整数,最小值默认-9223372036854775808,最大值默认9223372036854775807,支持自定义最小值和最大值,但需要值处于默认范围以内:
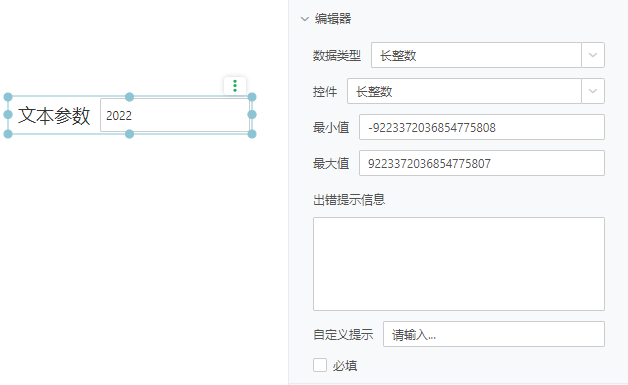
2.10短整数
当选择短整数时,控件为短整数,最小值默认-32768,最大值默认32767,支持自定义最小值和最大值,但需要值处于默认范围以内:
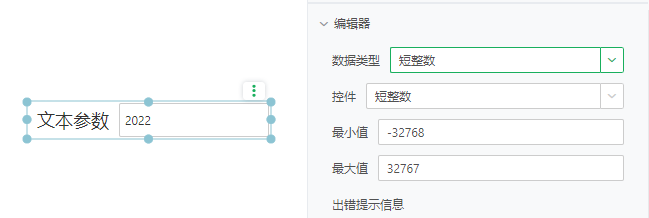
2.11字符串
当选择字符串时,控件为文本框,可以选择输入字符串规则、模式检测:
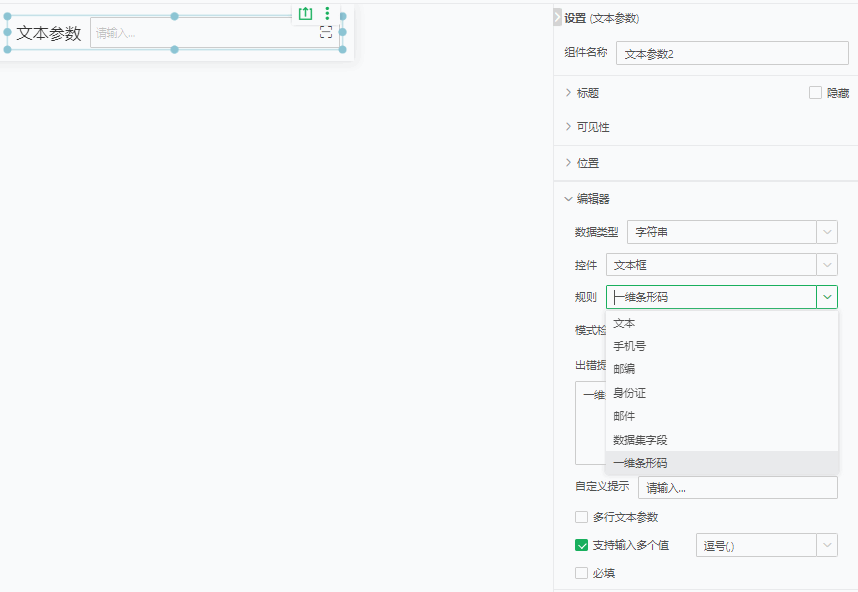
【规则】为输入的字符串类型,可选文本、手机号、邮编、身份证、邮件、数据集字段、一维条形码。
【模式检测】选择一种规则后,可以自定义正则表达式作为检测逻辑;
•选择文本,默认无模式检测,您可以自由输入文本;
•选择手机号,默认为^1\d{10}$,表示以1开头的11位数字;
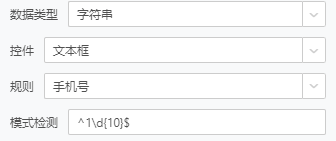
•选择邮编,默认为^[0-9]{6}$,表示只能输入0~9范围内的最多6位数字;
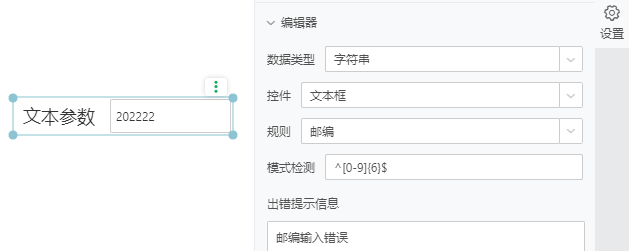
•选择身份证,默认为(^\d{18}$)|(^\d{15}$)|(^\d{17}(\d|X|x)$),表示输入值为15或18位数字,最后一位校验位可能为数字或字符X;
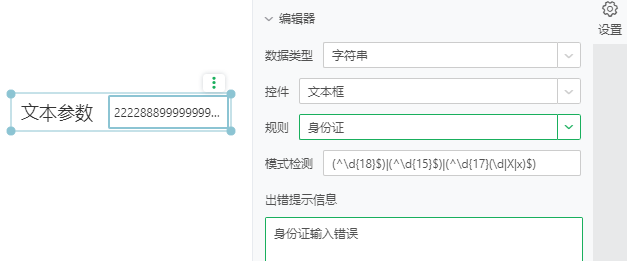
•选择邮件,默认为\w+([-+.]\w+)*@\w+([-.]\w+)*\.\w+([-.]\w+)*,表示邮箱地址必须由大小写字母或数字或下划线开头,其后可以跟上任意的\w字符和中划线、加号、英文句号@跟上任意的\w字符和中划线、加号、英文句号 . 跟上任意的\w字符和中划线、加号、英文句号;
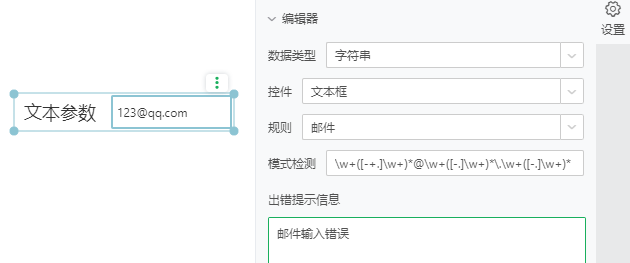
•选择数据集字段,可以选择数据集,然后指定一个字段,输入的值必须为该字段下具体的值,例如选择“省份”字段,输入的值应该为“四川”、“北京”等,如下图:
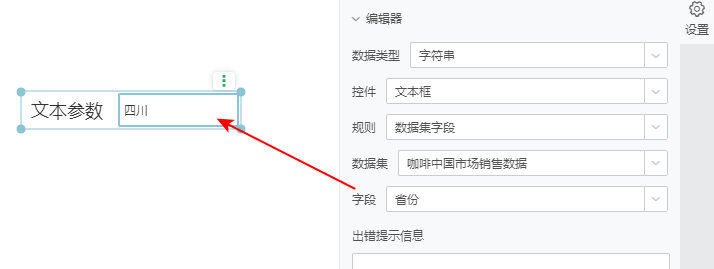
•选择一维条形码,可以手动输入、扫描录入条形码。
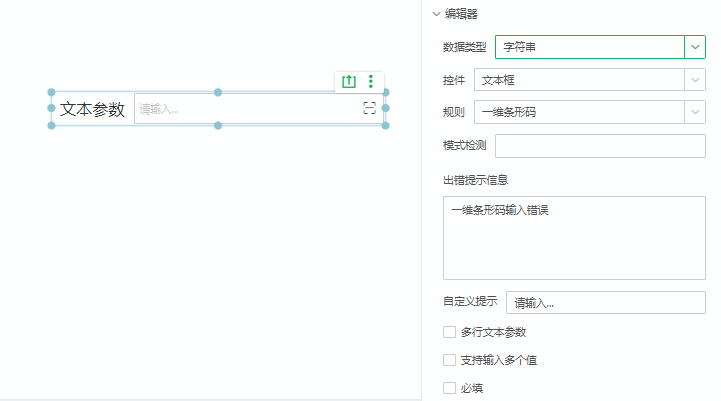
在PC和Wap中使用浏览器预览和查看报告时,只支持在文本框中输入条形码,不支持点击扫描图标录入条形码。
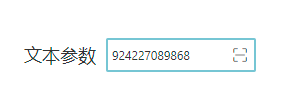
App中打开报告时支持手动输入、扫描录入条形码。扫描录入条形码功能详情可参考移动端 > APP > 报告 > 组件操作 >其他组件功能 >扫描录入条形码。
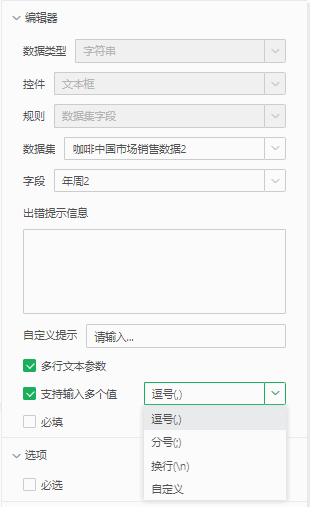
【多行文本参数】默认为不勾选。未勾选多行文本参数项时,设置数据类型为非字符串类型时,此选项将置灰。当勾选多行文本参数后,编辑器中的数据类型项将置灰,多行文本参数只能为字符串类型。设置多行文本参数组件后,组件可输入多行文本,输入时支持自动换行和手动换行。
【支持输入多个值】只有当数据类型为字符串时才支持输入多个值,默认为不勾选,勾选后,后面显示多个值之间用的分割符,可以用逗号(,)、分号(;)、换行(\n)、自定义符号。
➢举例:
使用文本参数组件过滤出表格中的茶、花茶的销量数据,详情请参考文本参数多个值。
2.12时间
当选择时间时,控件为时间,可以自定义最小值和最大值,输入的时间应该处于时间范围内:
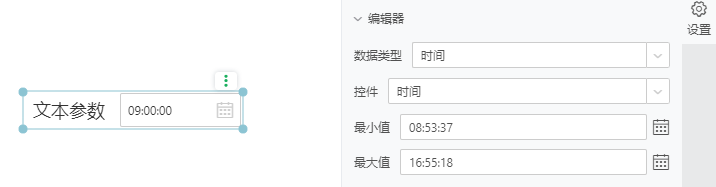
2.13 高精度
当选择高精度时,控件为高精度,可以自定义最小值和最大值,输入的数值应该处于数值范围内。
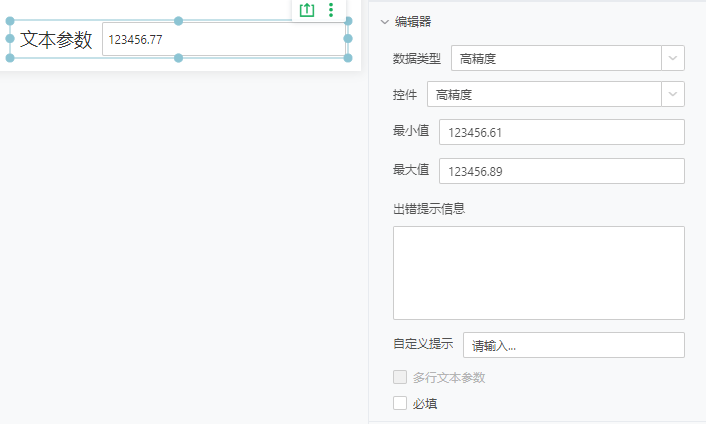
2.14其他
【自定义提示】直接可以输入提示文本,例如输入“请单击文本框输入内容”:
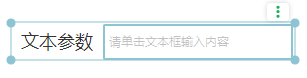
【必填】默认为不勾选。当勾选必选后,组件为必填组件。在填报时只有输入了文本才能提交。