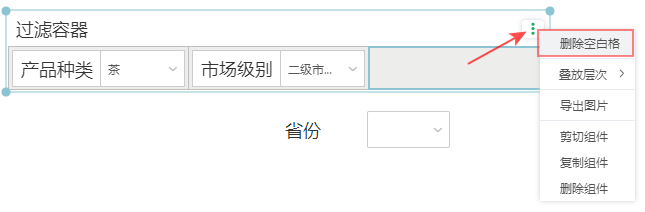1. 概述
1.1 功能简介
过滤容器组件,可以将多个过滤组件放到一个容器内,优化报告布局。
➢说明:
只有自由布局下可以使用过滤容器组件。
1.2 应用场景
报告中使用到多个过滤组件,若在特定布局下需要放到一起,可以使用该组件。
2. 功能说明
2.1 添加过滤容器组件
从右侧【组件>辅助组件】选择“过滤容器”,拖入画布即可;
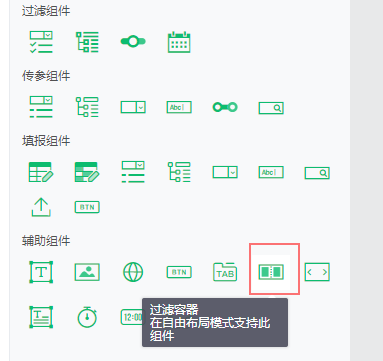
2.2 添加过滤组件
点击组件内部的空白格,拖拽数据列到数据绑定区,默认添加两个过滤条件,用户可根据实际需要添加更多的过滤条件。
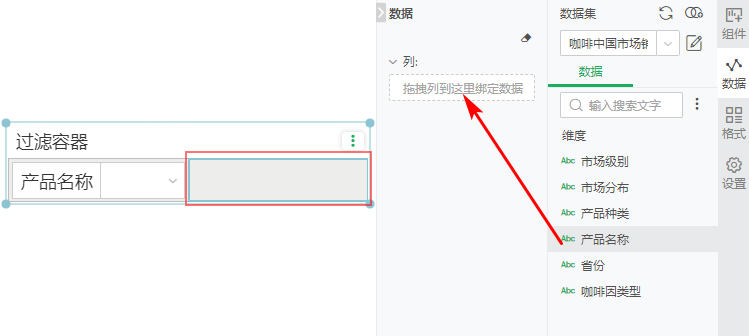
也可以选中一个已创建的过滤组件,拖拽到过滤容器灰色格子区域,松开鼠标即可。
如还需拖入多个过滤组件,需要将组件拖拽至容器内空白区域,然后松开鼠标,会依次添加到后面,如下图:
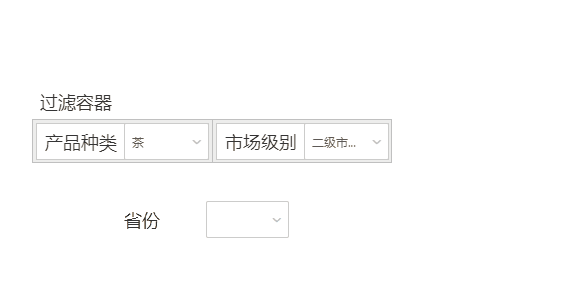
➢说明:
过滤组件添加到过滤容器后布局方式会自动变为下拉列表,以下拉列表过滤组件为例,原始为列表布局,如下图:
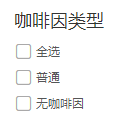
拖入到过滤容器后自动变为下拉列表布局,如下图:

在容器中,您也可以切换布局方式为列表,但过滤容器高度不会改变,您需要调整容器高度以展示选项,如下图:
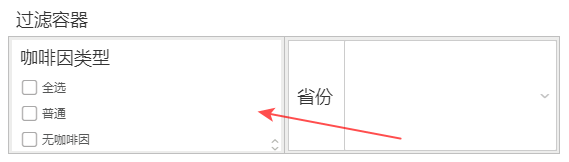
2.3 设置过滤容器方向
点击右侧【设置>方向】,选择纵向、横向可设置内部过滤组件排列方向,默认为横向,如下图:
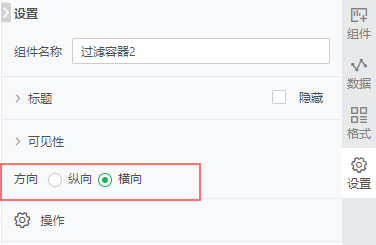
纵向效果如下图:
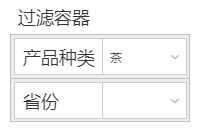
2.4 移出过滤组件
在过滤容器内选中过滤组件,单击后拖动到容器外,松开鼠标即可移出,如需删除,可以选中后delete删除组件,如下图:
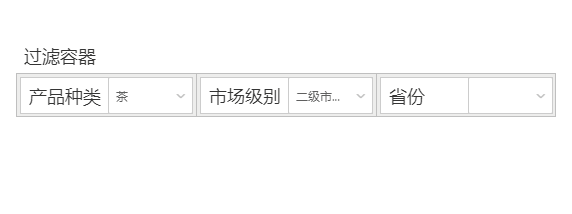
移出过滤组件后,会留下一个空白格,可以点击过滤容器右上角的【更多>删除空白格】进行删除,如下图: