1. 概述
1.1 功能简介
自由式表格,支持灵活多样的数据展示方式,可以满足用户对表格特定格式的需求。
自由式表格编辑时默认处于元数据模式下。单选每一个单元格能够打开单元格数据设置界面,可以对自由式表格进行单元格的设置,点击仪表盘空白处可查看样本数据下的扩展效果。除了这个属性外还可以对它进行行和列的编辑,设置超链接,高亮,表格渲染等功能。这个章节主要介绍如何制作自由式表格,以及对表单元格和格式进行设置。
1.2 基本概念
•元数据模式
单元格内显示字段名称,而不是数据值,如下图。
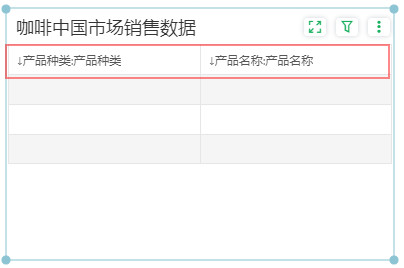
•数据设置界面
单选每一个单元格能够打开单元格数据设置界面,可以对自由式表格进行格子的设置,包括聚合方式、排序、单元格类型、扩展类型、父单元格、单元格过滤等,如下图:
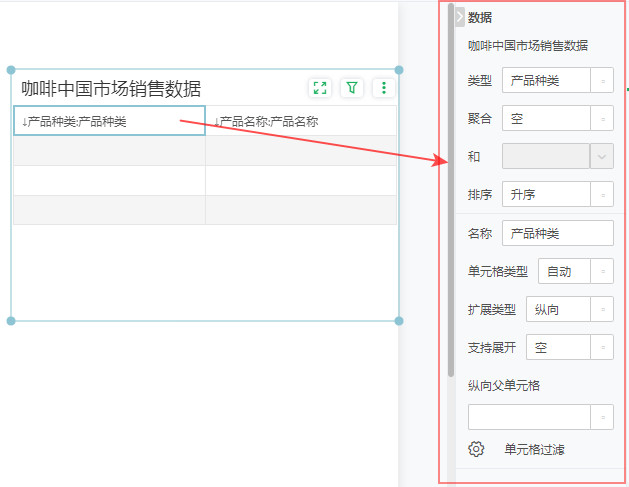
•数据扩展
自由表的格子可以根据绑定的列数据进行扩展,包括横向扩展、纵向扩展;
横向扩展即数据从当前单元格开始,依次向右扩展,设置横向扩展后,前面会有一个“→”;
纵向扩展即数据从当前单元格开始,依次向下扩展,设置纵向扩展后,前面会有一个“↓”;
选择哪种这通常取决于您的分析需求以及展示的样式;
➢例如:
纵向展示省份数据,横向展示产品种类,统计各省份不同产品种类的销量情况,元数据模式如下图:
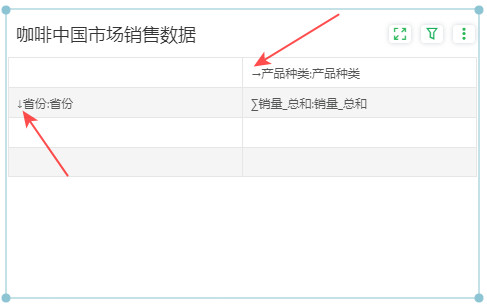
扩展后结果如下图:
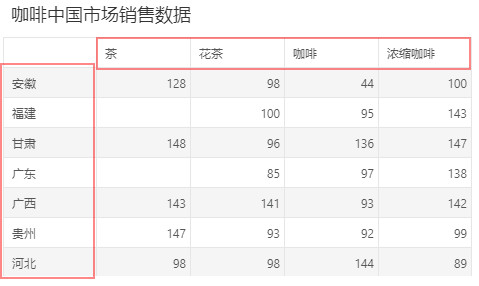
1.3 应用场景
•将不同数据源的数据展示到同一个表格中,实现不同数据源数据汇总;
•单独过滤某一字段数据,其余数据正常保留;
•基于单元格完成数据计算,类似于Excel单元格计算等;
•以及一些复杂表格样式的情况,均可以使用自由式表格。
2. 操作步骤
1)添加自由式表格
从右侧组件中拖拽自由式表格组件到仪表盘编辑区。
2)绑定数据源
拖入自由式表格后,您可以通过从右侧面板“数据”中拖拽数据列到单元格中实现数据的绑定,如下图:

也可以先选中单元格,在“数据”设置区域,【类型】下拉框选择字段,如下图:
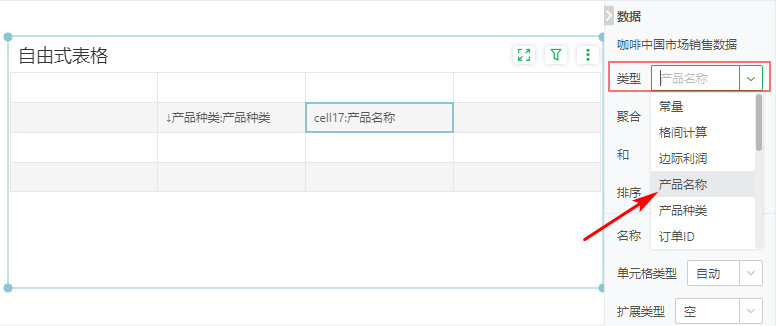
➢说明:
直接在数据列行拖拽字段绑定和类型的下拉选项中选择字段绑定,单元格中显示的数据不同,拖拽方式会显示字段名称,下拉选择方式会显示单元格的位置。
若需要替换绑定字段,直接拖拽一个数据列到要替换的字段上,则可替换原有数据段,如下图:
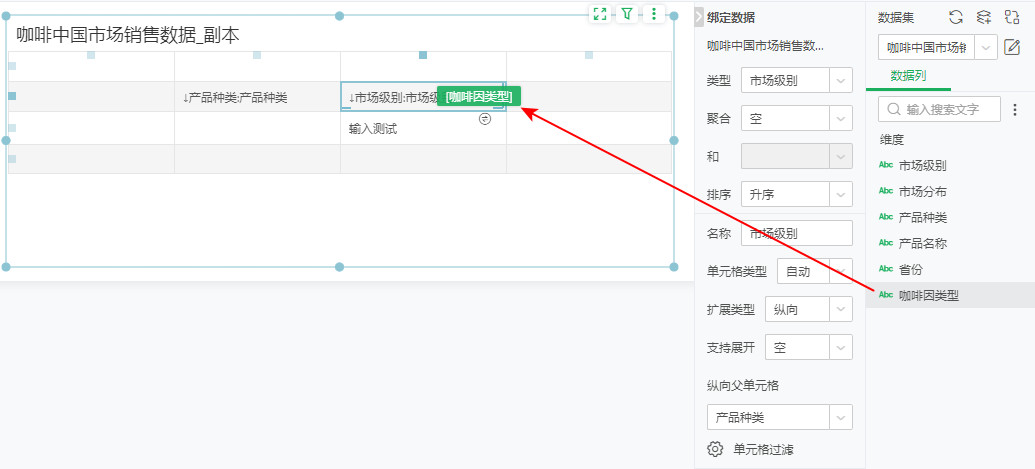
也可以直接切换“数据”区域的【类型】下拉选项。
若需移除绑定字段,可以选中单元格,使用Delete移除。
3)设置单元格数据
选中单元格,可以设置每个单元格数据属性,包括数据聚合类型、排序、单元格类型、扩展类型、父单元格、单元格过滤等。
4)查看数据扩展效果
点击自由表组件外空白区域或者预览,可以查看数据扩展效果。
3. 功能说明
3.1 设置单元格数据
在数据窗格的最上方会显示当前单元格绑定的数据集,例如“咖啡中国市场销售数据”。
【类型】不同类型的数据,包括常量、格间计算、数据列名(维度、度量)。
•常量
所见即所得,用户可以双击单元格直接编辑,也可以单击选中后键盘输入内容,还可以在选择“常量”后下方的输入框内编辑,如下图。
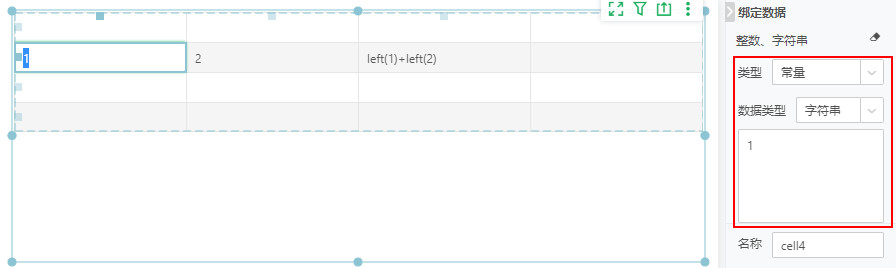
【数据类型】设置常量、格间计算的数据类型,包括自动、布尔、字节、字符、字符串、日期、时间戳、时间、双精度浮点数、单精度浮点数、整数、长整数、短整数、高精度,默认数据类型为自动。
•格间计算
此功能是自由式表格特有的,通过引用其它单元格的值,计算出新的数据。您可以使用多种函数,包括格间函数、常用、基本、日期时间等等。您可以通过以下任一方式进行编辑。
•双击单元格输入内容时,若以“=”开头,会默认将单元格类型设置为格间计算,您可以在=后面添加计算表达式,例如“=sum(A1:D1)”。
•选中一个单元格,【类型】选择格间计算,在弹出的格间计算弹窗中编辑计算表达式,如下图。

例如有销售额、销量2列数据,我们可以根据这两列数据计算单价,如下图:
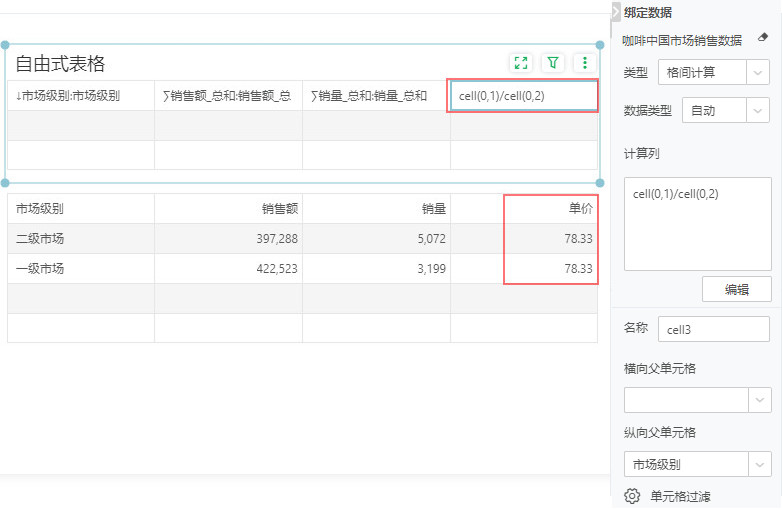
如需编辑计算表达式,有以下三种方式:
1)双击设置了格间计算所在单元格,进入“格间计算”弹窗编辑。
2)单击设置了格间计算所在单元格,再点击下面的“编辑”按钮,进入“格间计算”弹窗编辑。
3)单击设置了格间计算所在单元格,在“计算列”下面的文本框内直接编辑。
•数据列
可以选择当前数据源下所有数据字段,选择后即绑定到单元格。
【聚合】可选空、总和、平均值、最大值、最小值、计数、精确不同值计数、不同值计数、相关系数、协方差、中位数、众数、总体标准差、总体方差、乘积、Pth百分位、四分位数、范围、标准差、标准误差、平方和、权重和、方差、加权平均,一共二十三种。维度数据默认为空,度量数据默认为总和。
选择不同的聚合类型,下方会相应的显示一定选项,可能是【和】、【P】、【四分位数】。当聚合类型选择相关系数、协方差、权重和、加权平均时,需要设置【和】,选择绑定数据源下任意一个度量列;当聚合类型选择Pth百分位时,需要设置【P】,范围为[1,100];当聚合类型选择四分位数时,需要设置【四分位数】,范围为[0,4];选择其余的聚合类型,无需进行其他设置,故【和】置灰。
【排序】对绑定的数据列进行排序,包括无序、升序、降序、升序-含多音字、降序-含多音字、按列排序、手动排序、定制排序。
【名称】单元格的名称,组件中单元格名称必须唯一。单元格名称可以供格间函数引用。
选择常量时,默认为“cell”,当有多个常量单元格的时候名称规则为:cell,cell1,cell2...cell+n;
选择数据列时,维度字段默认显示“列名”,度量字段默认显示“列名_聚合类型”;当有多个数据列单元格的时候名称规则为:默认名称+n;
选择格间计算时,默认显示“cellScript”.当有多个格间计算单元格的时候名称规则为:cellScript1,cellScript2...cellScript+n。
【单元格类型】是指以一定的方式到查询中进行提取数据,包括自动、分组、细节和聚合。单元格上绑定字段为维度时,自动表示分组;单元格上绑定字段为度量时,自动表示聚合。度量字段需要先设置【聚合】为“空”,才能设置【单元格类型】。
【扩展类型】是指字段按照一定的方向进行扩展,包括空、横向、纵向。默认为空,不进行扩展。度量字段需要先设置【聚合】为“空”,才能设置扩展类型。
横向扩展,即将该单元格根据数据横向扩展为多个单元格,如下图:
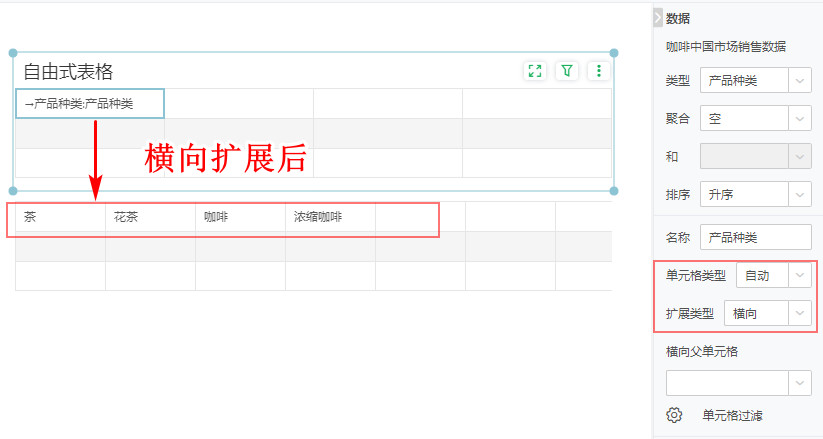
纵向扩展,即将该单元格根据数据纵向扩展为多个单元格,如下图:

【支持展开】设置数据行的收起展开,默认为空。使用效果类似表格的钻取功能,具体使用参考数据收起与展开。
【纵向/横向父单元格】可以选择父单元格,会按照父节点的展开方式进行纵向/横向展开,数据之间有父子依赖关系。支持选择不同扩展类型的格子作为父单元格。
单元格顶部、左侧有合并单元格时,产品自动设置父单元格情况如下:
纵向父单元格:同一列上的多个单元格合并为一个单元格,合并单元格上绑定维度列,默认为纵向扩展类型,再在其右侧的单元格上绑定维度列或度量列,合并单元格会自动设置为其右侧单元格的纵向父单元格。
横向父单元格:同一行上的多个单元格合并为一个单元格,合并单元格上绑定维度列,并设置为横向拓展类型,再在其下方绑定度量列或者维度列,维度列同样也设置为横向拓展类型,合并单元格会自动设置为其下方单元格的横向父单元格。
➢说明:
绑定度量列的单元格顶部存在横向拓展的合并单元格,左侧存在纵向拓展的合并单元格,会同时设置该单元格的横向父单元格和纵向父单元格。
➢举例:
市场分布和省份之间是有依赖关系的,东部市场不应该包含西部省份的数据,比如重庆,我们在自由式表格中绑定“市场分布”、“省份”,并设置纵向扩展,当不设置父单元格时,两个字段的数据没有任何依赖关系,结果如下:
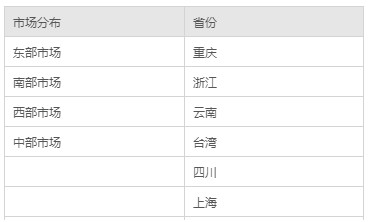
为了只展示对应市场下的省份,需要给“省份”字段设置纵向父单元格为“市场分布”,如下图:
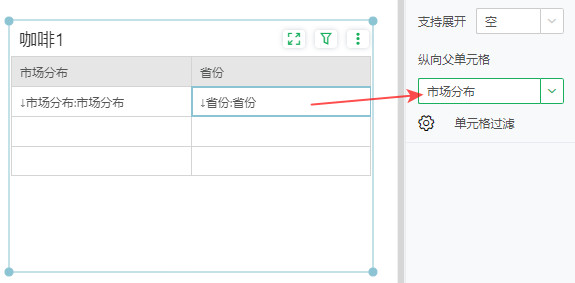
扩展后数据存在依赖关系,如下图:
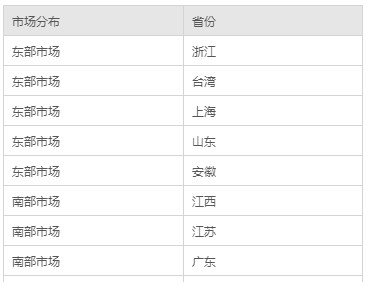
【单元格过滤】对单元格数据进行过滤,具体使用参考单元格过滤。
【动态计算】对度量列数据进行动态计算,具体使用参考动态计算。
设置完成后,点击表格外空白区域,组件自动退出元数据模式,可查看数据扩展效果。
3.2 行列数
支持自定义表格的表头、行数、列数
在右侧面板【设置 > 行列数】中设置自由式表格的表头、行数、列数,如下图所示:
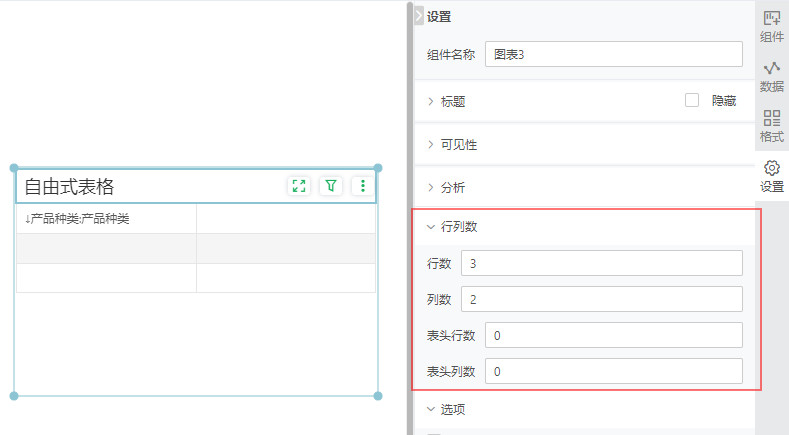
【行数】默认为 4,可以设置自由式表格的总行数。
【列数】默认为 4,可以设置自由式表格的总列数。
【表头行数】默认为0,可以设置作为表头的行的数量,当出现纵向滚动条的时候,被设置为表头行的行不会随着纵向滚动条的滚动而滚动。
【表头列数】默认为0,可以设置作为表头的列的数量,当出现横向滚动条的时候,被设置为表头列的列不会随着横向滚动条的滚动而滚动。
➢举例:
如下图所示的自由表,行列上数据较多,滑动横向、纵向的的滚动条,不方便查看表头的省份和产品名称。

可设置表头行数、表头列数均为1,滑动自由表时,在固定位置查看表头的省份和产品名称。
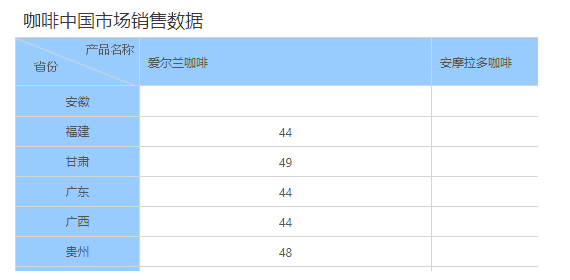
非全屏和全屏模式下,选中整行、整列的操作具体如下。
•非全屏:在单元格的最左侧、最上方会显示选中列、行的图标。移动鼠标到行、列图标上时,鼠标变为向左、向右箭头图标。点击即可选中整行、整列。
•全屏:鼠标移动到行号、列号上,鼠标变为向左、向右箭头图标。点击即可选中整行、整列,左上角会显示选中的区域范围,如“B1:B26”。
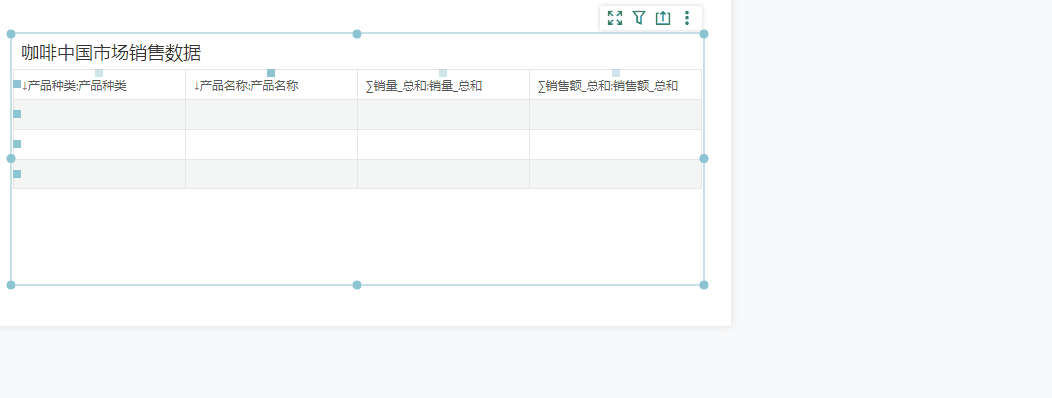
支持使用Ctrl、Shift点击行号、列标区域来批量选中多行、多列。
选中整行、整列后,用户可批量复制单元格内容、粘贴单元格内容、设置单元格格式等。
3.4 选项
•固定显示滚动条
勾选右侧【 设置 > 选项 > 固定显示滚动条】,支持滚动的自由表格默认展示滚动条,方便用户滚动查看数据。(V10.0.1版本及以后可用)
•宽自适应
勾选右侧【设置 > 选项 > 宽自适应】,会将根据自由表宽度自动等比缩放单元格宽度,不再显示横向滚动条。
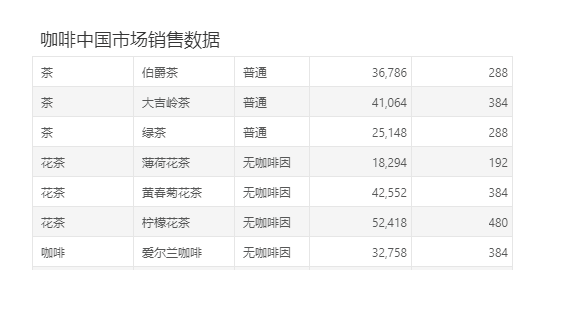
➢说明:
列数较多时,压缩宽度会导致数据显示不全,您可以把鼠标移入单元格查看完整数据。
•高自适应
勾选右侧【设置 > 选项 > 高自适应】,会将根据自由表数据扩展自动调整组件高度,不再显示纵向滚动条,如下图:
原始高度如下:

设置了高自适应后,预览结果如下:
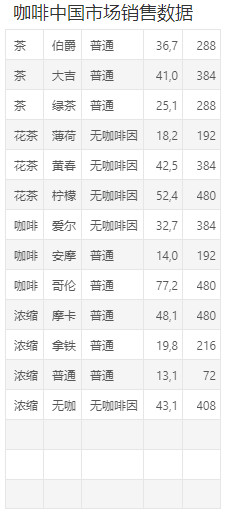
•支持打印组件背景
勾选右侧【设置>选项>打印组件背景】,可以在打印时保留背景图片;
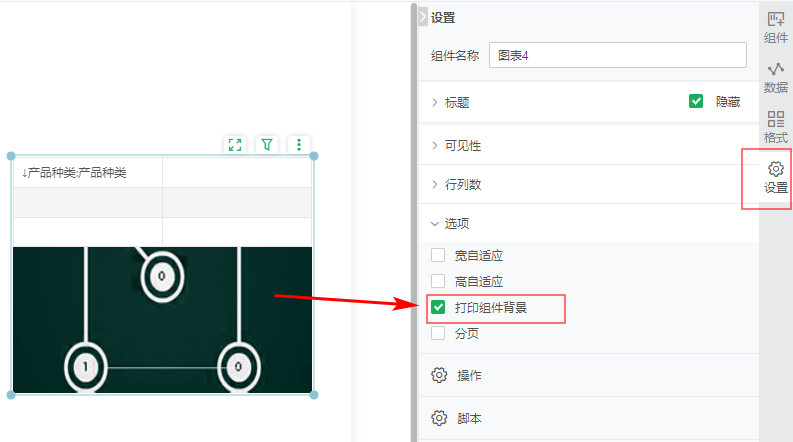
•分页
勾选右侧【设置 > 选项 > 分页】,可以对自由表设置分页,可选25、50、100、200行/页,也可以自定义输入数值。如下图:

例如设置10行/页,效果如下图:

通过底部的翻页控件可以快速跳转到某一页。
3.5 单元格
支持Shift选择连续的区域,Ctrl选择非连续的区域。
选中单元格后,您可以在【设置>单元格尺寸】中进行设置。

【列宽】设置单元格的列宽。
【行高】设置单元格的行高。
3.6 右键
编辑报告时,自由表的单元格支持插入行/列、删除行/列、复制单元格、剪切单元格、合并单元格、复制过滤条件/粘贴过滤条件、复制/粘贴高亮、隐藏行/列、显示行/列。
预览报告时,自由表的单元格支持复制内容。
【插入】以所选单元格为基准,做插入行/列的动作,包含:在上方插入行、在下方插入行、在前方插入行、在后方插入行。
【删除】以所选单元格为基准,做删除行/列的动作,包含:删除行、删除列。
【复制单元格】复制当前所选单元格的内容。
【粘贴单元格】在当前所选单元格上粘贴之前复制或者剪切的单元格内容。
【剪切单元格】剪切当前所选单元格的内容。
【合并单元格】将选中的可构成规整矩形的单元格合并为一个单元格,可通过按住ctrl键多选。
【复制过滤条件/粘贴过滤条件】复制/粘贴所选单元格的过滤条件。
【复制高亮/粘贴高亮】鼠标选中设置了高亮条件的单元格,复制后的高亮条件可粘贴到同一个自由表的其他单元格。
➢说明:
元数据模式下,设置了高亮的单元格,点击左下角的![]() 高亮图标可快速打开高亮对话框。
高亮图标可快速打开高亮对话框。
【隐藏】隐藏选中的行/列,隐藏后当前行/列在表格上将不可见,但根据该行/列做的其他数据关联不会受影响。
【显示】显示表格中隐藏的行/列。
【复制内容】点击选中单元格,也可使用Ctrl、Shift批量选中后复制内容。复制后的内容可粘贴到填报参数、自由表填报组件和Excel。
➢说明:
•若绑定了多个数据集,仅支持同源的进行单元格过滤。
•同源且已有过滤条件的单元格,粘贴后新单元格过滤会替换原有单元格过滤。
•不支持对选中的多个单元格进行复制过滤操作。
•编辑报告的元数据模式下在存在隐藏行/列时,点击显示隐藏行/列,会弹出显示隐藏行/列的对话框,会显示组件中绑定行/列的可见性、行号/列号,首个单元格的数据。用户可通过首个的单元格的数据确定要设置显示/隐藏的行列,通过点击第一列的眼睛图标即可。
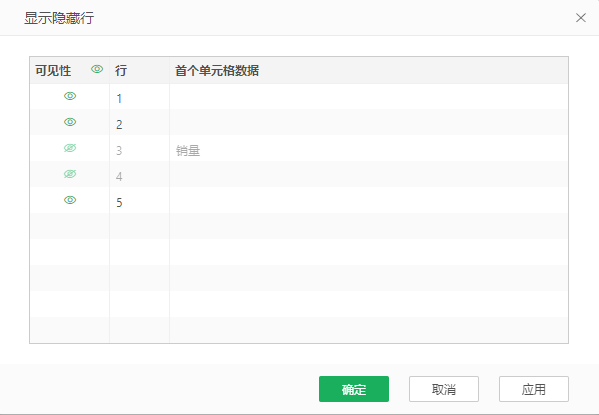
3.7 高级设置
包括刷新、隔离该元素以不受数据联动影响、输出Excel、CSV时,输出数据详情、输出Excel时,保留计算公式、组件缩放时,优先显示更多行列、动态计算时,空值按零参与计算。详情可参考表 > 高级设置。
➢说明:
1.自由式表格不支持设置动画。
2.自由式表格不能设置表格滚动和溢出文本滚动。
其余通用设置请参考组件操作与设置。
用户可以在自由表组件的全屏模式下,以类似Excel方式进行使用,支持函数计算、复制Excel、导入Excel,以及一些快捷的交互操作。
3.8.1 复制/导入Excel中的数据进行函数计算
1)存在以下的Excel表数据,用户希望计算市场分布维度下各指标的小计值和合计值,省份维度下的利润值。

2)在画布中添加一个自由表组件,点击右上角组件工具栏上的的全屏图标进入组件全屏模式。

3)您可以将Excel中复制的数据粘贴到自由表,也可以点击顶部菜单栏上的![]() 图标导入Excel中的数据到自由表。
图标导入Excel中的数据到自由表。

➢说明:
导入Excel时,若出现格式差异较大或数据内容丢失的情况,可能是由于Excel文件格式不兼容导致,可通过将Excel另存为最新的.xlsx格式后再重新导入。
4)计算设置具体如下。
a)在每个市场的最后一行下新增一行,计算小计值,小计的函数为sum,如计算中部市场下的月度目标,先选中对应的单元格后,点击顶部的fx进入格间计算对话框,输入sum(C3:C6),其他列的指标依次类推计算。
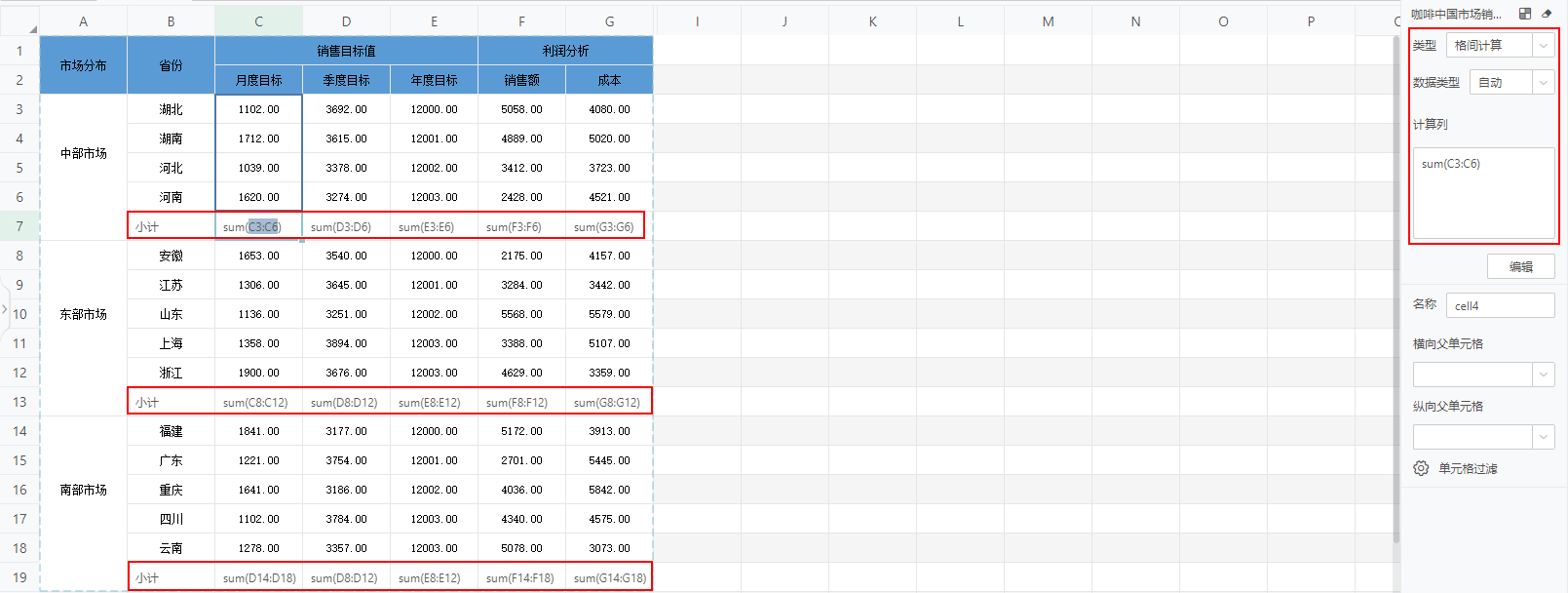
b)在利润分析列后面新增一列计算利润值,其中省份的利润为销售额-成本。先选中湖北省份利润对应的单元格,点击顶部的fx进入格间计算对话框,输入F3-G3,其他省份的利润依次类推计算。

c)在南方市场的下方新增一行计算合计值,目标的合计值为各个市场下的小计相加使用sum函数,先选中月度目标合计对应的单元格,点击顶部的fx进入格间计算对话框,输入sum(C7,C13,C19)。
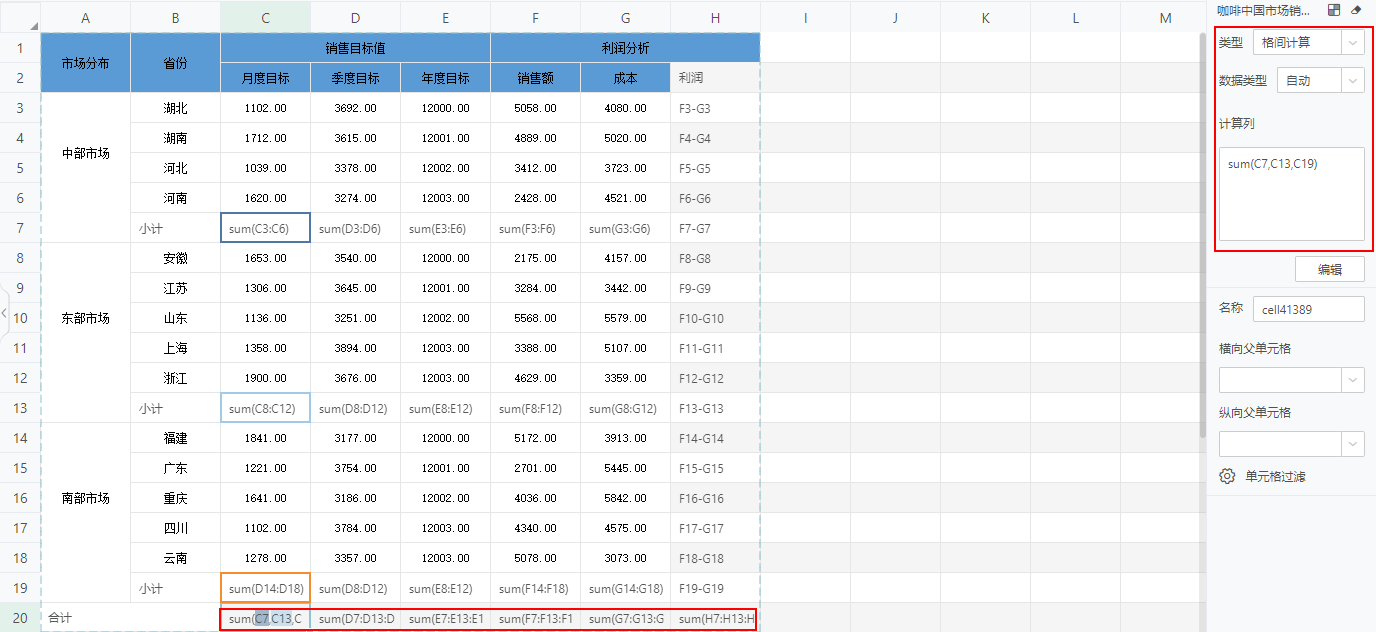
5)格式设置可以通过顶部的工具栏菜单设置,也可以通过右侧编辑栏【格式】设置,如选中小计、合计的结果行,点击顶部工具栏上的背景颜色图标,设置颜色值为5B9BD5。
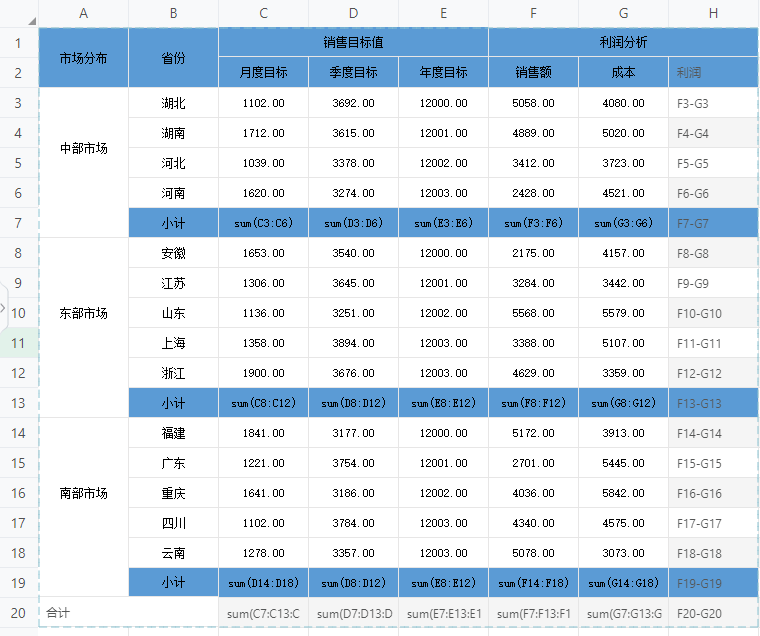
6)最终展示结果如下图所示。

3.8.2 快捷操作
•快捷键
o复制:Ctrl+C
o粘贴:Ctrl+V
o剪切单元格:Ctrl+X
o撤销:Ctrl+Z
o重做:Ctrl+Y
o删除:Delete
•批量绑定字段:支持Ctrl、Shift选中多个字段,批量绑定到单元格内。
•快捷替换:鼠标移动到选中单元格的边框区域,变为十字样式箭头,拖拽单元格中的内容到目标单元格进行替换。
•快捷填充:选中一个区域的单元格后,右下角变为十字样式,可进行上下左右方向拖拽,可基于原来选中的区域快速填充到空白单元格。
o常量
▪若选中区域的单元格内容为常量数值,如数据之间为等差关系,填充单元格保持等差关系。
▪若选中区域的单元格内容不全为常量数值,填充单元格的数值内容各自依次加减1,非数值内容进行复制。
o字段、函数名:填充单元格内容为绑定的字段、函数名。
o公式:公式内的行号(1,2,3......)、列号(A,B,C)引用拖拽后自动按照当前位置递增行号/列号。
▪若为相对引用,例如“A2+B3”。
左右拖拽时,公式里面的行号保持不变,列号依次递减/递增,向右依次变为“B2+C3、C2+D3......”。
上下拖拽时,公式里面的列号保持不变,行号依次递减/递增,向下依次变为“A3+B4、A4+B5......”。
▪若存在绝对引用$,例如“$A2+B3。
左右拖拽时,行号保持不变,列号依次递减/递增,向右依次为“$B2+C3、$C2+D3、$D2+E3......”。
上下拖拽时,保持列号不变,行号依次递减/递增,向下依次为“$A3+B4、=$A4+B5、$A6+B7......”。
•高亮显示同数据集格子
点击![]() 图标,选中某一单元格,同一数据集中的其他字段高亮显示。
图标,选中某一单元格,同一数据集中的其他字段高亮显示。
•多选行/列:支持使用ctrl、shift点击行号、列标区域来批量选中多行、多列,来快速批量设置格式。
•批量设置父单元格:支持选中多个单元格,快速设置横向和纵向父单元格。

•批量调整单元格行高、列宽:支持选择多个行高、列宽不一的单元格,快速设置相同的行高和列宽。
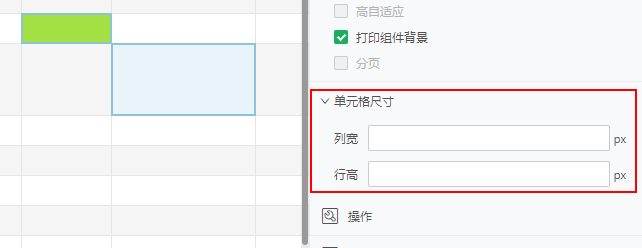
比如都设置60px,效果如下。
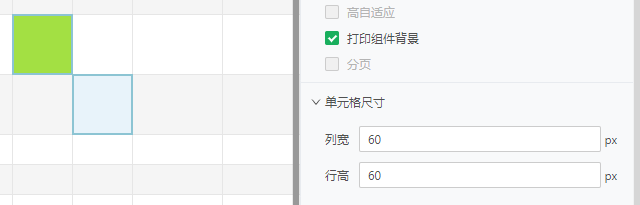
4.典型场景
4.1同时分析汇总和明细数据
数据分析过程中,除了查看各类别的汇总数据外,还可以同步查看数据明细,以此来进行汇总结果核对或者查看明细数据是否存在异常,比较常见的是银行的对账单。
我们以咖啡销售数据为例,在一个自由表内先展示各市场分布下的利润_总和,在下方展示该市场分布下各省份的明细数据,如下图。

实现步骤:
1)先连接咖啡销售数据集

2)从右侧【组件】拖入一个自由表,依次绑定市场级别、市场分布、利润、省份,如下
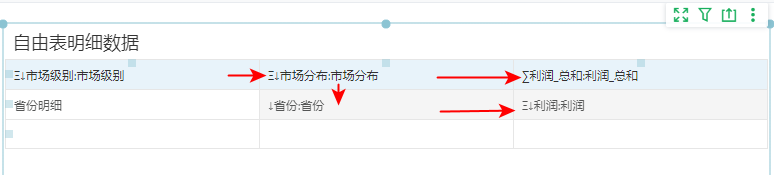
第一行的蓝色背景部分为汇总数据,依次向后设置父单元格,市场级别、市场分布单元格类型为“分组”,利润的聚合为“总和”。
第二行的灰色背景部分为明细数据,先将省份、利润的聚合都设置为空,同样依次向后设置然后设置单元格类型为“细节”。
除了聚合为“总和”的格子,其余格子的扩展类型都设置为“纵向”。
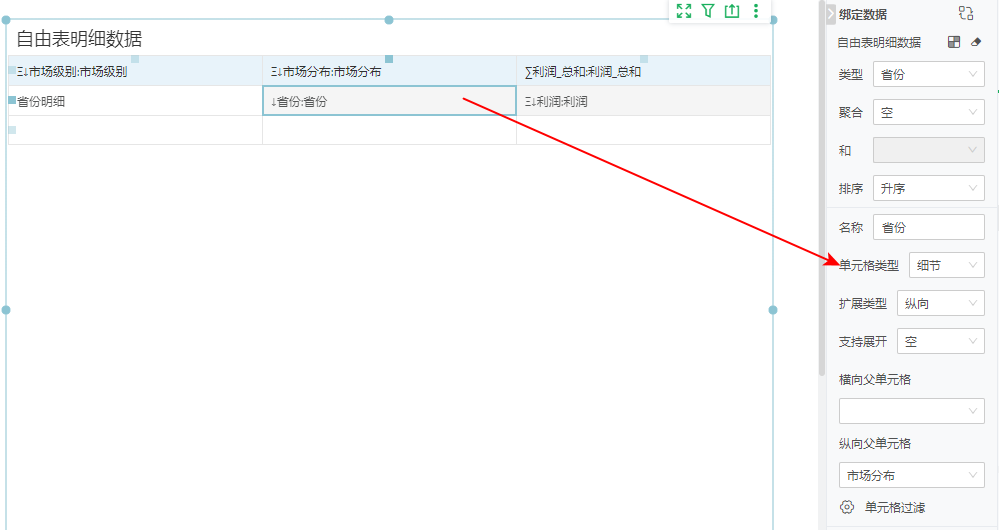
3)点击组件外空白区域或者预览可查看结果:

4.2分栏报表
自由表可以定义灵活的扩展方式以及父单元格,您可以给一个纵向扩展的单元格同时设置横向、纵向的父单元格,或给一个横向扩展的单元格同时设置横向、纵向的父单元格,来实现分栏报表的效果,例如下图:
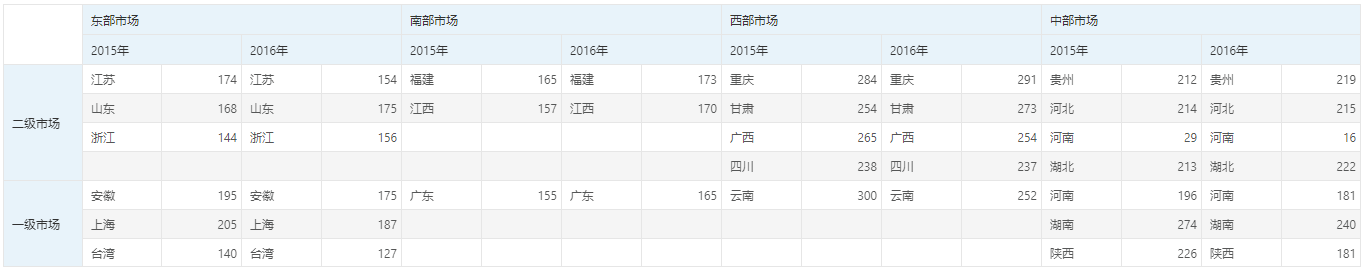
实现步骤:
1)从右侧【组件】拖入一个自由表,依次绑定市场级别、市场分布、日期年、省份、销量,如下。

2)设置市场级别、省份扩展类型为纵向,市场分布、日期年扩展类型为横向,销量聚合为“总和”。
3)设置日期年的横向父单元格为市场分布,省份的横向父单元格为日期年、纵向父单元格为市场级别,销量_总和纵向父单元格为省份。
4)点击组件外空白区域或预览查看结果,可以看到会依次向后统计每个市场分布下对应省份的销量数据。
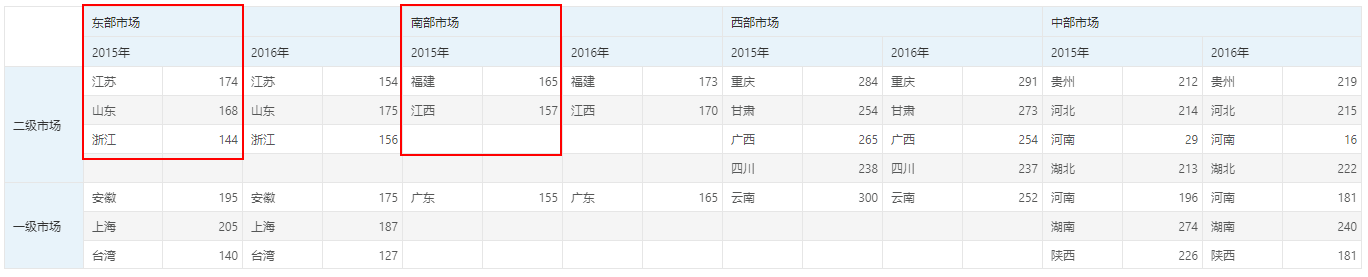
➢说明:
同一个扩展分支上,最多仅支持一层节点同时设置横纵向的父单元格,不支持的例子参考:
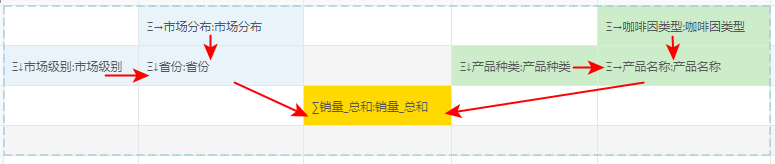
省份同时设置了纵向父单元格(市场级别)、横向父单元格(市场分布),产品名称同时设置了纵向父单元格(产品种类)、横向父单元格(咖啡因类型)。
此时销量_总和不支持同时设置省份和产品名称父单元格。