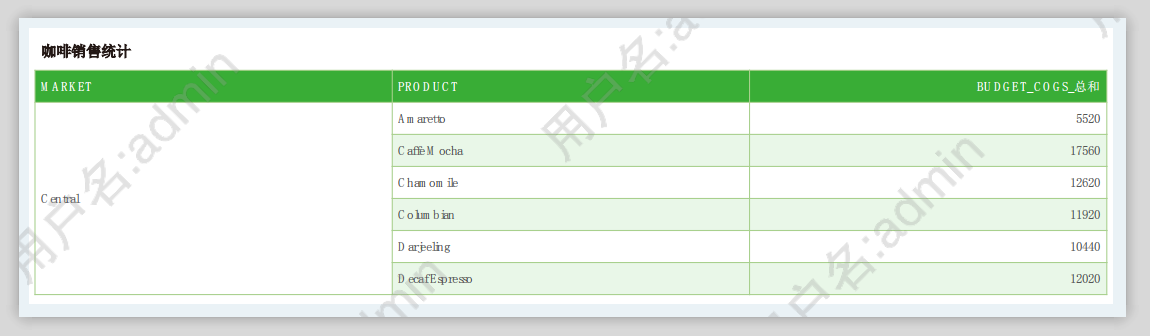产品支持水印功能,客户可以根据自定义文字及简单样式对部分资源进行水印设置。
体现在数据集、制作报告和预览、查看报告、输出PDF、Word文档、图片(输出PNG、邮件正文附件以图片显示),PC和移动端同步。
通过【管理系统 > 系统设置 > 水印配置】,进入到水印设置。
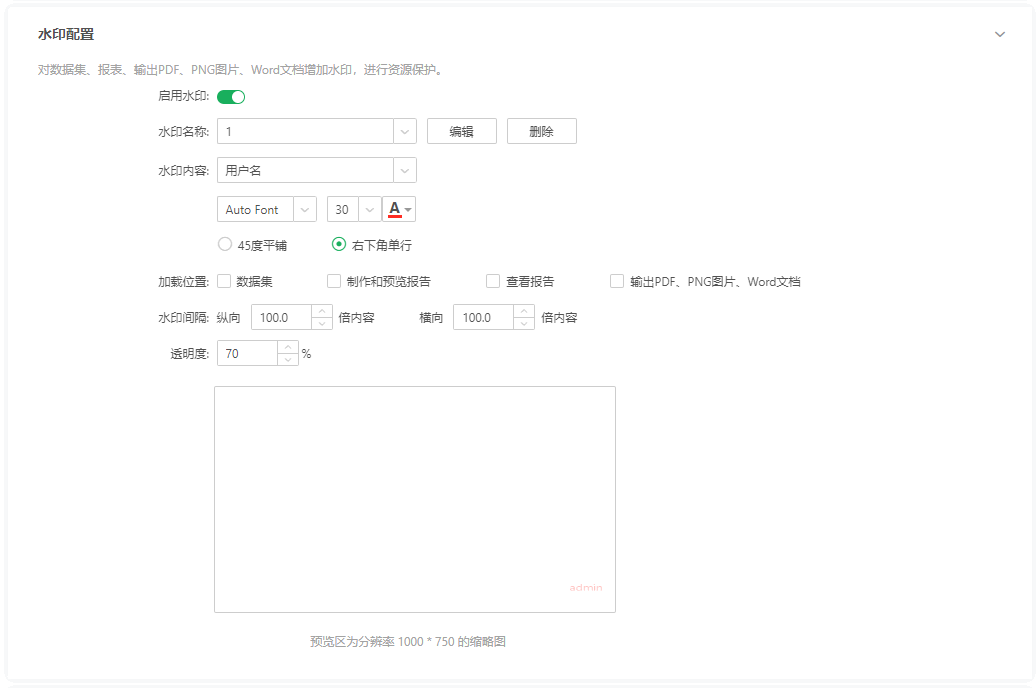
1.水印配置属性
属性说明如下:
属性 |
说明 |
|---|---|
启用水印 |
通过水印开关按钮设置全局是否显示水印。关闭时以下配置均隐藏。默认水印显示是关闭 |
水印名称 |
系统水印的名称,数据集和报告根据需求可以使用不同水印。可以新建、编辑、删除水印。 •新建水印:点击水印名称下拉列表中的“新建水印”可添加水印。 •编辑水印:点击编辑,可在编辑名称弹框中修改水印名称。 •删除水印:点击删除,删除水印。 |
水印内容 |
可对水印内容进行设置,支持用户名、用户名+昵称、自定义文字、自定义图片、自定义文字+图片、自定义脚本。 •用户名:水印内容为产品登录用户的用户名。 •用户名+昵称:水印内容为产品登录用户的用户名+昵称。 •自定义文字:用户自定义文字内容,比如“水印安全”,也可以通过?{P}引用系统参数,比如通过?{_IP_}显示当前用户IP地址。具体参数种类参考系统内置参数的使用介绍。 •自定义图片:用户自定义图片,支持上传图片(PNG\JPEG\JPG\BMP),也支持引用图片链接。 •自定义文字+图片:自定义文字和图片组合,可同时显示文字和图片,且支持设置在不同的位置。 •自定义脚本:支持自定义脚本,这里定义的脚本将会在报告脚本<装载时运行>后执行,因此这里的脚本内容支持报告所有的脚本函数以及参数等。即在报告中能够正常运行的脚本就可以写在这里。如果多个报告具有统一的水印逻辑,则可以通过自定义脚本实现,方便后期维护。 |
加载位置 |
可对水印显示位置进行设置,支持数据集、制作报告和预览、查看报告、输出PDF、PNG图片、Word文档。 •数据集:水印在数据集中显示。 •制作报告和预览:水印在制作报告和预览是显示。 •查看报告:水印在查看报告时显示。 •输出PDF、PNG、Word文档:水印在输出PDF、PNG、Word时显示。 |
水印样式 |
45度平铺:水印内容成45度角进行多行平铺显示,多行之间间隔受<水印间隔>控制。 右下角单行:水印内容显示在报告右下角显示。 |
水印间隔 |
45度平铺样式可设置水印之间的行间距,右下角单行样式设置水印间隔无意义。 纵向/横向:支持纵向/横向[0,100]倍显示水印内容。 |
透明度 |
控制水印显示的透明度。 |
预览区 |
预览水印设置效果。 |
2.水印内容说明
•用户名
8.6版本开始,选择“用户名”时,在展示的时候去掉“用户名:”直接展示当前用户,对于之前习惯了该方式的用户,可以手动修改选择“自定义文字”,输入内容如下:“用户名:?{_USER_}”即可.
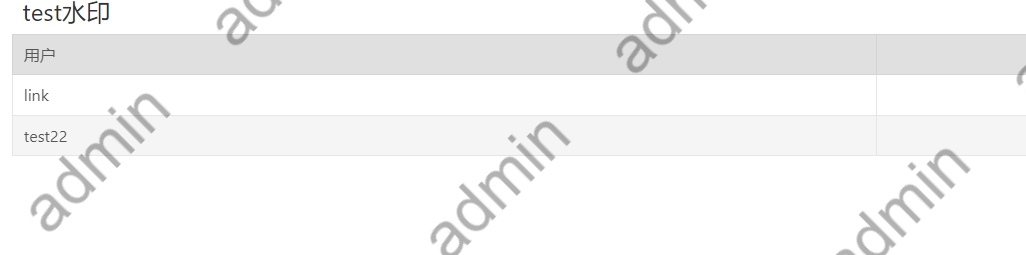
•用户名+昵称
例如:用户名为admin,昵称为管理员,水印显示为“admin 管理员”(中间有一个空格);
如果昵称未填写,那么只显示用户名,即“admin”。
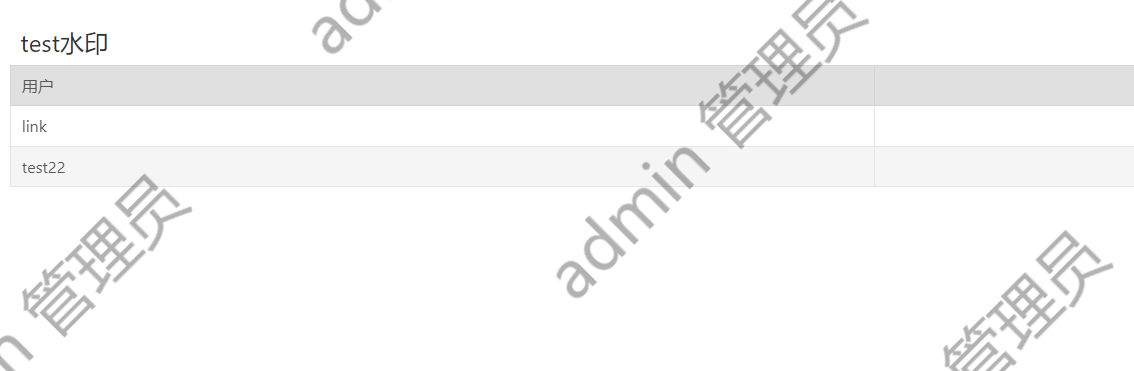
•自定义文字
除了原来普通文本以外,还支持参数,参数类型包括系统内置参数、定制用户属性参数、单点登录的参数。
系统内置参数:包括?{_THIS_YEAR_} 、?{_USER_}等,详情可参考内置参数的使用。
定制用户属性参数:?{_USER_定制属性名} 显示当前用户的定制属性值。定制属性名使用定制用户属性的参数名称,参考定制用户属性。
➢示例:
添加定制属性——名称:血型;参数名称:blood,默认值:O
那么在所有用户的“用户信息”下面就会多一个属性名:血型。例如给用户A设为:AB
设置水印,自定义文字,填入:?{_USER_blood}
那么登录用户A,对应的水印就是AB
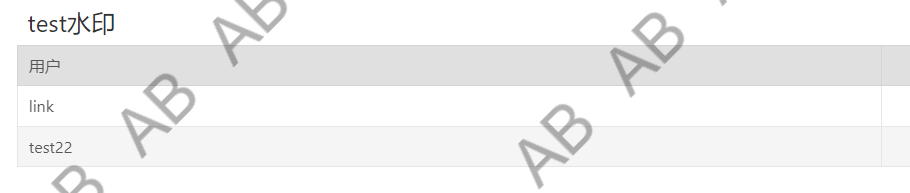
•自定义图片
选择上传图片或添加图片链接来添加图片水印。

选择图片为水印后,其他位置、样式、透明度和间隔与文字水印规则一致。
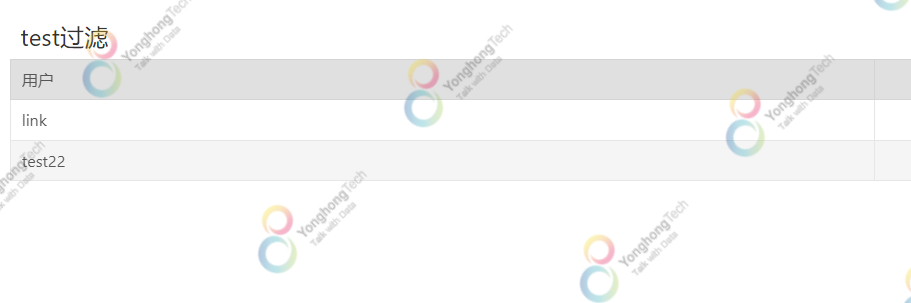
•自定义文字+图片
文字和图片的设置规则同上,水印会同时包含文字和图片内容。文字和图片的显示位置可以分开设置。
➢示例:将文字设置为45°平铺,图片设置为右下角。
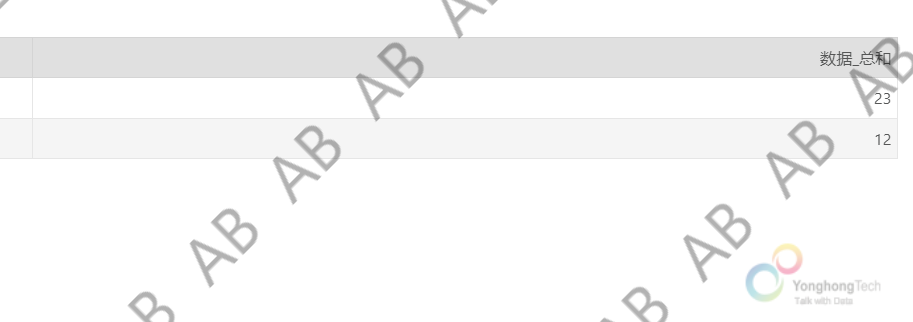
•自定义脚本
通过自定义脚本来生成需要展示的水印,自定义脚本类型的水印中的脚本会自动添加到脚本的最后并执行。
➢示例:
1)输入脚本如图。
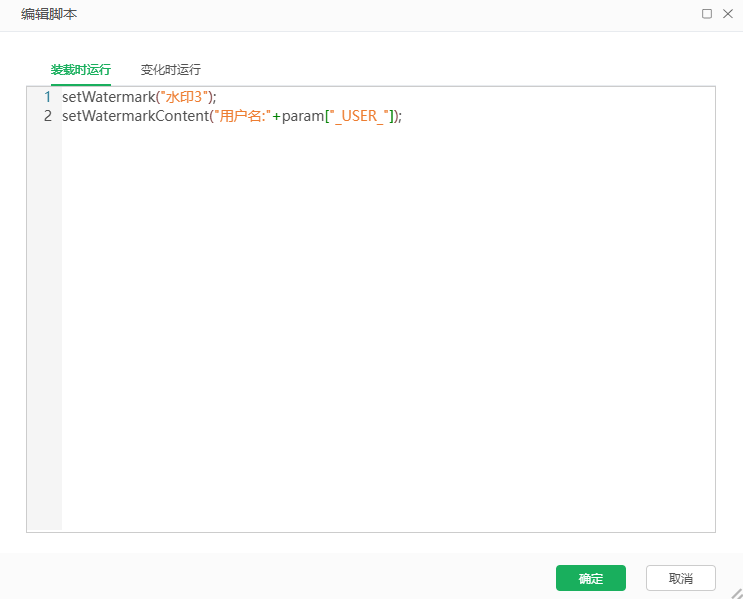
2)报告中水印如图。
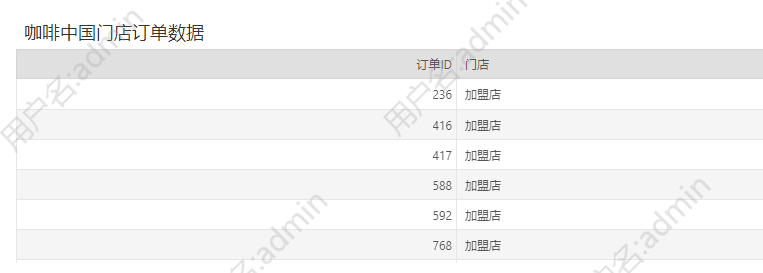
➢注意:
•vividime Desktop仅支持自定义文字和自定义图片的水印样式;
•vividime Desktop 的自定义文字水印不支持与用户、组、角色等相关的参数。
3.水印展示
当同时配置显示位置为报告、输出的时候,可以在查看报告里面看到如下效果。
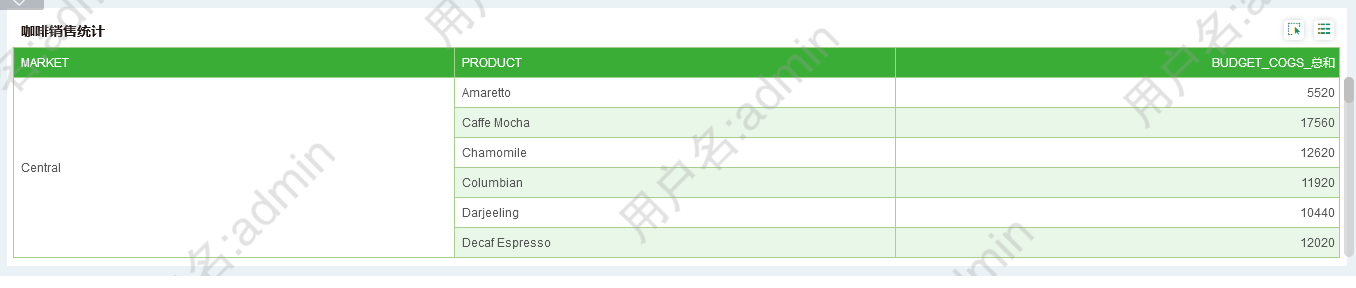
当报告导出为PDF/Word/PNG时也会有类似的效果如下。