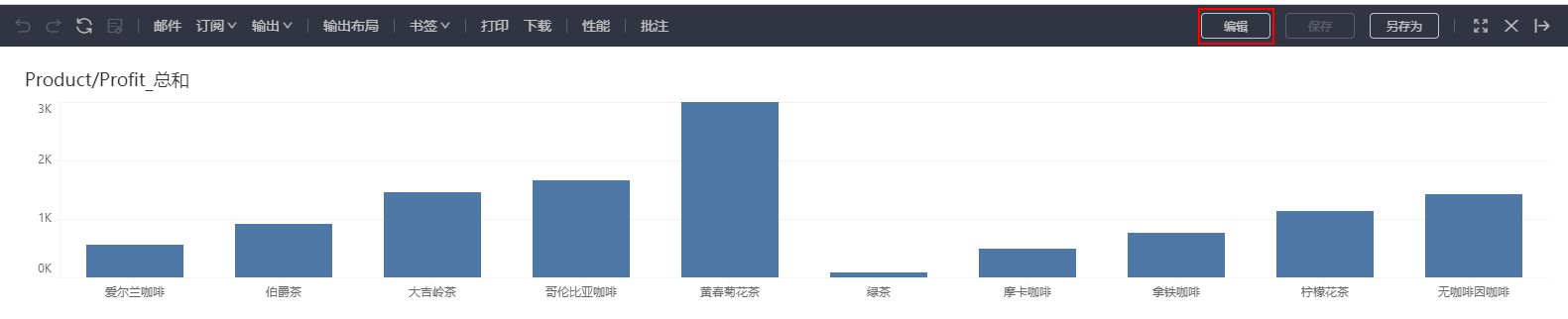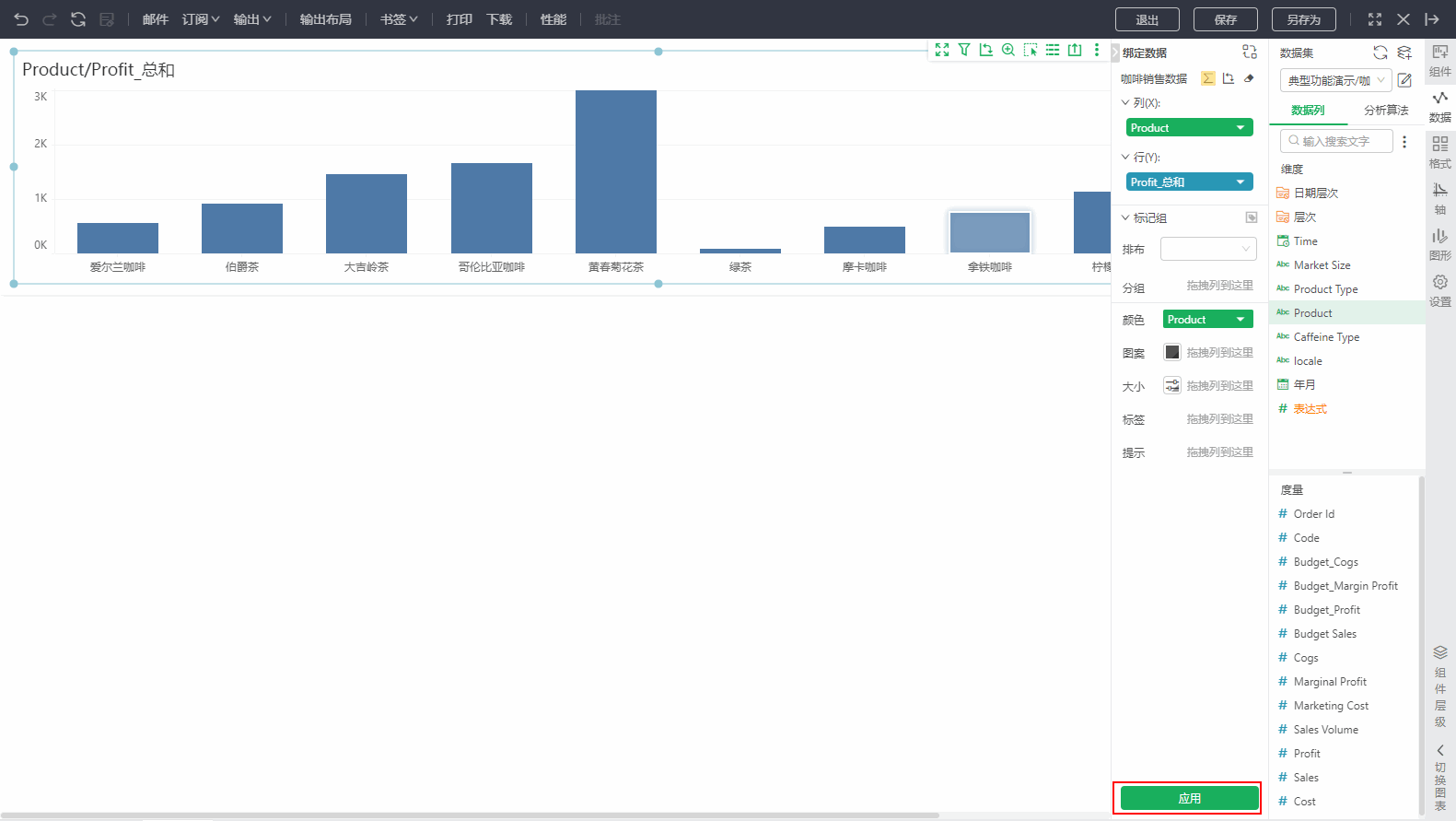产品支持对查看报告时的用户操作进行精细化的控制,不仅支持报告级别的操作控制,还支持组件级别的操作控制。例如,由于安全需要,报告对所有人不提供导出功能,则可以通过报告级别操作中删除导出相关的操作来实现。如果只是想控制某个组件不能导出,则可以通过组件级别操作中删除导出相关的操作来实现。
1.功能简介
想要对查看报告时的用户操作进行配置,需要进入编辑报告页面。
报告级别操作:通过报告的【查看 > 模式】页面进行配置。
组件级别操作:通过组件的【设置 > 操作】进行配置。
在制作报告时,用户需考量是将报告作为何种用途。有的报告只是进行查看,有的报告需要满足自助分析,还有的报告需要可进行编辑。用户可根据报告的不同使用场景,相应地将报告设置为查看模式、分析模式、编辑模式。
编辑报告,点击报告菜单栏【查看 > 操作模式】,默认选择报告的查看模式,产品支持三种模式:查看模式,分析模式,编辑模式。
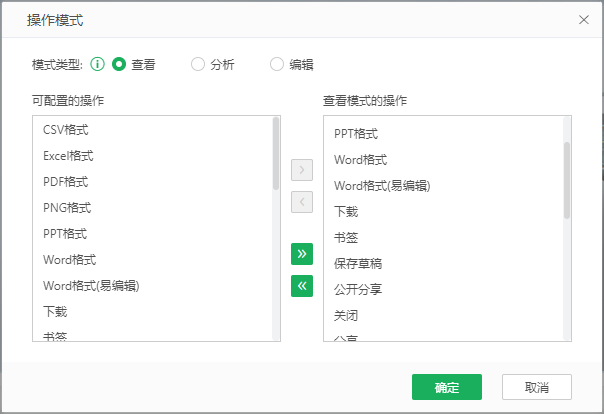
也可以通过产品【管理系统 > 系统设置 > 查看报告模式配置】,设置产品默认的查看模式。

模式类型 |
功能描述 |
查看 |
用户在查看报告时只能进行查看,可以进行笔刷联动等交互操作,但不能编辑修改报告。 |
分析 |
用户在查看报告时可以使用组件的部分功能。分析模式下,查看报告可以通过组件工具栏上的编辑组件按钮
|
编辑 |
用户在查看报表时可以对报告进行编辑。编辑模式下,查看报告可以通过报告顶部菜单栏的编辑按钮进入报告编辑模式,可以修改数据绑定、组件大小,布局等,修改后可以保存或另存为。编辑模式下,通过<限制可使用的数据集>,可以限定用户使用某个特定数据集。具体场景和使用参考<指定数据集的应用>。编辑模式下,组件更换绑定数据和设置后,点击应用,可以执行当前绑定数据。应用可通过配置editmode.bindingdata.updateconfirm=false隐藏,详情请参考查看报告配置。
|
不同模式对应的默认操作如下表,
操作 |
功能描述 |
查看模式 |
分析模式 |
编辑模式 |
CSV格式 |
导出报告为CSV格式。 |
√ |
√ |
√ |
Excel格式 |
导出报告为Excel格式。 |
√ |
√ |
√ |
PDF格式 |
导出报告为PDF格式。 |
√ |
√ |
√ |
PNG格式 |
导出报告为PNG格式。 |
√ |
√ |
√ |
Word格式 |
导出报告为Word格式。 |
√ |
√ |
√ |
Word格式(易编辑) |
导出报告为Word格式,并处理为易编辑模式。参考<输出格式> |
√ |
√ |
√ |
PPT格式 |
导出报告为PPT格式。 |
√ |
√ |
√ |
书签 |
参考<书签>。 |
√ |
√ |
√ |
保存 |
保存报告。 |
- |
- |
√ |
保存草稿 |
填报报表时保存草稿,参考<保存草稿>。 |
√ |
√ |
√ |
关闭 |
菜单栏关闭报告功能。 |
√ |
√ |
√ |
分享 |
分享报告给其他用户。 |
√ |
- |
- |
公开分享 |
分享报告给系统外的其他用户 |
- |
- |
√ |
刷新 |
刷新报告数据和视图。 |
√ |
√ |
√ |
刷新参数 |
刷新报告数据和视图。 |
√ |
√ |
√ |
取消 |
报告加载时间较长时,可以取消数据加载 |
√ |
√ |
√ |
另存为 |
另存为报告。 |
- |
- |
√ |
复制报告链接 |
复制报告的地址链接。 |
√ |
√ |
√ |
打印 |
打印报告。 |
√ |
√ |
√ |
报告全屏 |
报告页面全屏。 |
√ |
√ |
√ |
提交 |
填报报表时,点击提交后进行填报提交。 |
√ |
√ |
√ |
撤销 |
撤销编辑操作。 |
√ |
√ |
√ |
新建组件 |
可以编辑组件大小、位置,新增组件等。 |
- |
- |
√ |
清除 |
清除笔刷联动、缩放和图表钻取效果。 |
√ |
√ |
√ |
订阅 |
订阅报告。 |
√ |
√ |
√ |
输出布局 |
参考<输出布局>。 |
√ |
√ |
√ |
返回 |
报告点击超链接后,可以返回上一个页面。 |
√ |
√ |
√ |
邮件 |
发送邮件。 |
√ |
√ |
√ |
重做 |
重做编辑操作。 |
√ |
√ |
√ |
下载 |
下载报告,参考<报告下载>。 |
√ |
√ |
√ |
演示 |
多页签报告演示,参考<演示>. |
√ |
√ |
- |
报告批注 |
报告支持添加、查看批注。如果报告未配置<报告批注>功能,但组件配置了,那么组件上也无法使用<报告批注>功能。 |
√ |
√ |
√ |
通过上表不同模式下的默认操作,我们可以发现查看模式、分析模式、编辑模式默认拥有绝大部分操作,用户可根据实际需求移除无需使用的操作。
【保存】为编辑模式下默认拥有操作。如果查看模式和分析模式也想使用此操作,需要将它添加到对应模式的操作中。
【分享】为查看模式下默认拥有的操作。如果分析模式和编辑模式也想使用此操作,需要将它添加到对应模式的操作中。
【另存为】为查看模式与分析模式默认拥有的操作。如果编辑模式也想使用此操作,需要将它添加到编辑模式的操作中。
【新建组件】为编辑模式下特有的操作,且默认拥有,查看模式和分析模式无此操作。如编辑模式用户无需使用此操作,也可移除此操作。
➢注意:
•这里的模式和操作配置是针对所有查看用户,如果需要对不同用户进行不同的限制,需要通过【管理系统 > 认证授权】编辑用户操作权限进行控制。
•如果是集成环境下想要隐藏报告工具栏,去掉报告所有操作即可隐藏。
编辑报告选中组件,点击右侧菜单【设置 > 操作】,可以对单个组件配置操作。
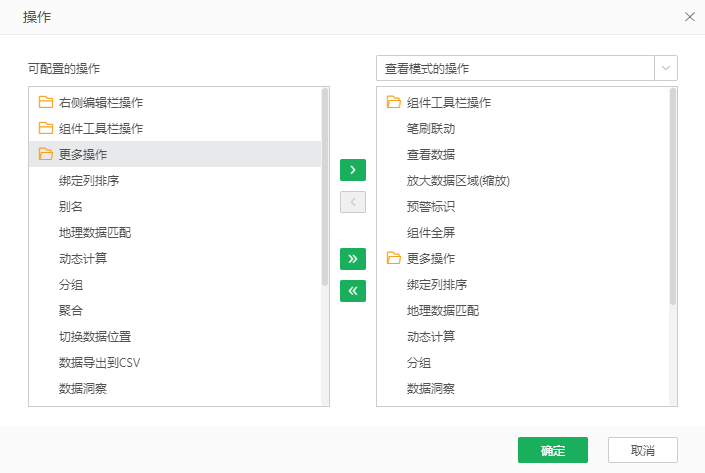
不同组件支持的操作有所不同,组件所有可配置的操作如下。
操作分类 |
操作 |
功能描述 |
右侧编辑栏操作 |
绑定数据 |
显示组件右侧数据菜单,即可更换组件绑定数据。 |
标记选项 |
组件【图形】菜单中的标记设置。 |
|
标题 |
组件【设置】中标题选项设置。 |
|
高亮 |
组件右侧高亮设置。具体参考<高亮>。 |
|
格式 |
显示组件右侧格式菜单。 |
|
横向排列/纵向排列 |
交叉表指标名称的排列方式,支持横向、纵向。 |
|
单元格尺寸 |
表类组件设置单元格大小。 |
|
目标线 |
图表组件的目标线。具体参考目标线。 |
|
趋势线 |
图表组件的趋势线。具体参考趋势线。 |
|
图表类型 |
切换图表类型。 |
|
图表区域选项 |
图表区域选项设置。 |
|
图例选项 |
图例选项设置。 |
|
显示/隐藏标题 |
显示/隐藏组件标题。 |
|
显示/隐藏行表头 |
显示/隐藏交叉表行表头。 |
|
显示/隐藏地图区域名称 |
地图组件右键可显示/隐藏地图区域名称。 |
|
显示/隐藏图表标题 |
显示/隐藏图表标题。 |
|
显示/隐藏图例 |
显示/隐藏图例。 |
|
显示/隐藏图例标题 |
显示/隐藏图例标题。 |
|
显示/隐藏指标标题 |
显示/隐藏指标标题。 |
|
显示/隐藏轴 |
显示/隐藏组件轴设置菜单。 |
|
预警编辑 |
组件右侧预警设置。具体参考<预警>。 |
|
轴选项 |
组件轴设置选项。 |
|
增加/减少列数 |
过滤/参数组件【设置】-【布局】中的列数设置。 |
|
日期控件模式切换 |
日期过滤组件的操作模式(单独模式、比较模式、范围模式)设置。 |
|
组件工具栏操作 |
笔刷联动 |
开启组件笔刷联动功能,具体功能参考<笔刷联动>。 |
放大数据区域(缩放) |
图表组件缩放功能。具体参考缩放。 |
|
查看数据 |
查看图表绑定数据集所有列的详细数据和汇总数据;也可以只查看图表绑定列和选中的特定区域的详细数据。具体参考<查看数据> |
|
导出图片 |
单个组件导出PNG。 |
|
导出CSV |
单个组件导出CSV。 |
|
导出Excel |
单个组件导出Excel。 |
|
叠放层次 |
调整组件在报告中的显示层级。 |
|
交换列行 |
绑定数据中的切换行列功能。 |
|
预警标识 |
组件工具栏上的预警图标显示隐藏。 |
|
组件格式刷 |
快速修改组件整体格式。 |
|
组件全屏 |
组件全屏显示。 |
|
查找 |
过滤/参数组件中搜索选项。 |
|
反选 |
反选过滤/参数组件选项。 |
|
过滤 |
组件过滤设置。 |
|
清空 |
清空过滤/参数组件选项。 |
|
应用 |
非改变时提交模式下,应用勾选选项。 |
|
交换行列表头 |
交叉表组件中的行表头、列表头交换。 |
|
筛选 |
预览报告、查看报告中对绑定字段进行筛选,详情请参考筛选。 |
|
更多操作 |
绑定列排序 |
|
表排序 |
表格的列上的排序功能,支持升序、降序、无序,通过点击排序图标实现。 |
|
别名 |
用户可给当前绑定的维度数据字段设置别名。 |
|
地理数据匹配 |
查看报告时,支持地理数据匹配操作。 |
|
渲染方式 |
地图组件支持设置渲染方式,具体参考地图渲染。 |
|
同比环比 |
用户可对当前的度量数据字段进行同环比计算,详细介绍见<同比/环比计算>。 |
|
动态计算 |
对当前数据字段中的数据进行动态计算,详细介绍见<动态计算>。 |
|
分组 |
将组件上数据进行分组合并展示。 |
|
合并组 |
当绑定维度多于2列时,可以对外层组设置合并或不合并。 |
|
显示小计 |
用户可给当前绑定的维度数据字段设置小计。 |
|
显示合计 |
用户可给当前绑定的维度数据字段设置合计。 |
|
聚合 |
用户可给当前绑定的数据字段设置计数、总和等聚合类型。 |
|
数据导出到CSV |
组件详细数据、汇总数据导出CSV。 |
|
数据洞察 |
图表标记上的数据洞察功能。具体参考<数据洞察>。 |
|
图表内部调整大小 |
图表内部支持resize操作。 |
|
图表子组件移动 |
拖拽标题、图例、轴移动位置。 |
|
显示/隐藏具体数据列 |
显示/隐藏组件绑定数据集的数据列。 |
|
显示标签 |
图表组件右键显示隐藏的标签。 |
|
隐藏标签 |
图表组件右键隐藏某个标签。 |
|
钻取 |
组件钻取功能,具体参考<钻取>。 |
|
冻结窗格 |
固定表格列,只支持普通表和填报参数。 |
|
切换数据位置 |
表格列拖动交换位置和隐藏。支持普通表,交叉表,填报参数。 |
|
插入行 |
填报参数组件中插入行。 |
|
删除行 |
填报参数组件中删除行。 |
|
编辑行/单元格 |
填报参数组件和自由表填报组件允许编辑单元格。 |
|
导入Excel数据 |
填报参数组件和自由表填报组件中允许导入Excel数据。 |
|
排序 |
过滤/参数组件选项排序。 |
|
输入 |
过滤/参数组件中直接输入多个值进行勾选,多个值通过“;”分隔。 |
|
删除空白格 |
过滤容器支持删除空白格。 |
|
组件批注 |
支持对组件添加、查看批注。 |
➢注意:
这里的模式和操作配置是针对所有查看用户,如果需要对不同用户进行不同的限制,需要通过【管理系统 > 认证授权 > 授权编辑 > 操作 > 查看报告操作】编辑用户操作权限进行控制。
查看/预览报告时,表格类组件支持复制单元格内容,您可以右键单击单元格,选择菜单中的“复制内容”进行复制:
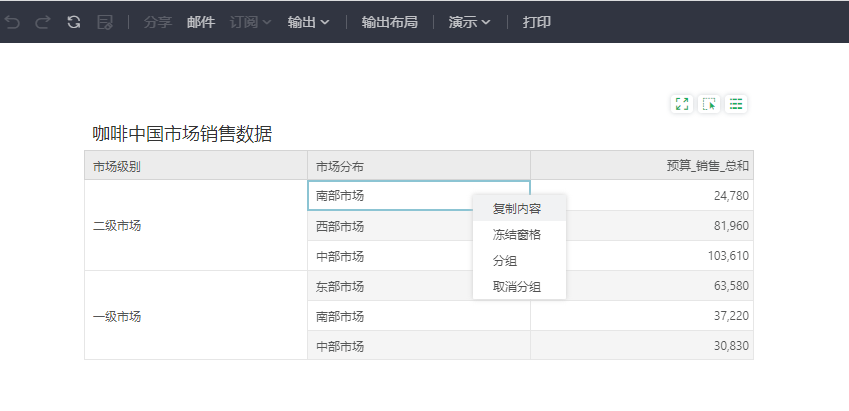
也可以使用ctrl、shift批量选中多个单元格批量复制,如下:
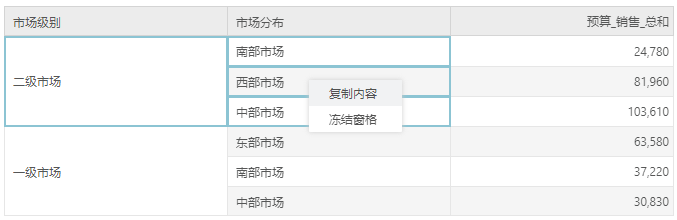
➢说明:
仅复制文本内容,不复制单元格背景、边框、文本格式等。
右键菜单“复制内容”可以通过参数allow.copy.content控制,参数值默认为true,配为false则不显示“复制内容”,不允许用户查看报告时复制内容。
4.操作配置
如果想通过系统级别控制组件或者报告的默认操作,可通过配置项来完成,具体配置参考 Dashboard.v.action 和db.Table.v.action。