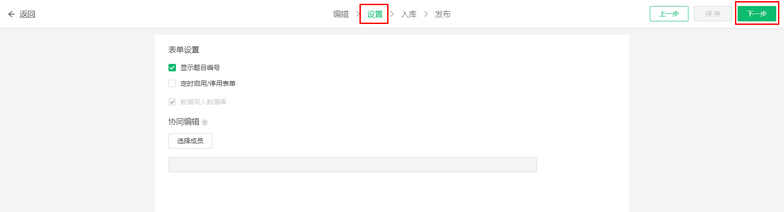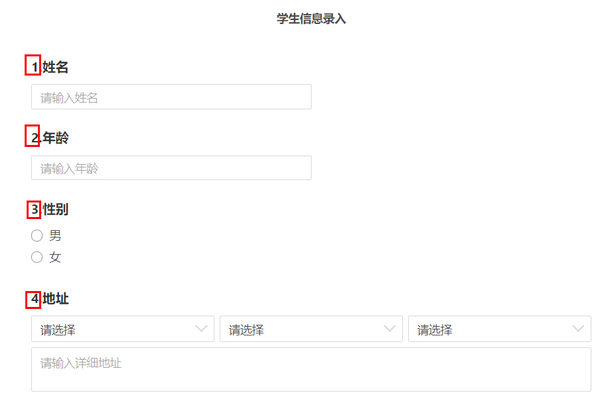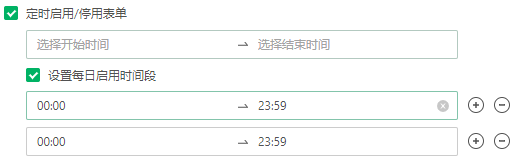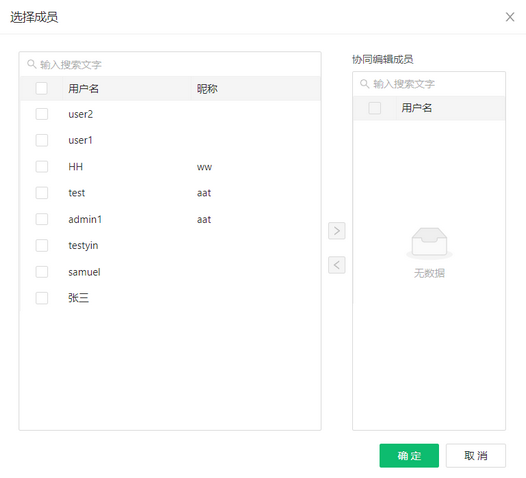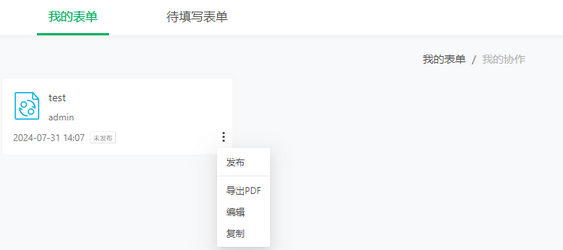1. 概述
1.1 应用场景
显示题目编号可以帮助用户统计数据。当需要用户在规定时间内填写时,可以设置表单的启停时间。当需要多人编辑表单时,可以使用协同编辑。
1.2 功能介绍
可设置是否显示题目编号,定时启用/停用表单,协同编辑的用户。
2.功能说明
完成表单设计制作后,点击顶部菜单的下一步或者【设置】,即可进入表单设置页面,如下图。
【显示题目编号】:勾选后表单组件前按顺序编号。默认显示题目编号,如下图。
【定时启用/停用表单】:勾选后可用于定时开启或者停止表单填写。每日启用时间段可设置多个。
【启停开始时间】填报表单出现在待填写表单的开始时间,格式为 年-月-日 时:分(2020年4月4日 00:00)。
【启停结束时间】填报表单出现在待填写表单的截止时间,格式为 年-月-日 时:分(2020年4月6日 23:59)。
【设置每日启用时间段】勾选后可用于设置多个每日的填写时间段,实际的每日填写时段取并集。设置后待填写表单可以看到,但是未到填写时间,不能填写。
【每日启用开始时间】每日可填写时间段的起始时间,包含当前时间。
【每日启用结束时间】每日可填写时间段的结束时间,包含当前时间。
【增加】增加一条每日启用时间段。
【删除】删除一条每日启用时间段。
【数据写入数据库】填写表单的数据是否写入到数据库,当前只支持写入数据库,默认勾选,不可修改。
【协同编辑】协同编辑的人员可以在“我的协作”文件夹中,看到并编辑此表单。
点击选择成员,即可设置协同编辑的人员,如下图。
例如:用户admin在“表单示例1”的协同编辑用户中添加用户samuel,保存之后。用户samuel“我的表单/我的协作”文件夹下即可查看和编辑来自用户A的协作给其的“表单示例1”。
支持发布/停止发布,导出PDF、复制链接、编辑和复制,功能详见界面介绍>表单。