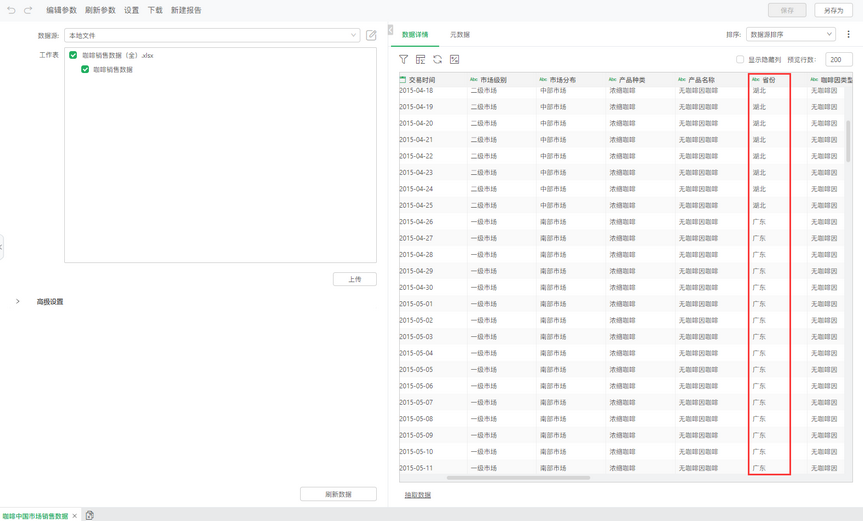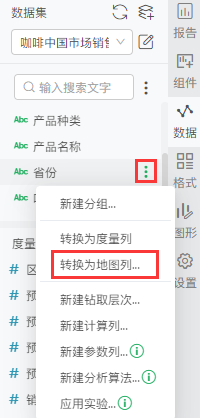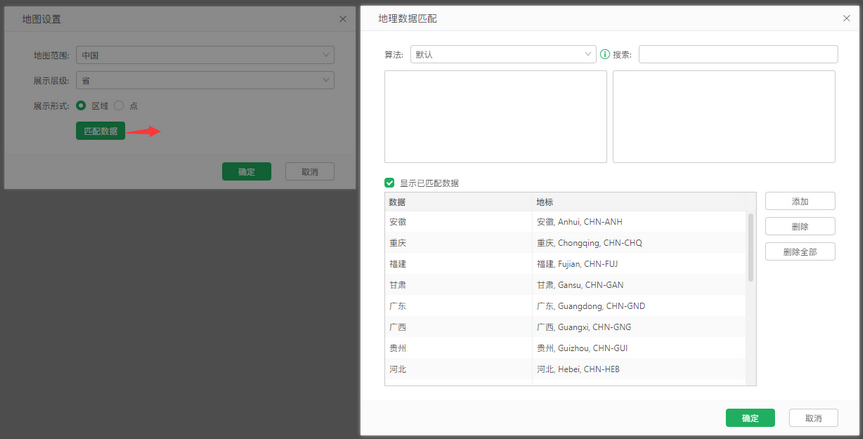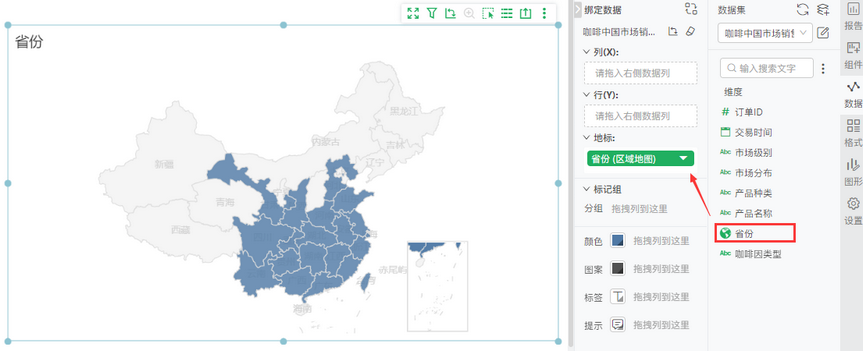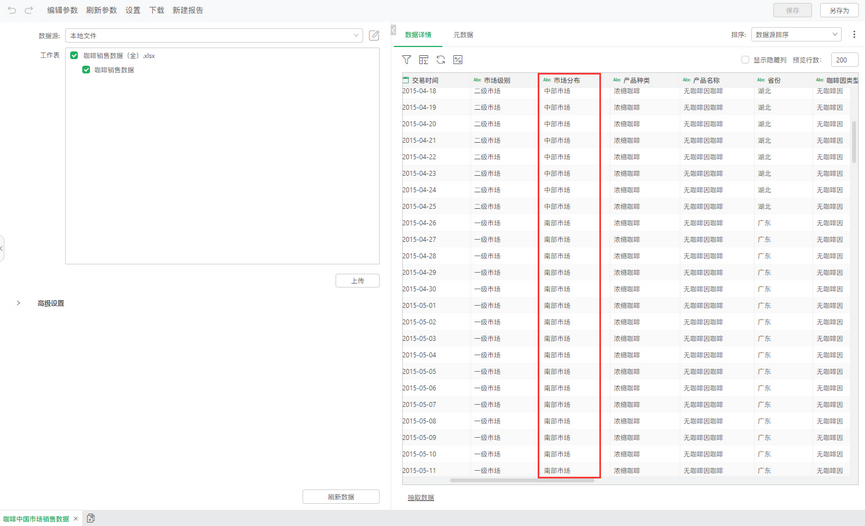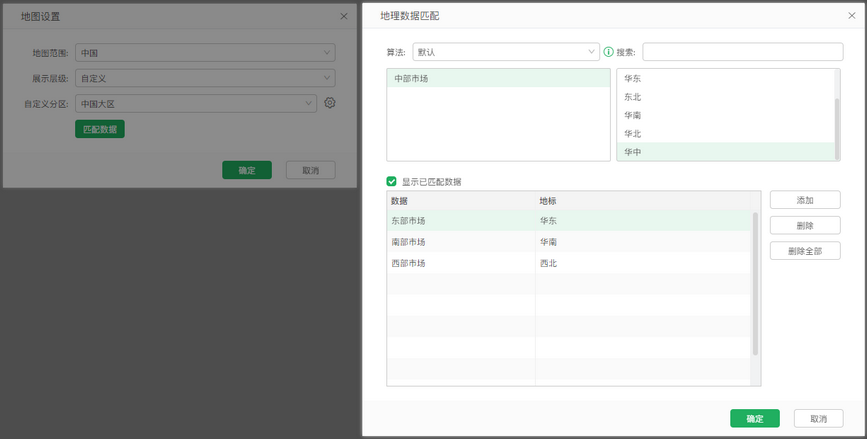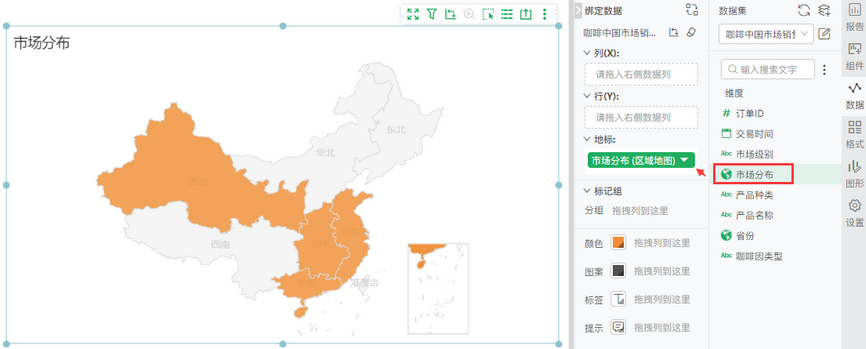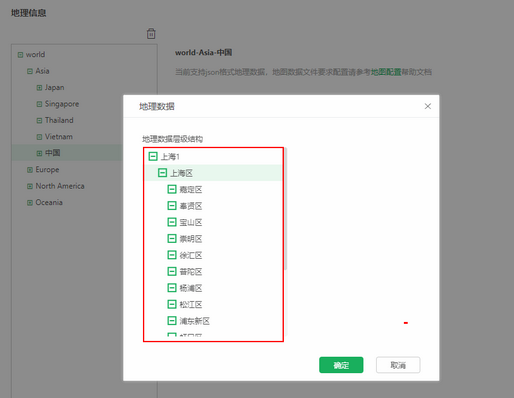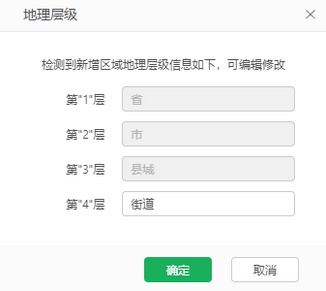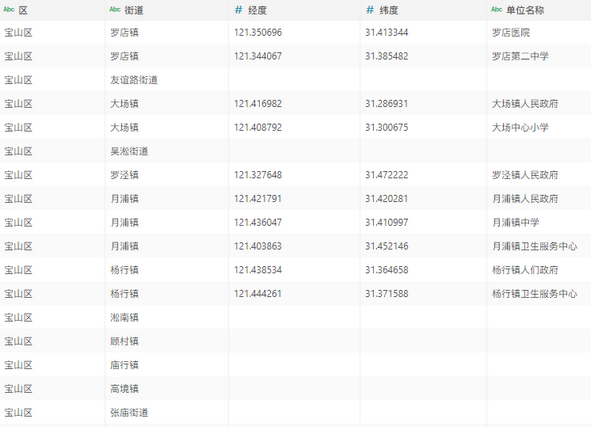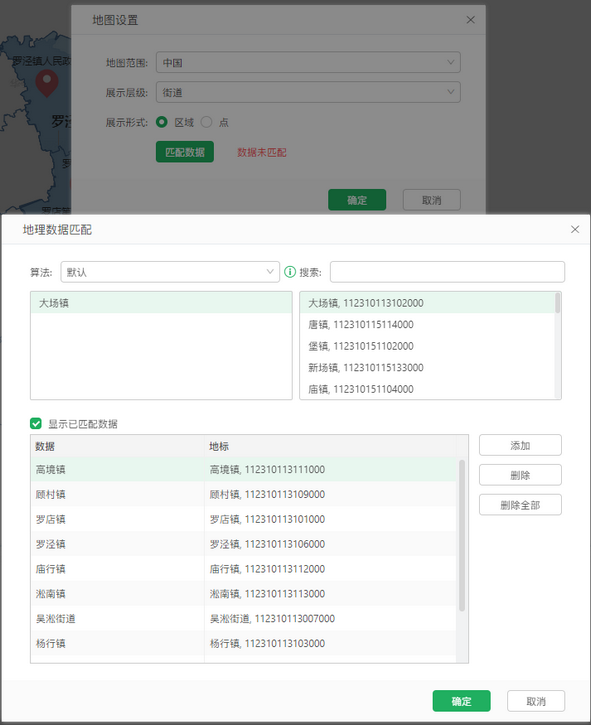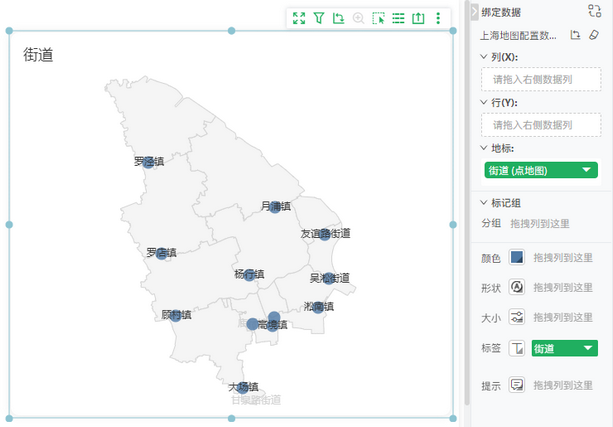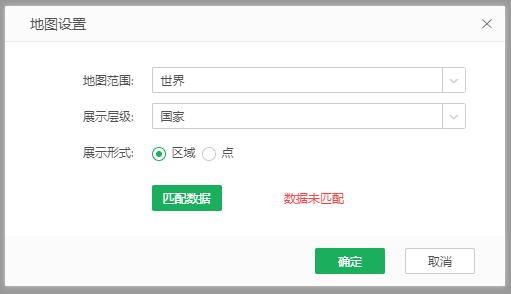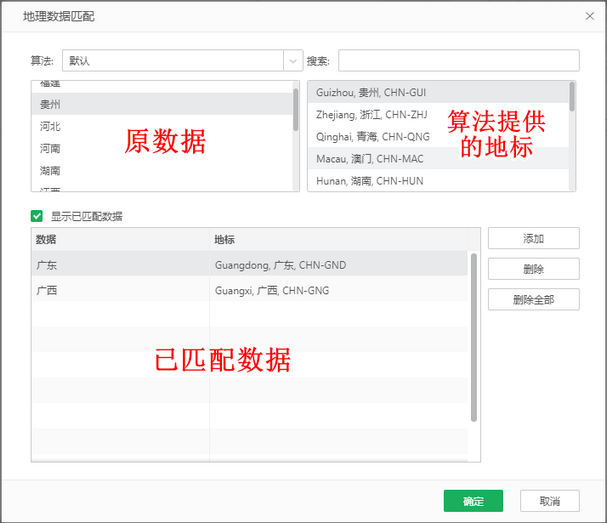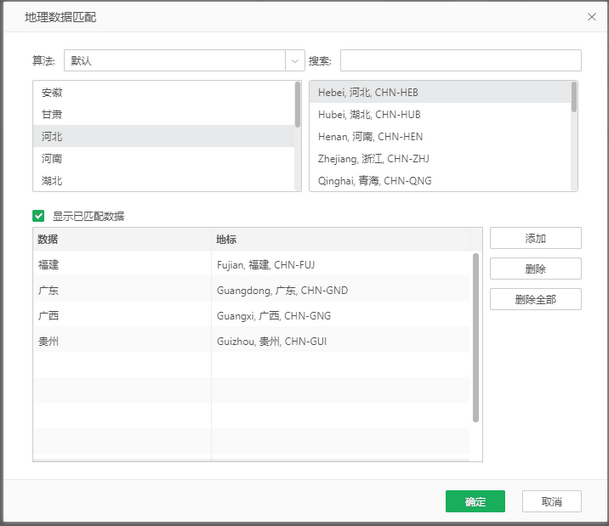1. 概述
1.1 应用场景
用户制作地图类图表时通常需要对数据进行地理信息匹配。
1.2 功能介绍
原始数据中代表地理位置的文本数据转化为地图组件可识别的地理信息列。
2. 地图列转化
2.1 地理信息匹配的地图列
原始数据中代表地理位置的文本数据(例如省份名、市名等),为了绘制出与地理位置对应的地图,需要将文本数据与地理信息之间进行匹配。即报告中拖入地图组件,在【数据>数据集】中点击该维度字段后面的【更多>转换为地图列】,在【地图设置】中进行转换。
➢举例:
1)原始省份数据,如下图。
2)报告中拖入地图组件,在【数据>数据集】“省份”列的更多菜单中点击【转换为地图列】,弹出地图设置对话框。
3)将地图范围选为中国,展示层级选为省,点击匹配数据会弹出地理数据匹配对话框,对数据进行匹配。默认产品会自动匹配,如果有不规范的文本名称则需要用户手动搜索匹配。
4)匹配完成后普通纬度列即转换为地图列,可以直接将该列拖入到地图组件绑定区域的地标栏中,即可获得地图展示效果。
2.2 自定义分区匹配的地图列
自定义分区是指用户按需要将地理区域信息自行分组组合,以形成特定地理区域进行展示。
原始数据中代表地理区域的文本数据(例如中国的大区-华北、华南等),为了绘制出与地理位置对应的地图,需要将文本数据与自定义分区规则之间进行匹配。即报告中拖入地图组件,在【数据>数据集】中点击该维度字段后面的【更多>转换为地图列】,在【地图设置】中进行转换。
➢举例:
1)原始区域数据,如下图。
2)报告中拖入地图组件,在【数据>数据集】“市场分布”列的更多菜单中【转换为地图列】,弹出地图设置对话框。将地图范围选为中国,展示层级选为自定义,自定义分区选择中国大区(了解更多 地图概念 > 自定义分区),点击匹配数据对文本数据进行区域匹配,如下图。
3)匹配完数据,将“市场分布”地图列绑入到地图组件的地标栏。可以看到地图底图和数据标记都是以自定义分区进行展示。
内置地图最低层级只能展示到县,如果需要展示更细粒度或非行政地理区域的地图,需要用户通过地图配置来导入用户需要的地图数据。了解更多配置操作 地图配置 。
➢举例:
1)通过地图配置导入上海各区街道数据,并建立好街道层级。
2)原始数据如下图。
3)在报告中拖入地图组件,并对“街道”纬度字段进行地图列转换,【地图范围】选择中国,【展示层级】选择街道,点击【匹配数据】对数据进行匹配。
4)将“街道”地图列拖入【地标】和【标记组>标签】,并在【图形>地图设置】勾选【隐藏无数据区域】。
【地图范围】指绘制地图时展示的范围,包括世界、澳大利亚、法国、加拿大、美国、美国郡/县、日本、日本市町村、泰国、西班牙、西班牙省、新加坡、英国、越南、中国。
【展示层级】不同的层级展示的内容不同,层级的范围越大,展示的信息越少,例如选择国家,地图上会按照国家边界划分区域,不适合用来分析市、县这样小范围的数据。选择不同的地图范围,可选的展示层级也不一样,详细层级数据请参考下面的展示层级表。
地图范围 |
展示层级 |
世界 |
大洲、七大洲、国家、省、城市、县城、自定义 |
澳大利亚 |
州/行政区、城市、自定义 |
法国 |
大区、省、自定义 |
加拿大 |
省/行政区、城市、自定义 |
美国 |
州、郡/县、自定义 |
美国郡/县 |
州、郡/县、自定义 |
日本 |
都/道/府/县、市/町/村、邮政编码、自定义 |
日本市町村 |
都/道/府/县、市/町/村、邮政编码、自定义 |
泰国 |
府、县/区/村、自定义 |
西班牙 |
自治区、省、自定义 |
西班牙省 |
自治区、省、自定义 |
新加坡 |
国家 |
英国 |
郡/县、地方、自定义 |
越南 |
省、城市/县、自定义 |
中国 |
省、市、县城、自定义 |
若选择自定义,您对数据自定义分组,例如自定义大区,详细说明请参考地图概念 > 自定义分区 。
【展示形式】地图数据的展示形式,可以选择展示为区域或者展示为点。选择点后无法在图表中将数据以区域形式渲染,主要是针对一些特殊的数据如通过邮政编码匹配的地理信息,此时无法以区域形式渲染。
【匹配数据】打开地理数据匹配对话框,进行数据匹配,如下图。
【算法】可以选择默认、相等、探测法、音位算法、双重音位算法。其中默认和探测法效果一致,是将数据进行格式编码后与国际音标进行模糊匹配;相等则是需要编码后与国际音标完全一致,例如山东搜索出来的结果只有山东,数据不标准时可能匹配不上;音位算法、双重音位算法,是基于音位进行编码,让两者发音听起来像一个进行匹配。
【搜索】若可选匹配值较多,您可以输入文本进行搜索。
【显示已匹配数据】勾选后,会将匹配好的数据显示在下面的表格中。
【添加】逐个添加上方匹配的地理数据。
【删除】逐个删除下方已匹配数据。
【删除全部】一次性删除下方所有已匹配数据。
基本匹配步骤:点击原数据,选择一个算法提供的地标,再点击“添加”按钮即可完成匹配,对于标准地理数据,算法会自动匹配地标加载到这个区域。如下图。