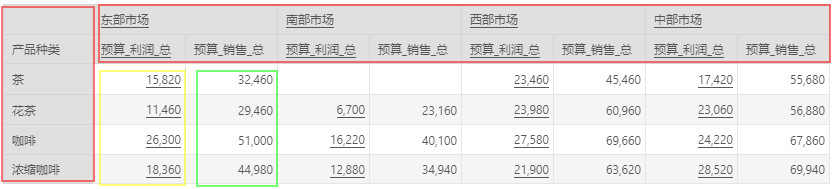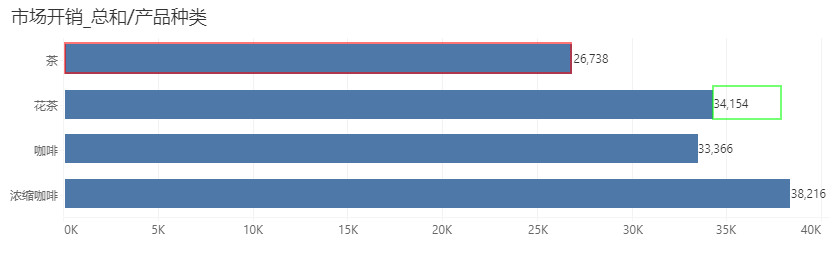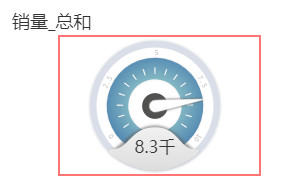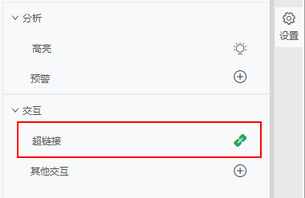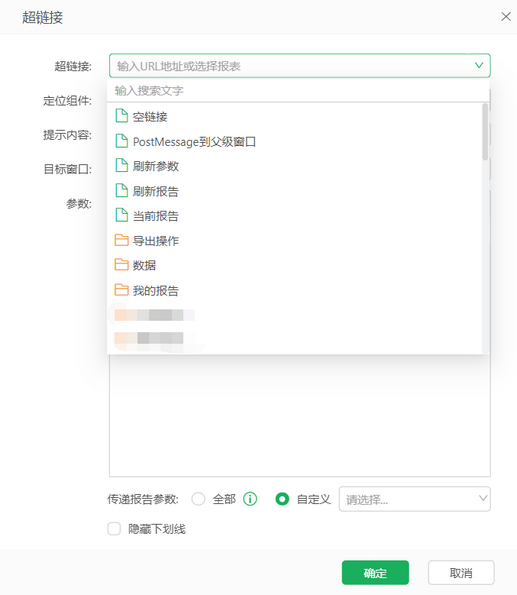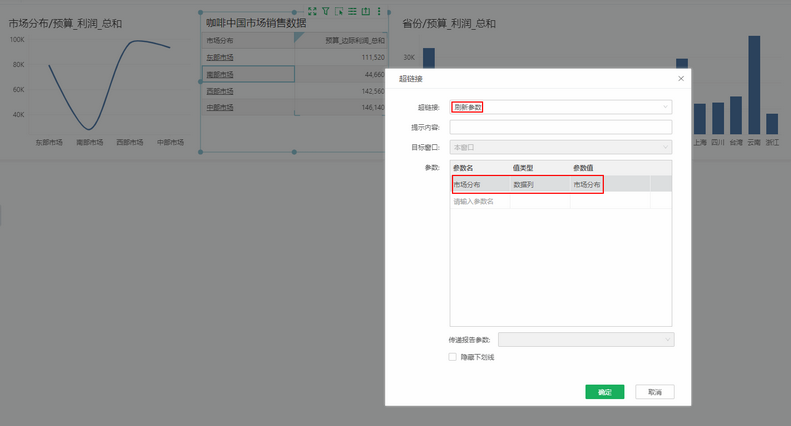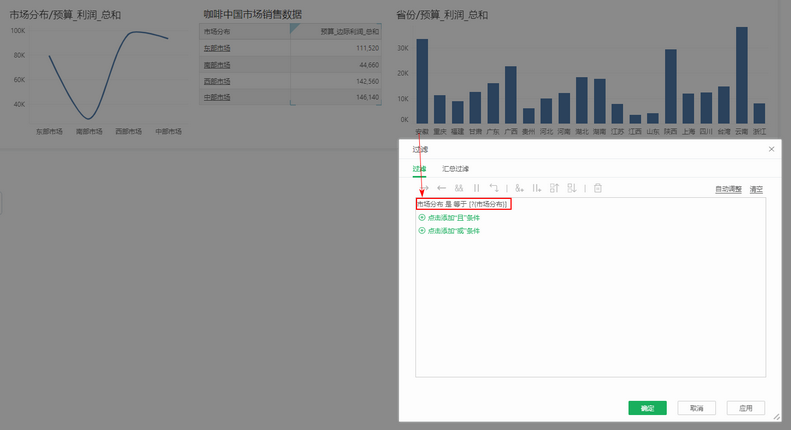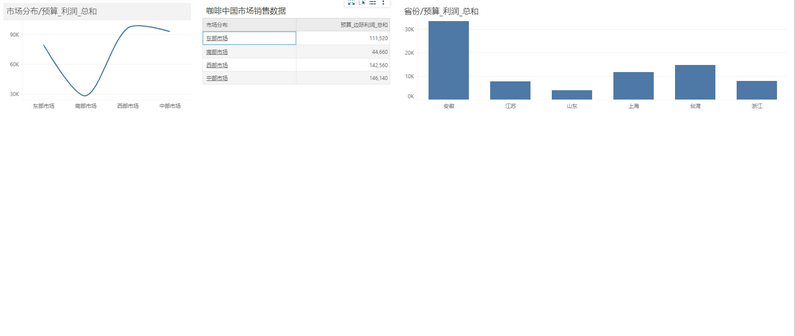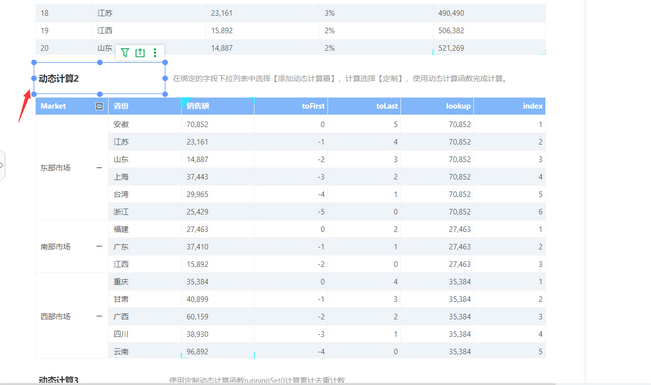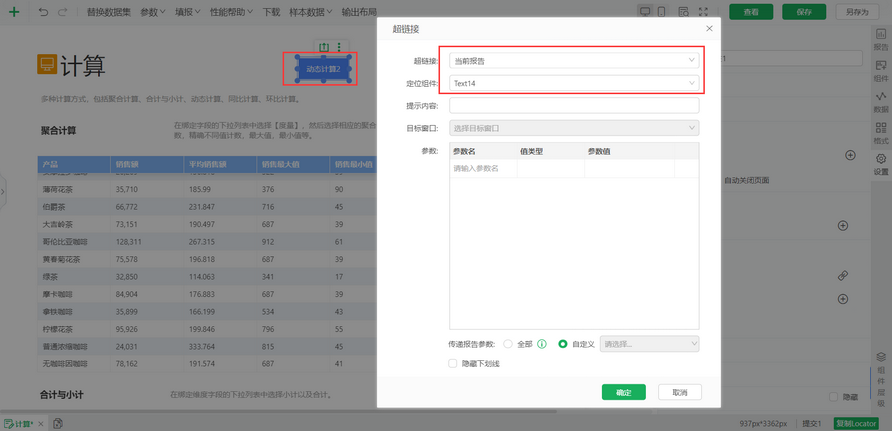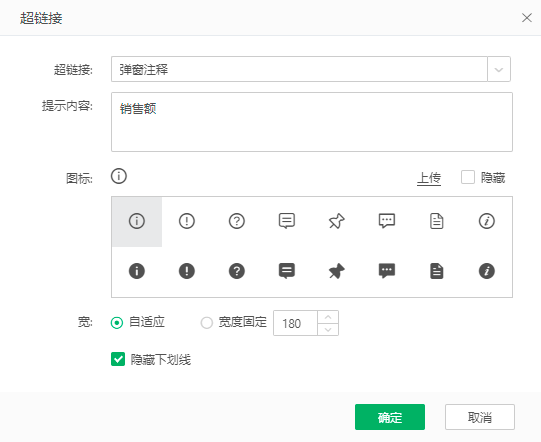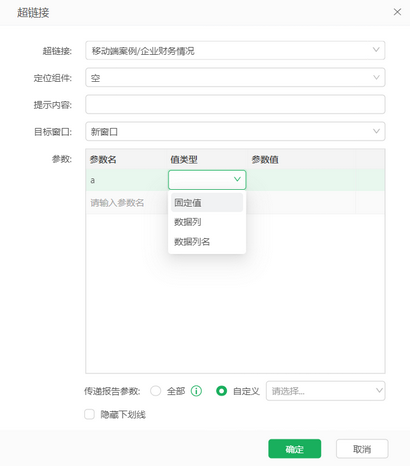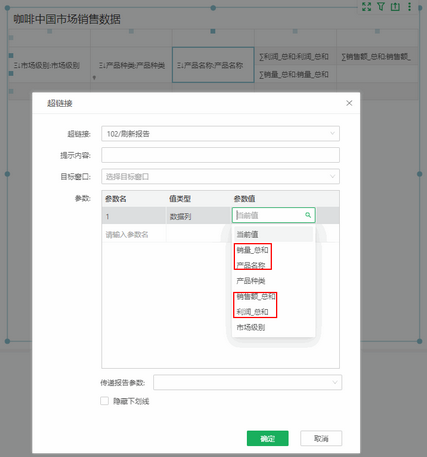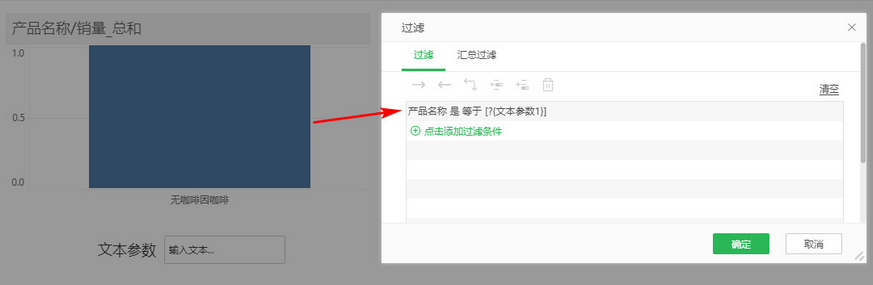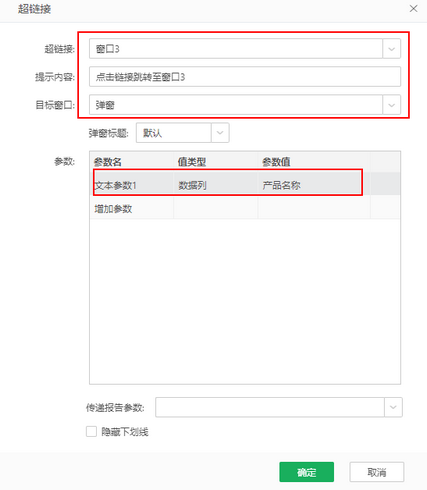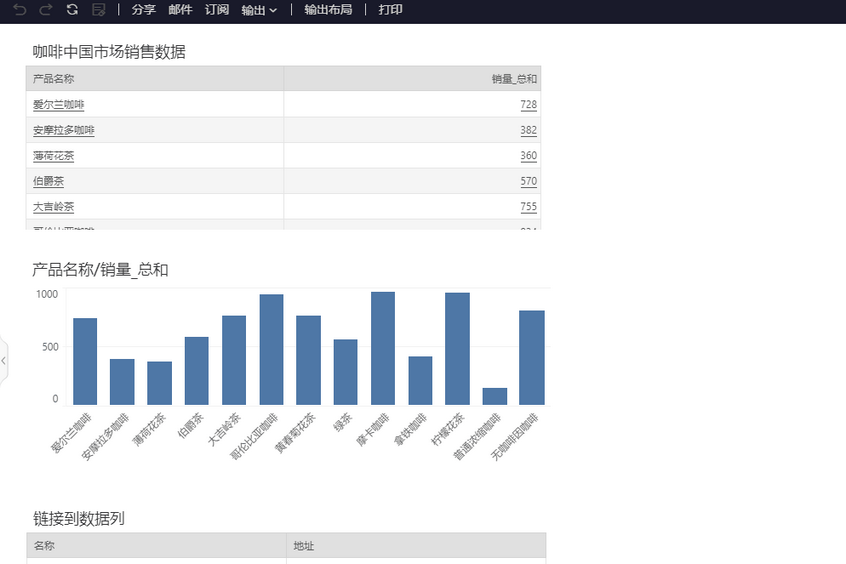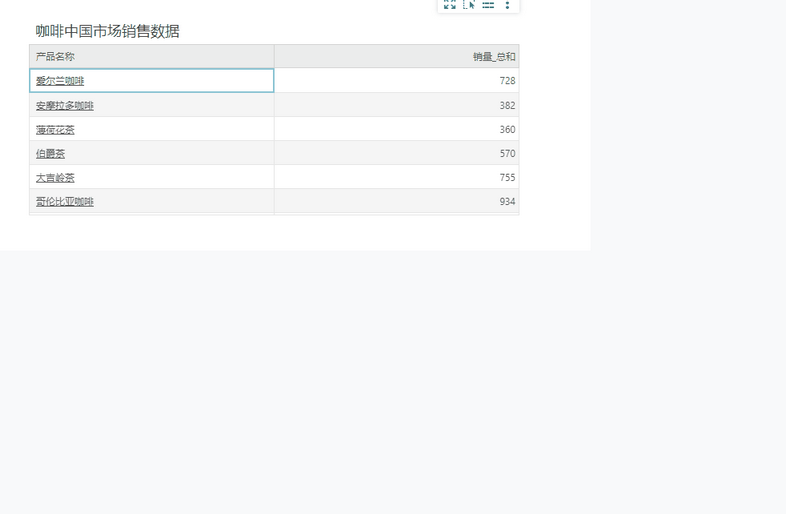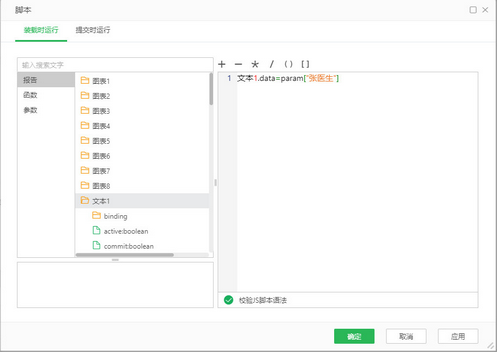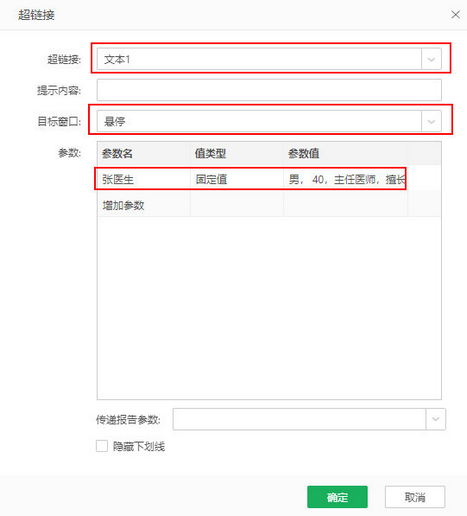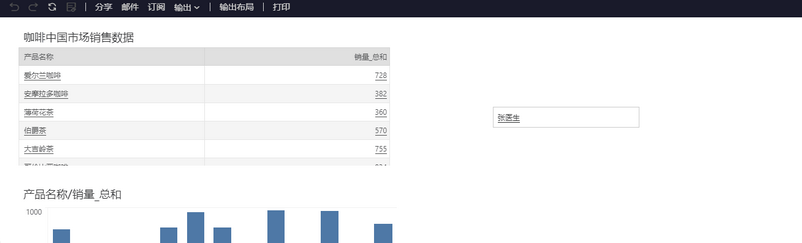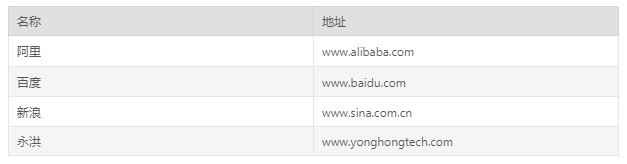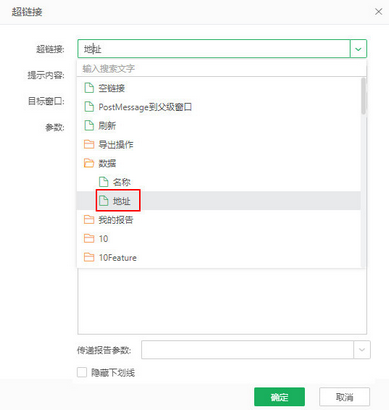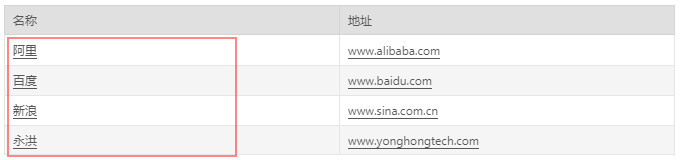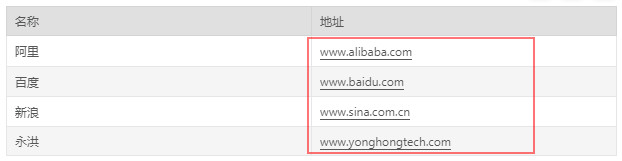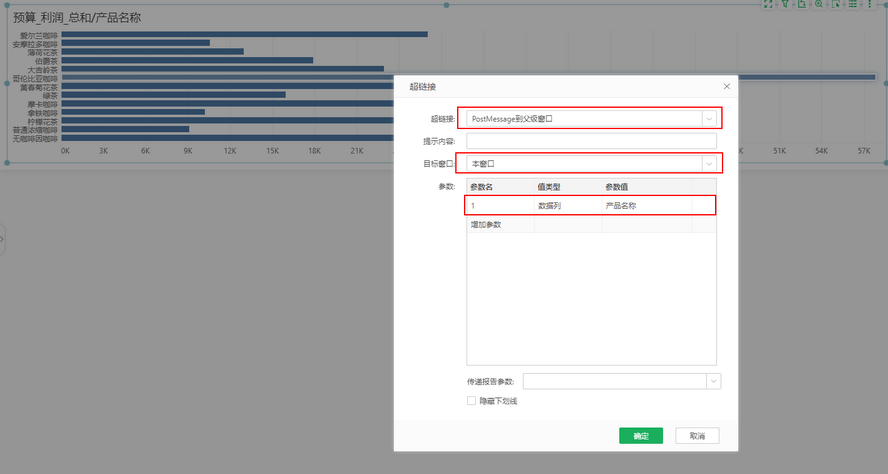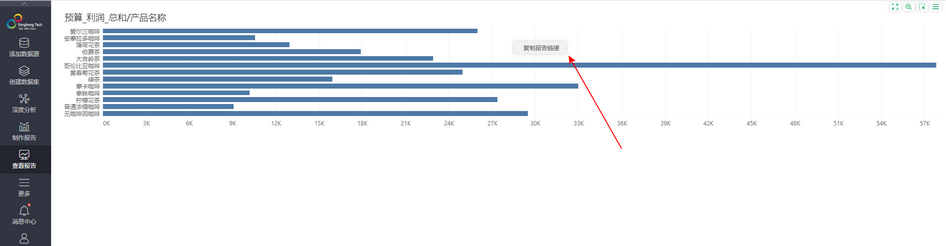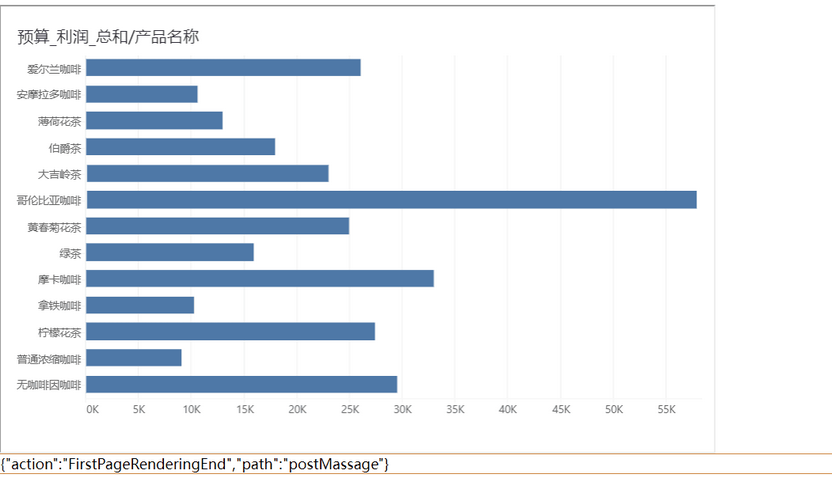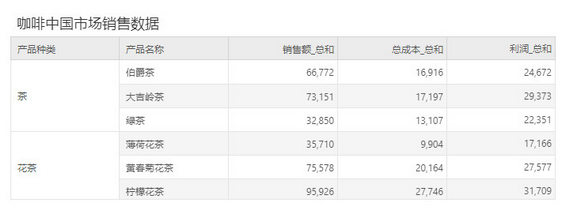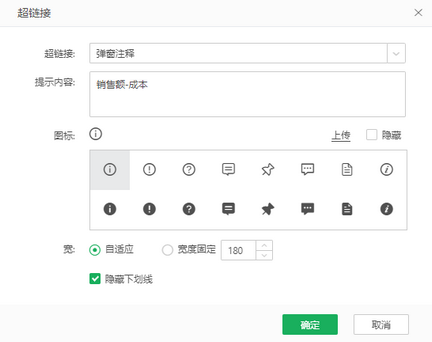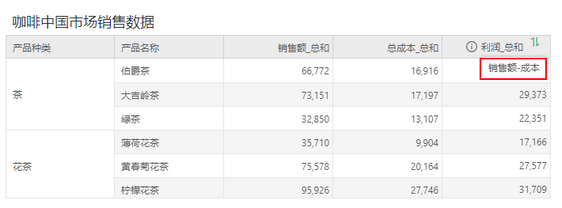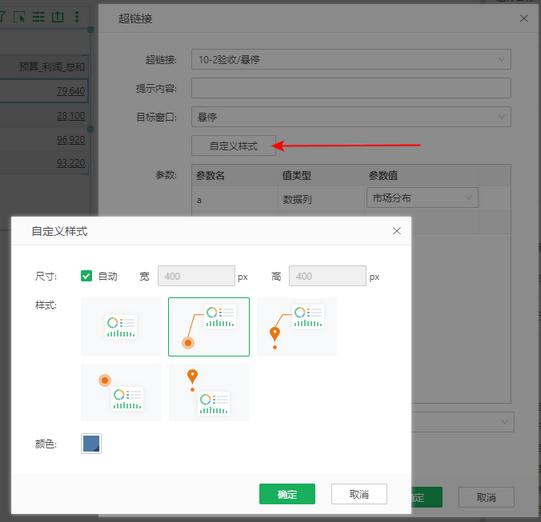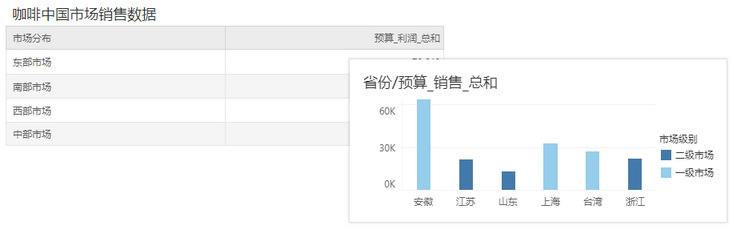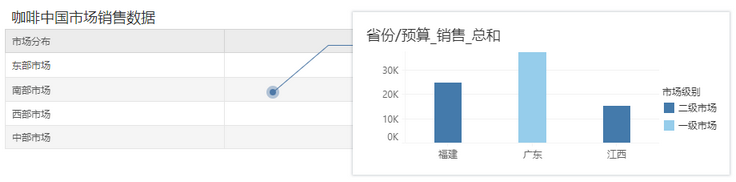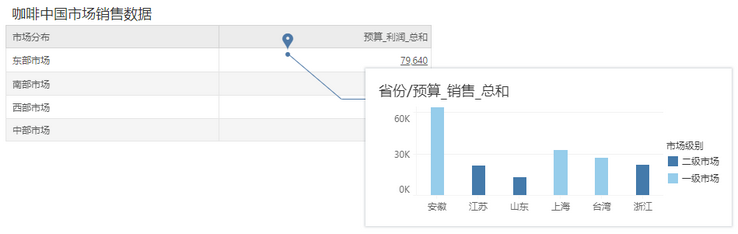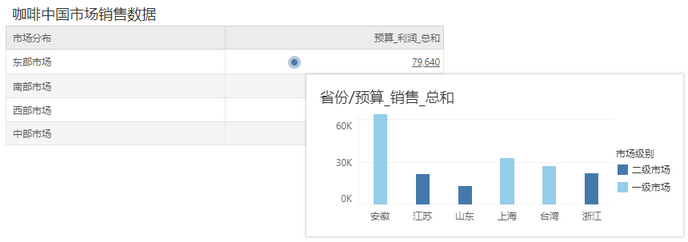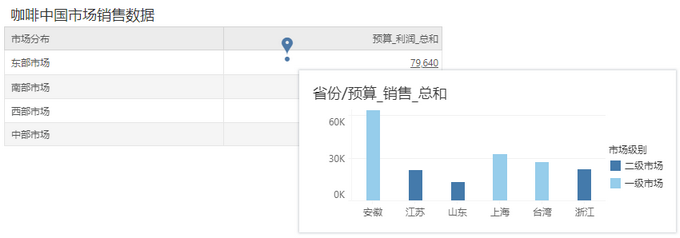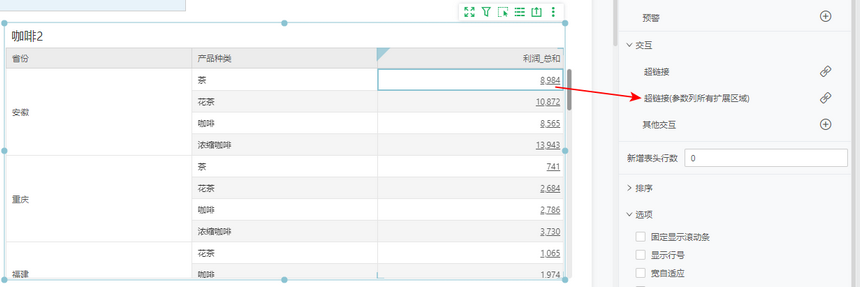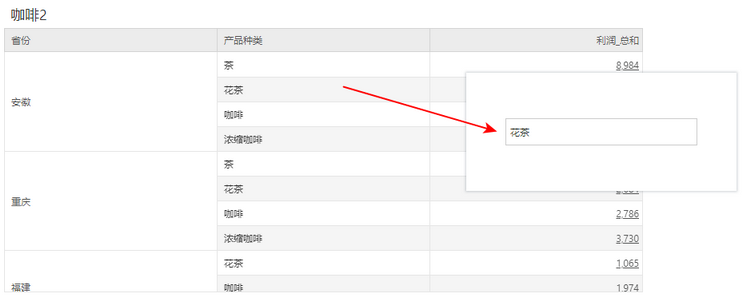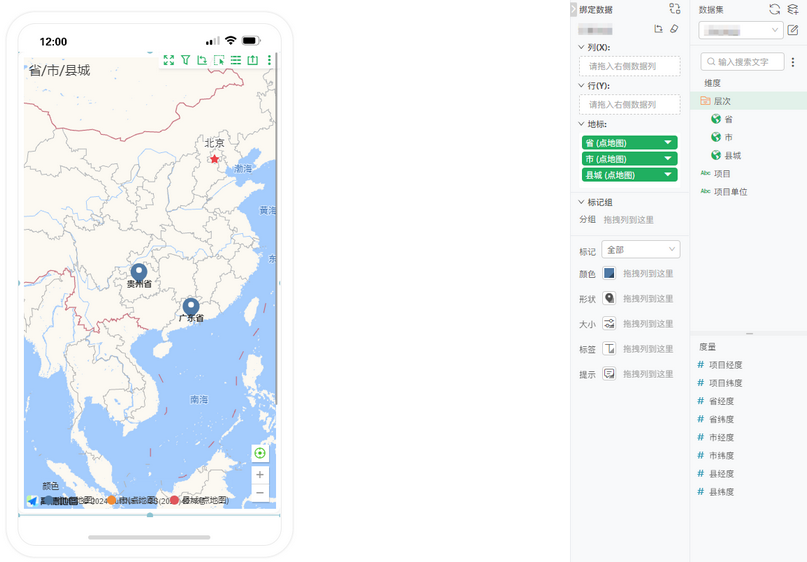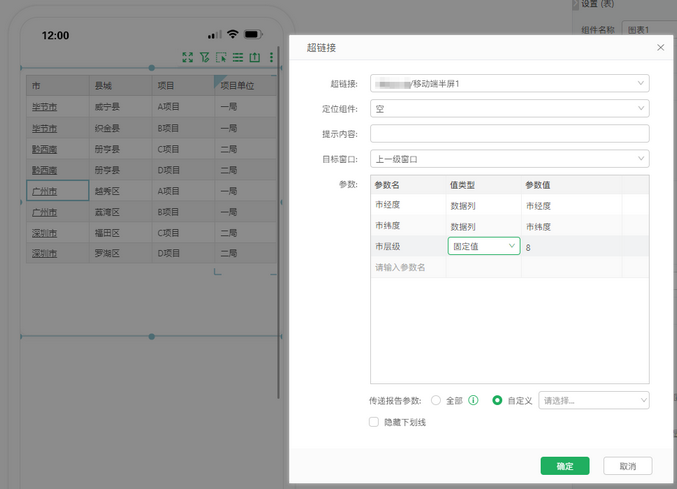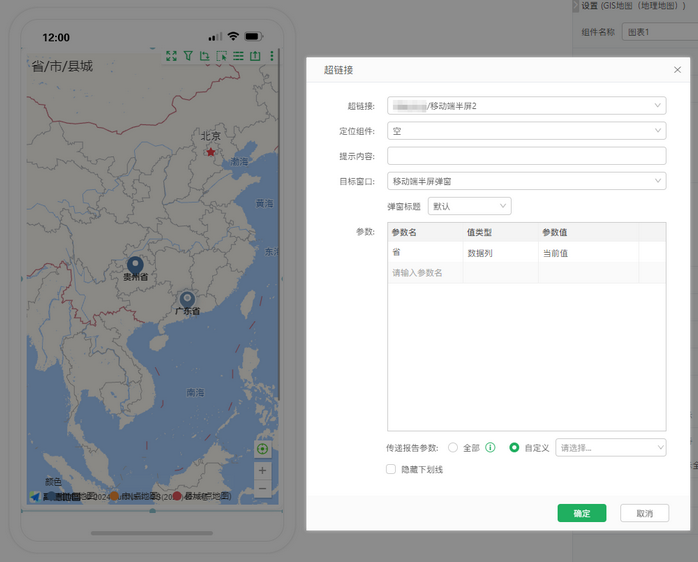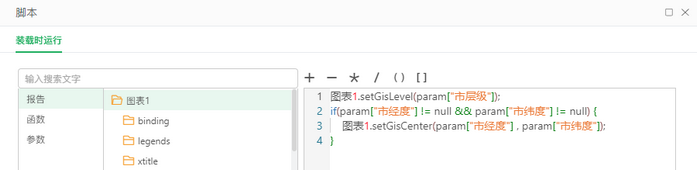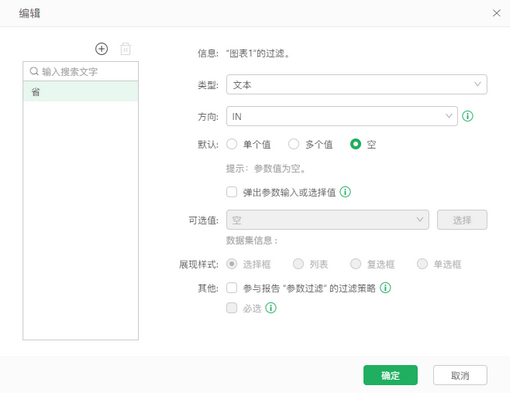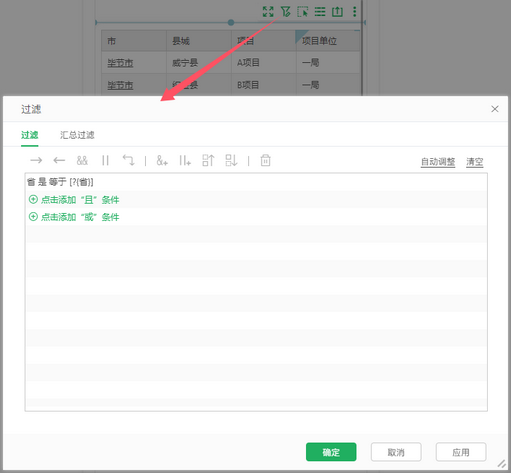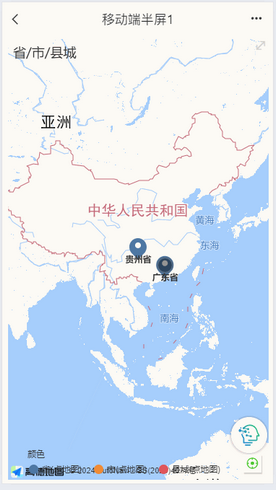1. 概述
1.1 应用场景
超链接广泛应用于多种数据分析任务与报告中。用户可以通过设置超链接,实现从一个报告跳转到另一个报告、从报告跳转到特定网页等需求。
以下是超链接的几种主要用法和场景:
1.报告间跳转:
•动态参数传递:用户可以在一个报告中设置超链接,跳转到另一个报告,并动态传递参数。这允许用户根据当前报告的筛选结果或选择的数据,自动调整目标报告的内容展示,实现报告的联动分析。
•静态参数传递:除了动态传递参数外,超链接还支持静态参数的传递,允许用户直接传递预设的参数值到目标报告。
2.网页跳转:
•链接到外部网站:用户可以直接在超链接中输入网址,实现报告到外部网站的跳转。这特别适用于在报告中嵌入相关资源链接,如产品官网、数据来源网站等。
3.数据链接:
•链接到数据列:超链接可以设置为链接到报告中的数据列,特别是当数据列中包含URL时,点击超链接将直接跳转到对应的网页地址。这种用法适用于将报告中的数据与具体资源或详细信息关联起来。
4.内部操作:
•导出操作:用户可以通过超链接实现报告的导出操作,以自定义导出样式。
•刷新操作:超链接还支持报告的刷新操作,包括刷新整个报告或仅刷新报告中的参数值,有助于用户根据最新数据更新报告内容。
5.交互功能:
•弹窗注释:在需要解释说明的组件上设置超链接为弹窗注释,当鼠标悬停或点击时,显示注释信息,增强报告的可读性和用户体验。
•PostMessage到父级窗口:当报告作为子窗口嵌入到其他应用或网站时,可以通过超链接将报告内的参数传递给父级窗口,实现跨应用的数据交互。
6.弹窗、悬停、移动端半屏弹窗样式:
•当需要在用户点击某个数据点或组件时,展示更多详细信息或附加数据,但又不想离开当前页面时,可以使用弹窗或者悬停。这样用户可以在不中断当前视图的情况下,查看额外信息。
•移动端半屏弹窗是针对移动端提供特有的UI样式,为移动端用户提供移动交互专属能力,不仅能将当前页面的数据传参到半屏弹窗中查看,还能够将半屏弹窗中的数据传递回当前页面进行数据联动探索。
1.2 功能简介
超链接跳转功能允许用户表、图表、文本、按钮、图片等组件上设置超链接,通过点击这些超链接,用户可以在预览时快速查看超链接效果,实现不同内容之间的快速跳转。该功能支持链接到报告、指定网址、导出、刷新、数据等多种类型。
2.1 支持超链接的组件
支持设置超链接的组件和对应的组件区域如下表所示。
组件 |
支持设置超链接的区域 |
表、填报参数 |
表头数据区域、数据区域(维度字段和度量字段) |
交叉表 |
行表头、列表头、数据区域 |
自由式表格、自由表填报 |
单元格 |
图表 |
标记、数值标签 |
文本(富文本的超链接详见富文本) |
组件 |
仪表 |
组件 |
图片 |
组件 |
提交 |
组件 |
➢说明:
填报参数和自由表填报组件设置了超链接的区域在不可编辑状态下,可直接跳转,反之编辑状态不可跳转。编辑器状态的修改参考【编辑】开关。
•表
列表头、列、小计、合计等不同区域可以分别设置超链接。
•交叉表
行表头、列表头、数据区域等都支持设置超链接,多个汇总列时可以分别设置。
•自由表
所有单元格都支持设置超链接。
•图表(例如柱状图)
标记及数值标签区域支持设置超链接。
•仪表
整个仪表区域支持设置超链接。
•文本、图片、提交组件
整个组件区域支持设置超链接。
2.2 设置步骤
1)选择需要设置超链接的区域。
2)选择右侧【设置 > 交互 > 超链接】,点击![]() 超链接图标,弹出“超链接”对话框。如下图,
超链接图标,弹出“超链接”对话框。如下图,
3)在“超链接”对话框中设置超链接属性即可。
2.3 超链接说明
2.3.1 超链接类型
产品支持选择多种超链接,包括:空链接、PostMessage到父级窗口、刷新参数、刷新报告、弹窗注释、导出操作(PDF格式、Excel格式、Word格式、PNG格式、CSV格式、PPT格式、Word格式(易编辑))、数据、报告,链接到其它网站可以直接在超链接框内输入网址。不同超链接作用介绍如下:
•空链接:用于取消该区域的超链接。若想取消该区域超链接,可以设置为空链接。
•PostMessage到父级窗口:用于集成场景,当报告嵌入到其他窗口中时,用于将参数传递给父级窗口。
•刷新参数:仅刷新“参数”中定义的参数值,报告内组件用到了该参数,也会同步刷新,相较于刷新报告数据请求范围更小,减少不必要的性能消耗。
•刷新报告:刷新当前报告,可用于刷新报告数据。
➢举例:
在表格上定义市场分布参数,值类型为市场分布数据列。
在柱图上添加过滤条件为“市场分布是等于?{市场分布}”。
查看报告报告时,点击表格市场分布维度下的不同市场,柱图联动展示对应市场的数据。
•当前报告:在报告中,如果想自定义导航菜单或按钮的样式,可以在报告中添加按钮、文本等组件,设置超链接为当前报告,并设置定位组件。点击后即可跳转至报告对应位置。如下图,
如果想要在报告中,点击按钮直接跳转到“动态计算2”的位置。
则可以添加文本组件,并设置超链接为“当前报告”。定位组件选择“Text14”即可。
•弹窗注释:当表、交叉表、自由表、填报参数、自由表填报中需要进行解释说明,或者文本、图片、提交组件想要增加说明信息,可以设置超链接为弹窗注释。弹窗注释在预览和查看时才可以看到。
弹窗注释的配置如下:
【提示内容】输入文本或者引用报告中的参数。文本内容支持换行输入。
【图标】产品内置了16种常见的注释图标以供选择。用户也可点击【上传】自定义图标,可以使用本地图片和网络图片。图标支持隐藏。
【宽度】宽度可根据提示内容自适应,也可设置为固定。默认为自适应。
•导出操作
支持将报告导出为PDF、Excel、Word、PNG、CSV、PPT等多种格式。
•数据:链接到对应的数据列,通常结合网址使用,如某一列值为不同的网址url,超链接设置为该数据列,可以跳转到对应网站,详情请参考链接到数据。
•报告:链接到另一个报告。
2.3.2 定位组件
选择超链接的报告后,可以选择跳转页面时需要定位的组件位置,默认为空(不定位组件)。
2.3.3 提示内容
输入超链接提示文本,在进入预览模式时,鼠标移动到已创建超链接的区域时变成手状,并且弹出提示内容,可用于显示超链接说明信息。
2.3.4 目标窗口
超链接内容展示的窗口,分为5种窗口:本窗口、新窗口、上一级窗口、顶层窗口、弹窗、悬停、移动端半屏弹窗。
•本窗口:当选中本窗口时,链接目标会在当前报告所在窗口中显示。
当超链接为外部非报告URL时,点击超链接后,顶部工具栏支持返回、全屏、关闭、收起。
•新窗口:当选中新窗口时,点击超链接,会新打开一个窗口,在新窗口中显示内容。
•上一级窗口:若打开了多级窗口,点击超链接,会回到上一级窗口显示内容。
•顶层窗口:点击超链接,会在第一级窗口显示。
•弹窗:当选中弹窗时,链接目标会在当前页面弹出的弹窗中显示。在下方可设置弹窗标题,包括默认(显示)、隐藏、自定义。
弹窗报告中的组件,支持所有组件操作。
•悬停:当勾选悬停时,鼠标悬浮于超链接区域,会在当前位置悬停显示超链接内容。点击“自定义样式”,可以设置悬浮框的尺寸、样式、颜色,详情请参考自定义悬停样式。
悬停报告中的组件只支持部分操作,过滤和传参组件仅支持“清空”、“反选”、“应用”,图表组件仅支持“笔刷联动”、“放大数据区域”,且不支持数据洞察。
•移动端半屏弹窗:当选为移动端半屏弹窗时,pc端以弹窗能力展示,移动端以半屏弹窗形式展示可以通过拖拽改变窗口大小及全屏或关闭窗口。在下方可设置弹窗标题,包括默认(显示)、隐藏、自定义。
2.3.5 参数
用于动态或静态传递参数给目标报告或网页,支持固定值、数据列、数据列名等多种值类型。
输入参数名后,可选择值类型。
•固定值时,输入参数值,用于静态传递参数,详情请参考链接到另一个报告并静态传递参数;
•数据列,参数值展示产品收集的当前绑定的所有字段以及“当前值”,选择具体某一列会将当前列的数据做为参数值,选择“当前值”则将当前点击的数据值作为参数值,用于动态传递参数值,详情请参考下面的链接到另一个报告并动态传递参数;
•选数据列名,参数值展示当前绑定的所有字段以及“当前值”,效果和选择数据列类似,只是这里传递的是列名。交叉表、自由表、自由表填报参数值类型为数据列、数据列名时,支持选择与选中单元格同行的子节点维度列和子节点下的汇总列传递参数。
2.3.6 传递报告参数
在下拉选项中选择当前报告中的参数传递给目标地址,可以选择传递单个参数、多个参数或全部参数,取决于业务需求和目标报告的需要。
➢说明:
这里的报告参数是指的报告里面通过顶部菜单“参数”编辑对话框中的参数。
2.3.7 隐藏下划线
勾选后,预览、查看时,超链接区域不再显示下划线,制作报告中仍会显示。
➢说明:
表格类型组件,若绑定的数据里面有URL,会在预览时自动加上超链接,点击后链接到相应的地址。如果自定义了超链接,会优先链接到指定的超链接。
若组件绑定了参数列,可以批量对所有绑定的列设置相同的超链接,详情请参考参数列设置超链接。
3. 典型案例
用户可以在一个报告中设置超链接,使其跳转到另一个报告,并动态传递当前选择的数据作为参数。这样,用户可以在第二个报告中根据传递的参数进行进一步的数据分析和展示。
1)新建一个报告,例如“窗口3”新建一个柱状图,并绑定“产品名称”、“销量”2列数据,添加一个文本参数组件,给柱状图添加参数过滤,参数过滤请参考传参组件筛选:
2)另一个报告,例如“窗口1”,新建一个表组件,绑定“产品名称”、“销量”,选择“产品名称”下任意数据,点击右侧的【设置 > 分析 > 超链接】,超链接具体设置如下。
设置超链接为上一步的报告“窗口3”,提示内容为“点击链接跳转至窗口3”,目标窗口选择“弹窗”,参数名输入“文本参数1”,值类型选择“数据列”,参数值选择“产品名称”。
3)打开报告“窗口1”,预览时点击不同的产品名称,可以查看参数传递效果。
您也可以参数值选择“当前值”实现相同的效果。
4)若值类型选择的“数据列名”,传递的值为“产品名称”,此时过滤的结果为空,例如下图:
通过内嵌参数传递用户自定义的参数信息,例如,当鼠标指向张医生时,需要传递张医生的个人信息到界面上。
1)在报告中新建一个文本组件,在报告菜单栏更多中,选择脚本,在脚本对话框中编辑内容:文本1.data=param[" 张医生 "],完成后,保存为“ 文本 1”。如下图所示。
2)在报告“窗口1”中新建一个文本组件,输入张医生。选择右侧的【设置 > 分析 > 超链接】,打开超链接对话框,超链接具体设置如下。
超连接到报告 “文本1”,勾选“悬停”,添加“固定值”类型,参数为:张医生,参数值为:男, 40,主任医师,擅长内科常见疾病的诊治,特别是老年高血压、冠心病、血脂异常的诊治。
3)预览报告“窗口1”,鼠标移入文本组件可查看效果。
用户可以在表格或图表中的特定数据上设置超链接,使其直接链接到对应的数据(如网址),实现点击后直接跳转到相关页面。
1)以表格为例,表格绑定数据如下:
2)在名称 “地址”的值 上设置超链接,链接到数据列 “地址”, 跳转到对应官网,如下图所示。
3)预览后,点击地址字段的值就可以跳转到对应的官网。
3.4 自动监测超链接
1)表格中绑定字段为URL链接时,且未设置超链接,如下图所示。
2)预览时,URL链接会自动加上超链接,显示如下。
3)点击链接,将跳转到对应地址。
当报告作为子窗口嵌入到其他应用或网站时,可以通过PostMessage超链接将报告内的参数传递给父级窗口。
➢例如:
要将一个柱状图的产品名称参数传递到一个简单的网页;
1)先在永洪BI中制作好一个报告,给报告中柱状图的标记添加超链接,配置如下。
2)在查看报告中右键,复制报告链接,如下图:
3)将报告嵌入到目标网站:
4)在网站中点击柱状图标记,会将参数名称、参数值传递出来,参考下面动图:
您可以根据实际的业务场景灵活使用,通过超链接传递具体参数。
1)以下图中的表格为例,为利润表头添加注释。
2)选中利润,超链接设置如下。
3)查看报告时,鼠标悬浮于注释图标上,显示注释的提示内容。
3.7 多层超链接
如果您的多个报告之间存在一定的联系,您可以在报告上添加多层超链接,将报告有机结合运用。例如在报告1的表格上设置超链接到报告2的交叉表上,又在交叉表上设置超链接到报告3的图表上。
➢注意:
悬停的报告不支持多层悬停和弹窗,但可以在悬停的报告里面设置新窗口链接到其他内容。
超链接弹窗中的超链接无限制,支持新窗口、弹窗和悬停等。
如果超链接的地址是组合报告或轻应用的url,则目标窗口不支持设置为弹窗。
当目标窗口选择“悬停”时,可以自定义悬浮框样式:
尺寸:默认是自动,会根据超链接的目标报告大小自适应,您也可以取消勾选“自动”,在后面自定义宽高。
样式:预设了5种悬浮框连线样式,您可以按需选择。
颜色:设置悬浮框连接点和线的颜色。
样式1:
样式2:
样式3:
样式4:
样式5:
当组件绑定了参数列时,点击参数列区域,会有一个新的超链接设置入口【设置 > 交互 > 超链接(参数列所有扩展区域)】,通过该入口设置的超链接会同步运用到其他动态绑定的列上面,提升设置效率。
上图中的“利润_总和”为参数列,通过新的入口设置超链接传递具体的产品种类作为参数值显示,如下图。
此时通过下拉列表参数组件勾选更多的列添加到表格内,都会同步运用上“利润_总和”的超链接。
如果您想对参数列中的某一列设置一个独立的超链接,可以在原来的超链接入口【设置 > 交互 > 超链接】添加即可,两个地方都添加了超链接时,会按【设置 > 交互 > 超链接】的设置执行。
通过移动端半屏弹窗传递参数回传到上一级窗口进行互动,例如,在移动端报告中查看地图信息,点击数据标记点通过超链接传参省(贵州)的信息到移动端半屏弹窗,再点击半屏弹窗中贵州省下毕节市反向影响报告中地图以毕节市为中心、地图层级为市级别。
1)在报告“移动端半屏1”中新建一个Gis地图组件,拖入数据集层级中省市县地图列到地标,在【图形>图形设置】中勾选<多层地图时按地图层级显示数据>,即用户可以在移动端通过手指缩放查看地图进行层级的钻取。
2)在报告“移动端半屏2”中新建一个表格组件,拖入相关列如下图。
3)点击表格中市列内容的任意格子,在【设置>交互>超链接】设置相关属性,配置如下图。
3)在报告“移动端半屏1”地图组件上点击数据标记,在【设置>交互>超链接】设置相关属性,并在【设置>脚本】中对图表编写脚本以获取“移动端半屏2”表格中传来的市的经纬度和层级信息,配置如下图。
4)在报告“移动端半屏2”中顶栏【参数>编辑参数】新建参数“省”,并对表格设置过滤条件,配置如下图。
最终效果如下图。