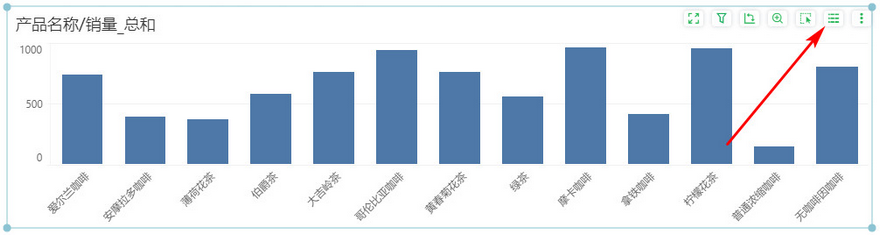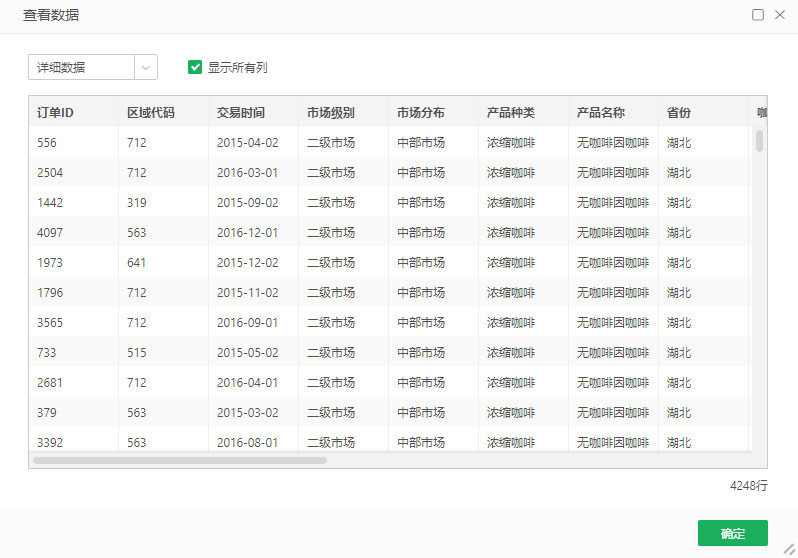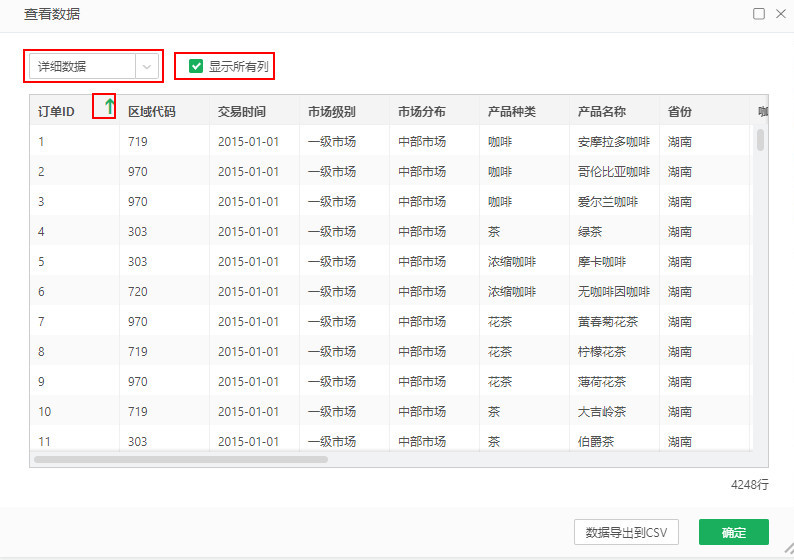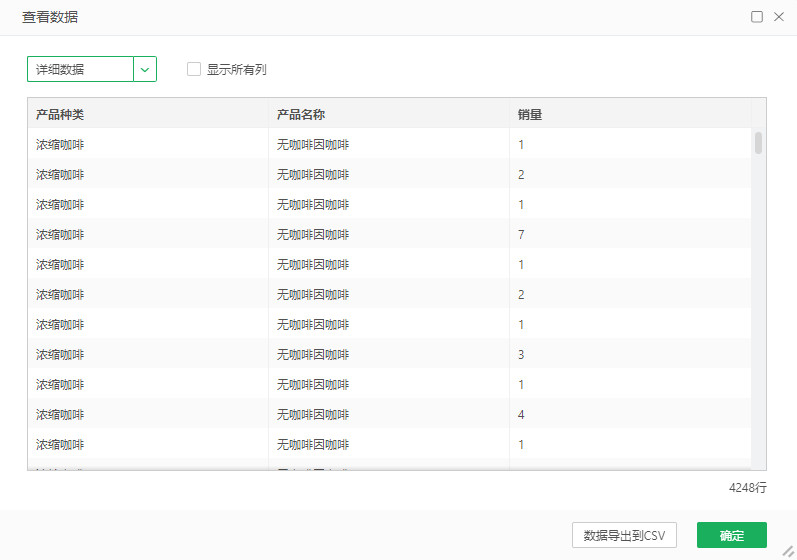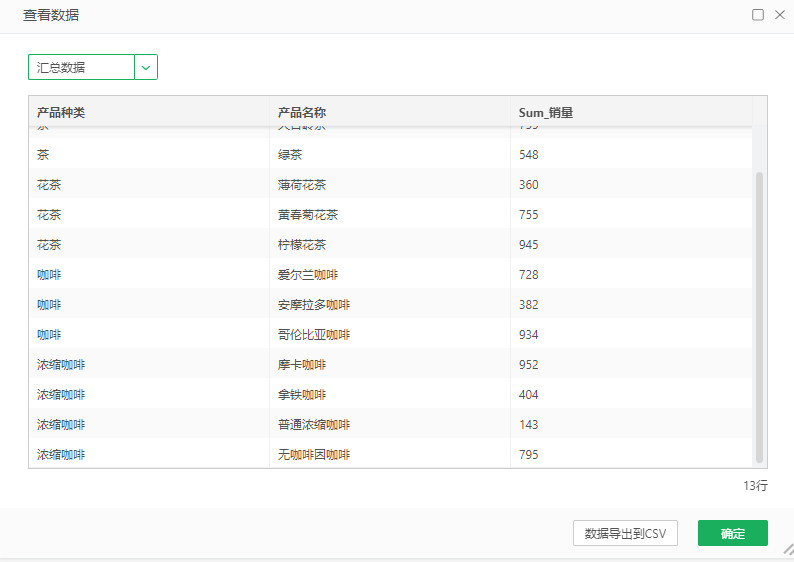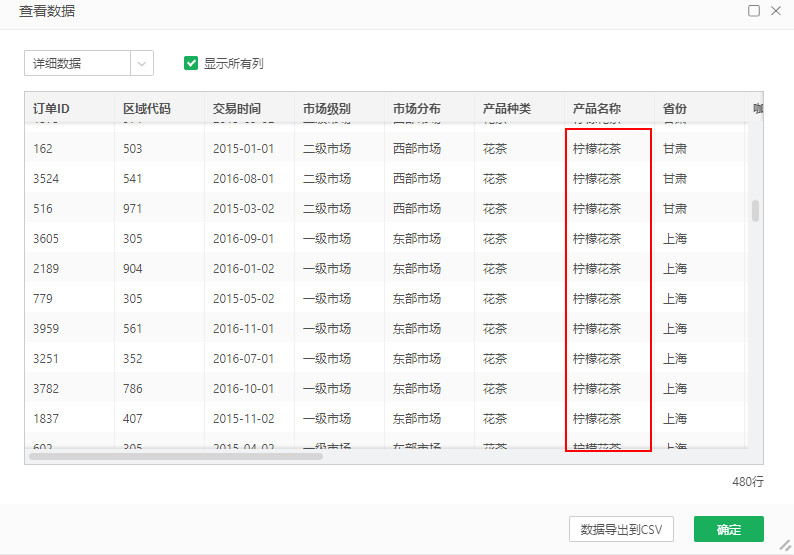1. 概述
1.1 应用场景
“组件查看数据”功能主要适用于需要深入分析图表背后数据的场景。它允许用户快速查看图表所使用的数据集的详细数据和汇总数据,无论是整体数据集还是仅针对图表绑定列及用户选定的特定区域。
1.2 功能简介
制作报告和查看报告,均支持查看组件数据,用户不仅可以查看图表绑定数据集的全部详细数据和汇总数据,还能够根据需求,灵活选择查看特定列或选中区域的数据。制作报告时,还支持将数据导出CSV文件。
2. 应用举例
以制作销售报告为例,现在已有各产品的销量分析柱图,当需要深入了解各产品的销售情况时,用户可以通过“组件查看数据”功能,快速查看其详细销售数据,还可以切换至汇总数据视图。
操作步骤如下:
1)鼠标点击图表组件右上方的 按钮,会弹出组件绑定数据集的详细数据信息对话框,以柱状图为例,如下:
按钮,会弹出组件绑定数据集的详细数据信息对话框,以柱状图为例,如下:
显示详细数据:
2)点击下拉框切换查看图表绑定数据集所有列的详细数据、汇总数据。
•显示所有列:勾选此选项时,用户可查看图表绑定数据集的所有列数据;取消勾选则仅显示图表绑定列、选中的特定区域的详细数据。
•数据排序:可点击表头排序按钮进行排序。
•数据行数:在右下角可以查查看数据的总行数。
如以订单ID升序的方式,查看组件绑定数据集所有列的详细数据。
取消勾选“显示所有列”,只查看组件绑定列的详细数据。(不包括隐藏列)
在下拉选中框中选择汇总数据,查看组件绑定数据集所有列的汇总数据。(不包括隐藏列)
选中柱图上的柠檬花茶柱子或横坐标轴上的柠檬花茶,只查看柠檬花茶的详细数据。
3)数据导出到CSV:如果需要将详细数据导出到本地,可以点击底部的【细节数据导出到CSV】,将细节数据导出CSV格式文件,于在本地进行进一步的数据处理和分析。
4) 移动端报告中图表组件的查看数据功能,详情请参考APP > 查看报告 > 组件操作 > 查看组件数据。
➢说明:
查看报告时,不支持“数据导出到CSV”功能。