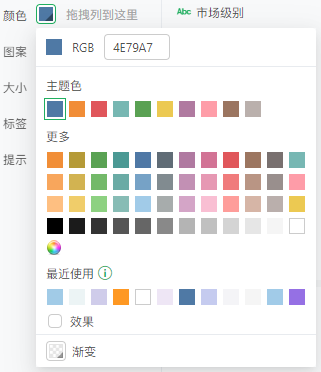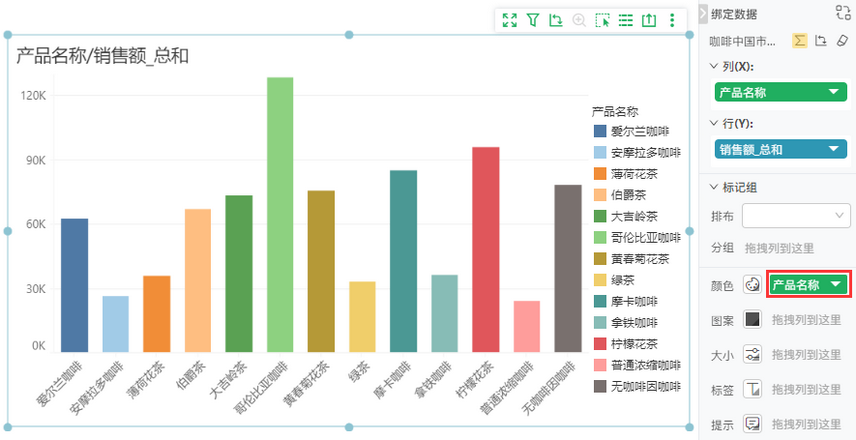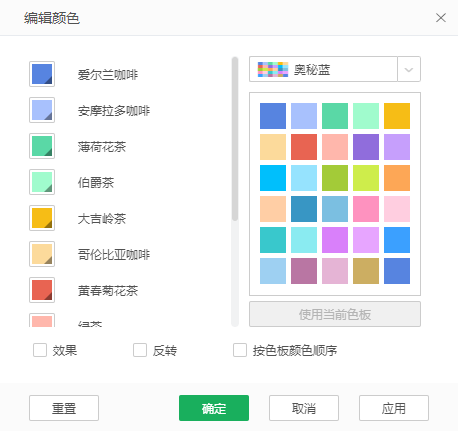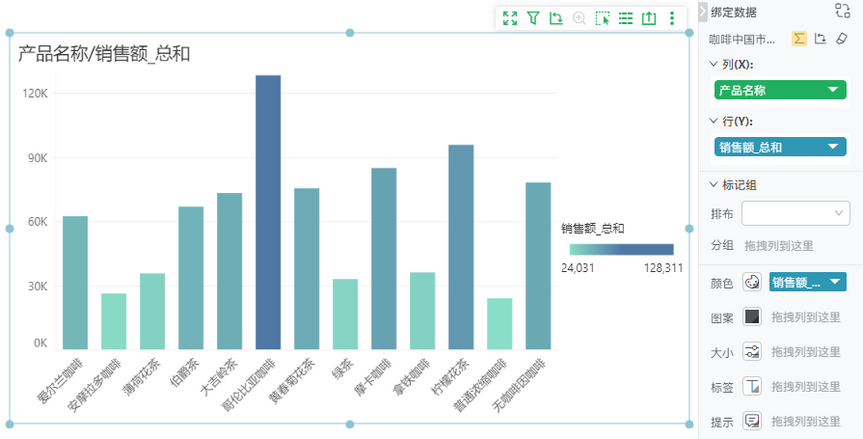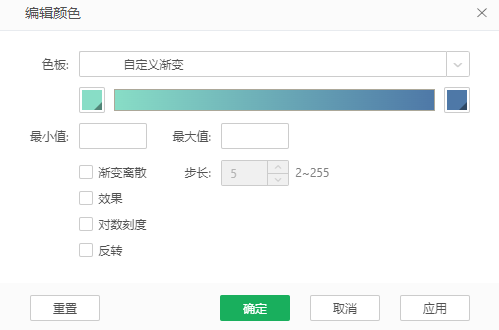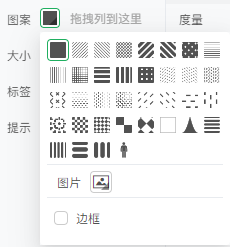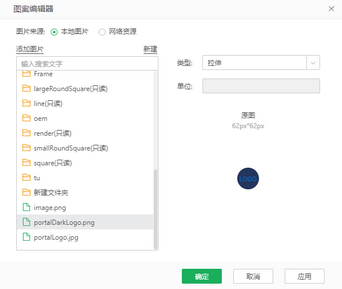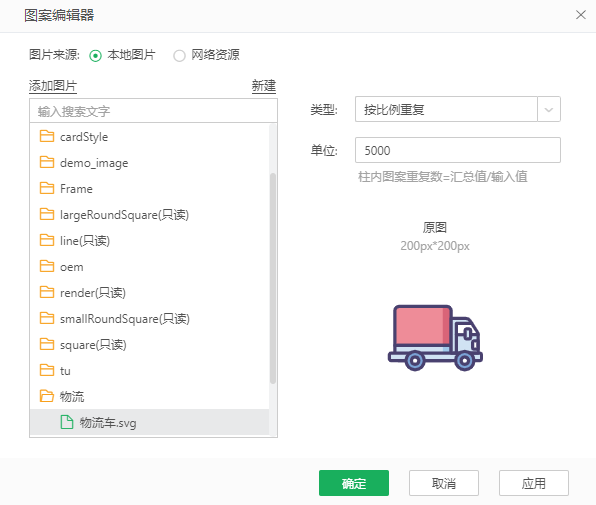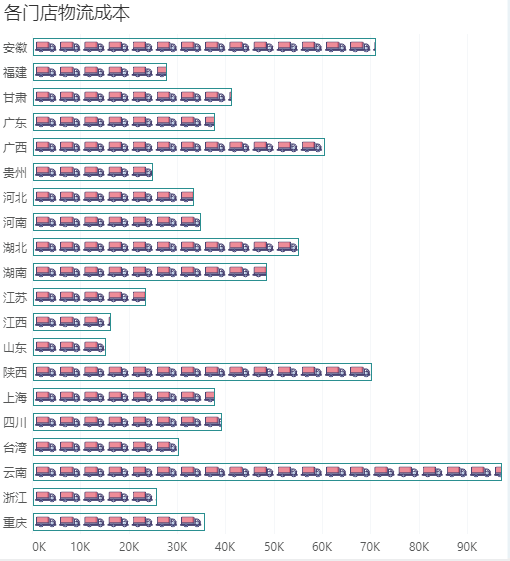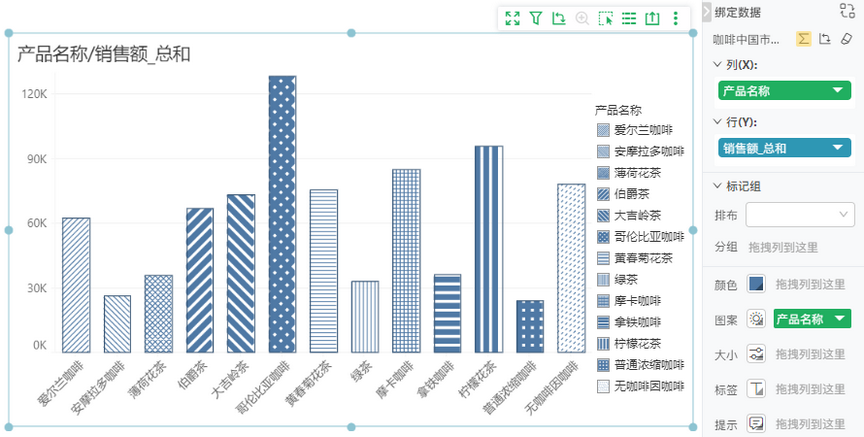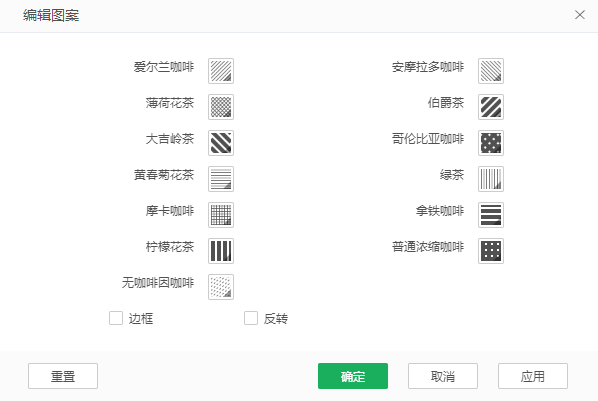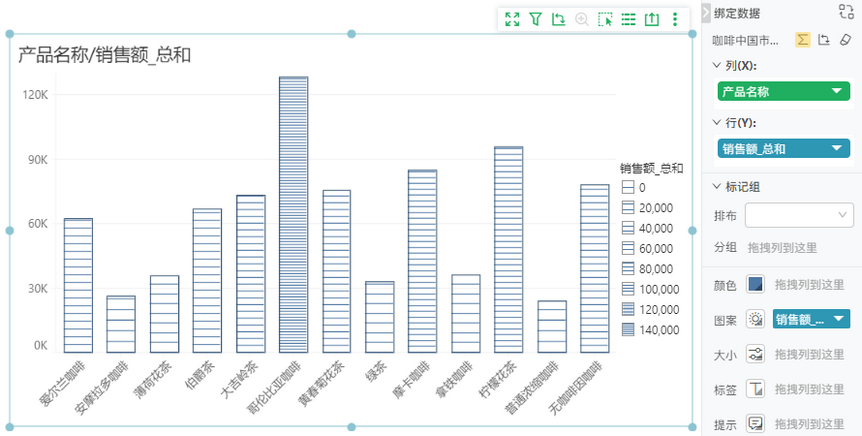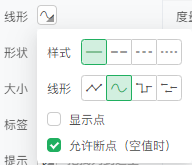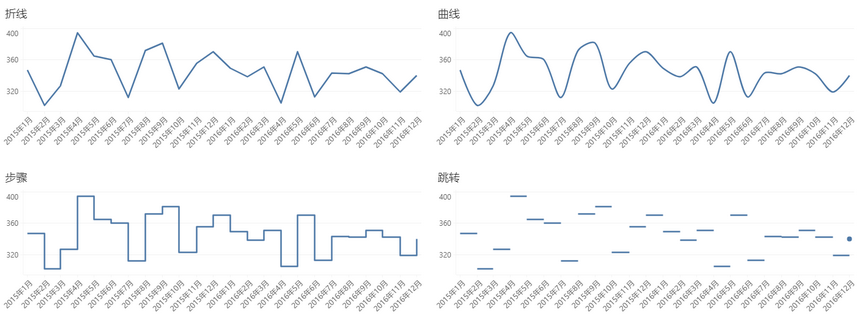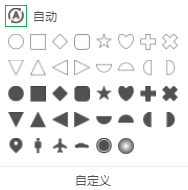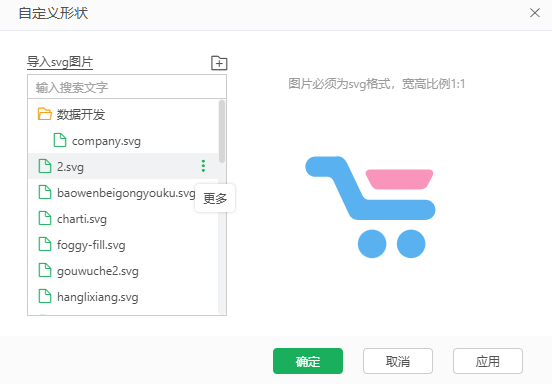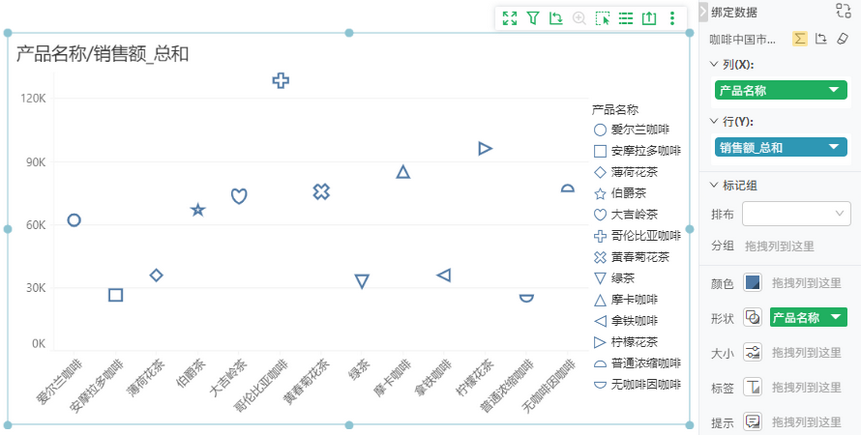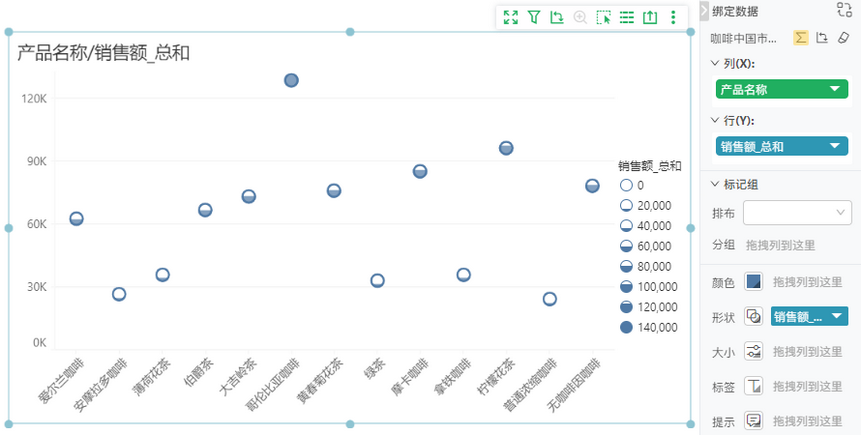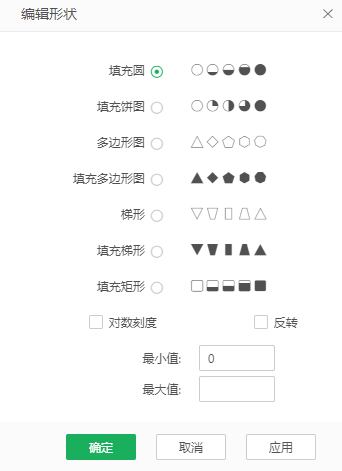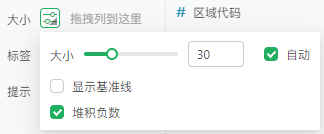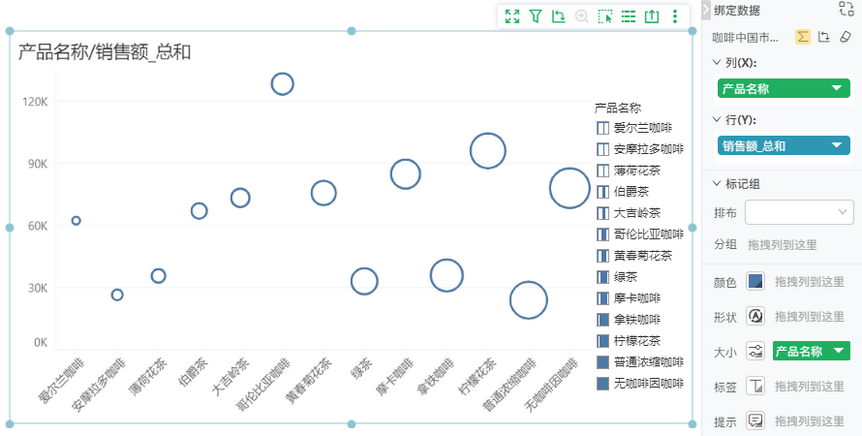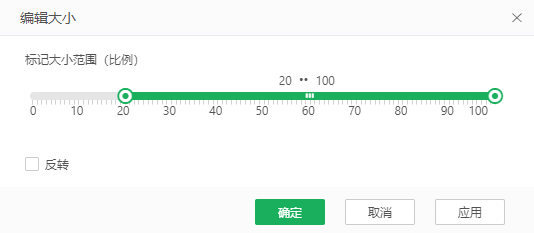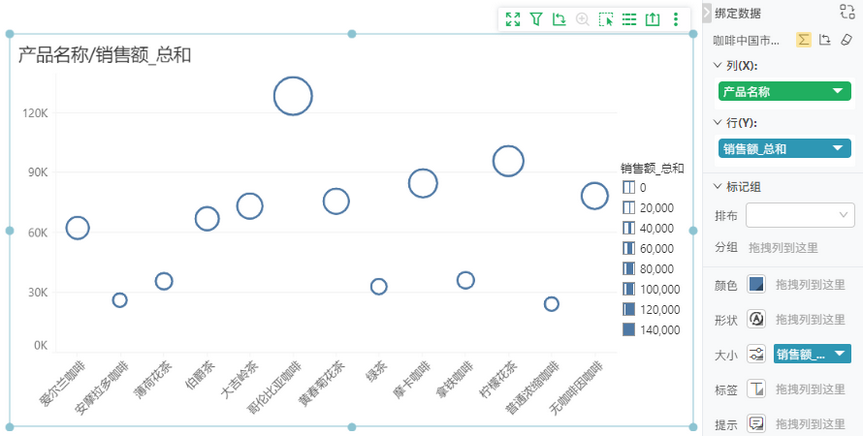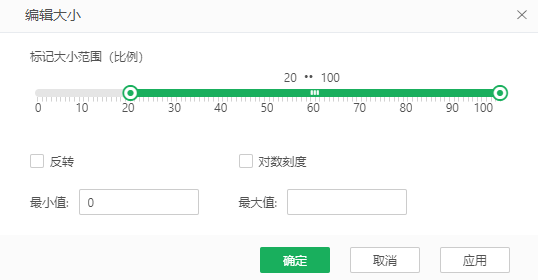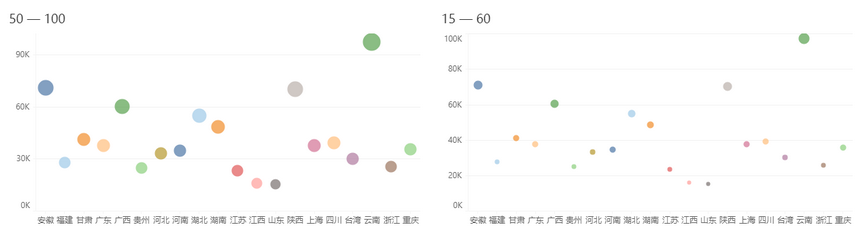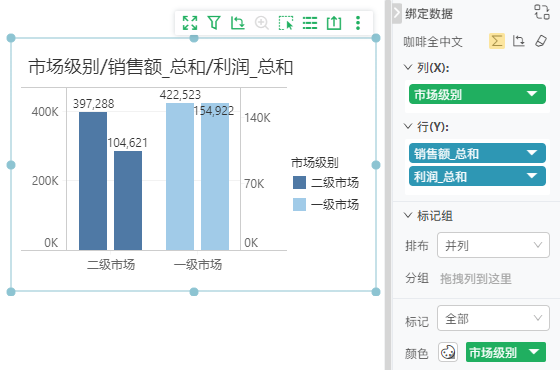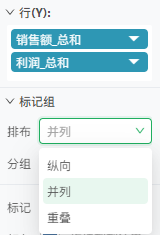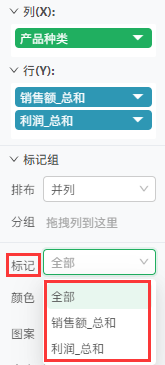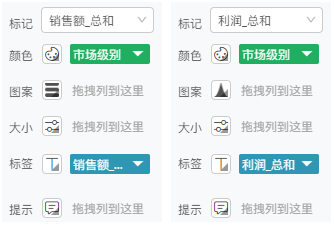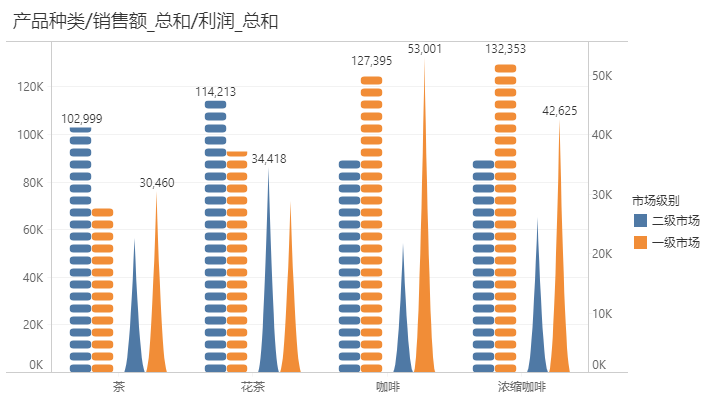1. 概述
1.1 应用场景
制作图表时,利用一个图表组件制作不同表现形式的图形效果。
1.2 功能介绍
为达到一些特定效果,需要通过运用图表标记组下的属性组合使用,来完成效果。
2. 设置
标记组的基本属性包含颜色、线形、图案/形状、大小、标签、提示,某些场景下可设置分组、排布,维度字段、度量字段、度量组字段均可绑定。
颜色属性支持对图表标记颜色进行设置,点击颜色框,您可以选择想要的颜色,支持输入RGB,也支持渐变设置,可以设置单色渐变或双色渐变。勾选“效果”后颜色会更加立体。
您还可以绑定字段到该属性上,生成相应的图例,图表会按照该字段进行颜色渲染。若绑定为维度字段,图表上会生成非连续的图例,标记颜色按照主题色依次显示;若绑定为度量字段,图表上会生成连续的图例,标记颜色按照默认颜色渐变显示。
•绑定维度字段
绑定维度字段后,您可以对图例的颜色进行编辑,点击【颜色】后图标即进入编辑对话框。
在对话框中,您可以在右侧下拉框中选择产品预置的多套色板。
使用当前色板:选择预置的色板后,使用当前色板置灰,在左侧更改颜色后,如果想恢复为产品当前选项的色板,可以点击该按钮重置。
反转:勾选后图例中的显示顺序颠倒,默认不勾选。
效果:勾选后标记颜色呈立体渐变效果,默认不勾选。
按色板颜色顺序:勾选后标记颜色与维度值无关始终按色板颜色顺序展现;不勾选时与维度值保持对应关系。
•绑定度量字段
绑定度量字段后,您可以对图例的表现形式进行设置,点击【颜色】后图标即进入编辑对话框。
在对话框中,您可以在色板下拉框中选择图例的表现形式,可以选择其他颜色进行展示。您可以自定义图例显示的最小值以及最大值,也可以选择渐变离散,通过设置步长改变图例色,支持通过反转改变图例色。
【效果】勾选后标记颜色呈立体渐变效果,默认不勾选。
【对数刻度】勾选后图例范围按照该数据段的值的对数显示,默认不勾选。勾选对数刻度使您能够看到可视化跨越多个数量级的宽范围数据,同时保持数据的相对关系。
【反转】勾选后对标记和图例的起始值和结束值的位置调换,默认不勾选。一般可以快速对色板设定方向进行反向调整。
2.2 图案
图表类型为柱状图、饼图、环状图类型时,在标记组可以设置标记的图案。
图案属性支持对图表标记的图案进行设置,点击图案框,您可以选择想要的图案,支持使用图片。您也可以勾选“边框”为图案添加边框。
使用图片时,您可以选择图片的适应方式,支持原图、拉伸、重复、缩放、按比例重复。
【原图】:标记显示为一个图片,按照图片原始尺寸展示图片。
【拉伸】:标记显示为一个图片, 按照标记区域拉伸图片,直至图片完全铺满标记区域。
【重复】:标记按照一定比例重复显示图片。
【缩放】:标记显示为一个图片,缩放的同时保持住图片原有的宽高比例,以标记的最小边为基准,按照一定的比例缩放后显示图片。
【按比例重复】:按照设置的单位值比例重复显示图片。如40000,则标记中每隔 40000 显示一个图片。
➢举例:
在各门店物流成本图表中,设置标记图案类型为按比例重复,单位为5000。
点击应用,效果如图。
您还可以绑定字段到该属性上,生成相应的图例,图表会按照该字段进行图案渲染。若绑定为维度字段,图表上会生成非连续的图例,标记按不同图案依次显示;若绑定为度量字段,图表上会生成连续的图例,标记按图案的密度渐变显示。
•绑定维度字段
绑定维度字段后,您可以对图案进行编辑,点击【图案】后图标即进入编辑对话框。
在对话框中,您可以为每个维度字段数据设置图案,也可以勾选“边框”为图案添加边框,勾选“反转”颠倒图例的显示顺序。
•绑定度量字段
绑定度量字段后,您可以对图案的表现形式进行设置,点击【图案】后图标即进入编辑对话框。
图案的表现形式支持选择横向、纵向、格子、左倾、右倾、斜格子。勾选“边框”为图案添加边框;勾选“对数刻度”,图例范围按照该数据段的值的对数显示。您还可以自定义图例显示的最小值以及最大值。
图表类型为线图、面积图类型时,在标记组可以设置标记的线形,面积图仅支持折线和曲线。
线形属性支持对图表标记的连线形式进行设置,点击线形框,您可以选择想要的线形,默认为光滑曲线。
【样式】设置线的样式,支持四种样式。仅线图类、面积图、雷达图可设置。
【线形>直线】以直线依次连接各标记点。
【线形>光滑曲线】以一条完整的光滑曲线连接各标记点。
【线形>步骤】标记点水平画至后一位置,然后垂直连接下个标记点。
【线形>跳转】每个标记点水平画至后一位置。
【显示点】设置是否在标记值处显示点,默认不勾选。仅线图类、面积图、雷达图可设置。
【允许断点(空值时)】设置当数据中有空值时是否显示断点,勾选则不显示。仅线图类、面积图可设置。
线形不支持绑定数据列。
2.4 形状
图表类型为点图、线图、面积图、雷达图类型时,在标记组可以设置标记的形状。
形状属性支持对图表标记的形状进行设置,默认为自动,点击形状框,您可以选择想要的形状,支持自定义添加svg图片(必须宽高比列为1:1),颜色默认与标记组【颜色】一致。
➢说明:
产品内能定义svg文件颜色,需要满足文件内图层路径为一层且默认颜色为套版色。不满足条件的则无法在产品内定义颜色只能显示原自有配色方案。
点击“自定义形状”进入编辑对话框,左侧为svg图片列表,包括svg图片文件夹和svg文件,右侧为svg图片文件预览区,需符合图片要求才能上传成功。
点击“新建”,创建文件夹,可将同类型的svg图片放在同个文件夹下;点击“导入svg图片”,在“打开”对话框中,使用ctrl,shift选择多个svg图片进行导入,并在右侧进行预览。了解更多图片设置。
在图片列表的上方的搜索框中,输入图片名称关键字进行搜索,图片列表中匹配的图片名会橙色高亮显示。
鼠标悬浮于svg图片文件夹上,在【更多】菜单中,支持新建子文件夹、重命名、复制、粘贴、删除。
鼠标悬浮于svg图片文件上,在【更多】菜单中,支持重命名、复制、粘贴、删除。
➢说明:
重命名svg图片文件夹和文件,会同时更新相关的图片组件。
您还可以绑定字段到该属性上,生成相应的图例,图表会按照该字段进行形状渲染。若绑定为维度字段,图表上会生成非连续的图例,标记按不同形状依次显示;若绑定为度量字段,图表上会生成连续的图例,标记按图案的密度渐变显示。
•绑定维度字段
绑定维度字段后,您可以对标记的形状进行编辑,点击【形状】后图标即进入编辑对话框。
在对话框中,您可以为每个维度字段数据设置形状,勾选“反转”即对轴的起始值和结束值的位置调换一下。
•绑定度量字段
绑定度量字段后,您可以对标记形状的表现形式进行设置,点击【形状】后图标即进入编辑对话框。
形状的表现形式支持选择填充图、填充饼图、多边形图、填充多边形图、梯形、填充梯形等。勾选“对数刻度”,图例范围按照该数据段的值的对数显示;勾选“反转”即对轴的起始值和结束值的位置调换一下。您还可以自定义图例显示的最小值以及最大值。
2.5 大小
大小属性支持对图表标记的大小进行设置,点击图标,标记大小默认自动调整,您可以手动调节标记的大小。
【显示基准线】设置是否显示图中的点在列轴、行轴对应的位置。
【堆积负数】设置是否堆积负数。举例请参考 图表元素>标记>堆积负数。
您还可以绑定字段到该属性上,生成相应的图例,图表会按照该字段对标记进行大小调整。若绑定为维度字段,图表上会生成非连续的图例,标记按大小依次显示;若绑定为度量字段,图表上会生成连续的图例,标记按度量值显示大小。
•绑定维度字段
绑定维度字段后,您可以对标记的大小进行编辑,点击【大小】后图标即进入编辑对话框。
在对话框中,您可以设置标记的大小范围,标记的大小会根据该范围从小到大进行绘制,勾选“反转”即颠倒图例的显示顺序。
•绑定度量字段
绑定度量字段后,您可以对标记的大小进行编辑,点击【大小】后图标即进入编辑对话框。
在对话框中,您可以设置标记的大小范围,标记的大小会根据该范围进行绘制。勾选“反转”即颠倒图例的显示顺序;勾选“对数刻度”,图例范围按照该数据段的值的对数显示。您还可以自定义图例显示的最小值以及最大值。
➢举例:
下图为标记大小范围50 - 100和15 - 60 的效果。
2.6 分组
在期望对一个轴标签数据进行分组展示时,您可以绑定字段到分组进行数据的拆分展示。绑定后,图表的标记将会按照该字段分组展示。通过度量组和分组的结合使用可以与多度量形成类似的场景。了解更多 度量组 。
➢举例:
通过度量组和分组展示簇状图的紧凑效果。
1)将“市场级别”维度字段拖入【列】和【标记组>颜色】,“销售额”和“利润”度量字段拖入【行】。即可通过绑入多个度量列获得多指标对比,他们可以以各自的轴范围进行展示。
2)在【数据>数据列】中选择“销售额”和“利润”在更多菜单中新建度量组,会生成“度量组”度量列和“度量组_names”维度列。将“市场级别”维度字段拖入【列】和【标记组>颜色】,“度量组”度量字段拖入【行】,“度量组_names”维度字段拖入【标记组>分组】。“度量组_names”包含以销售额和利润的列名为维度值,“度量组”包含以销售额和利润的所有度量值。
当组件绑定多个度量列时,排布中会包含三种选择:纵向/横向、并列、重叠。
不同排布选择的效果:
当组件绑定多个度量列时,可以在【标记】中选择不同的度量列,分别针对其下的颜色、图案、大小等基本属性进行设置。
➢举例:
添加柱图,将“产品种类”维度字段拖入【列】,“销售额”和“利润”度量字段拖入【行】。在【标记组>标记(销售额_总和)】将“市场级别”拖入【颜色 】、“销售额”拖入【标签】、【图案】设置为断点。在【标记组>标记(利润_总和)】将“市场级别”拖入【颜色 】、“利润”拖入【标签】、【图案】设置为三角。
效果如图: