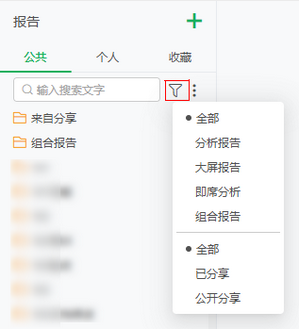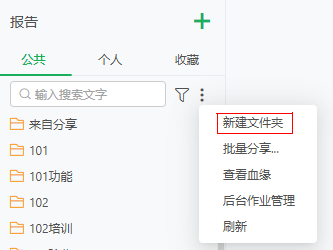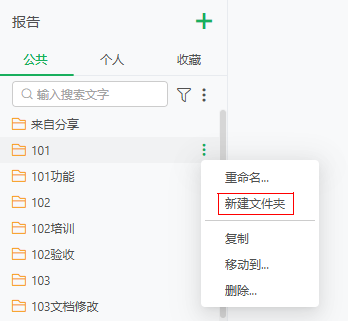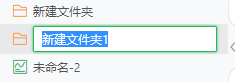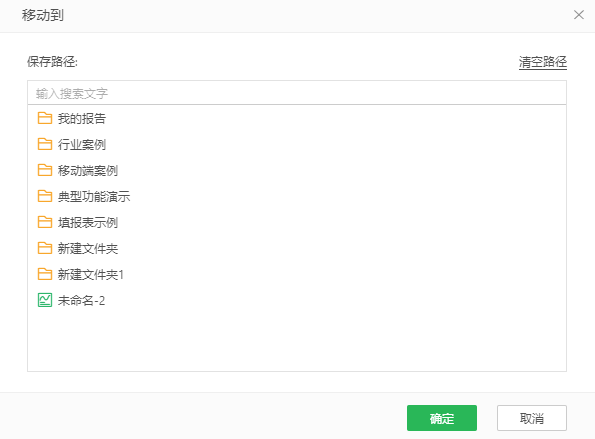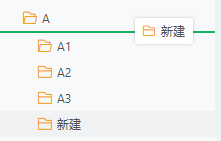1. 概述
1.1 应用场景
用户查找想要查看的报告,或对一些报告进行整理、管理。
1.2 功能介绍
用户可以搜索查找报告,也可以对报告进行移动、复制、删除等操作。
2. 报告的管理
2.1 搜索
您可以在顶部搜索框输入报告名称或关键词查找报告。搜索框输入关键词,列表会进行实时查询和结果过滤,报告所处的文件夹会自动展开以方便用户定位报告的位置。
2.2 筛选
点击筛选图标,在弹出的筛选框中,可根据不同报告类型、分享类型筛选报告,左侧报告列表为过滤后的报告,默认为全部。
2.3 新建文件夹
1)在顶部搜索框右侧点击【更多 > 新建文件夹】,新建一级文件夹。
您也可以在指定文件夹的右侧点击【更多 > 新建文件夹】,在该文件夹下新建子文件夹。
2)点击新建文件夹后,列表会显示新建的文件夹且处于重命名状态,文件夹名称默认为“新建文件夹X”,您可以直接对新建的文件夹进行重命名。
2.4 刷新
在顶部搜索框右侧点击【更多 > 刷新】,刷新全部的报告。
2.5 重命名
文件夹和报告都支持重命名,您可以在想要重命名的文件的右侧点击【更多 > 重命名】,在重命名弹框的名称文本框中输入新的名称,点击确定。
2.6 编辑
双击报告或在报告右侧点击【更多 > 编辑】,进入编辑报告模式设计报告。
2.7 查看
单击报告或在报告右侧点击【更多 > 查看】,进入查看报告模式查看分析数据。
2.8 复制报告链接
在报告右侧点击【更多 > 复制报告链接】,可将成功复制的报告链接发送给其他人,查看报告的用户点击报告链接便可查看报告详情。
2.9 移动、复制、粘贴和删除
•移动
1)在想要移动的文件右侧点击【更多 > 移动到】。你也可以使用快捷键Ctrl进行多选。
2)点击移动到后,出现以下对话框,选择目标保存路径后,点击“确定”即移动成功。
➢说明:
报告移动到“我的报告”文件夹后,其他的用户不可查看、编辑。
在报告列表中支持鼠标的拖拽来更改报告位置。如下图所示,用户通过鼠标拖拽来报告 “A22 ” 移动到 “ A2 ” 文件夹中,在弹出的确认框中确认信息无误后,点击是。
在 bi.properties 中配置属性 manual.sort.repository=true,报告列表中支持鼠标的拖拽来更改报告、文件夹之间的排序。如下图所示,用户通过鼠标拖拽来把文件夹 “新建” 移动到文件夹 “A1” 上方。
•复制粘贴
1)选择想要复制的文件夹或报告,你也可以使用快捷键Ctrl进行多选,在右侧点击【更多> 复制】。
2)选择想要粘贴的文件夹或相邻报告,在右侧【更多 > 粘贴】。
•删除
选择想要删除的文件夹或报告,您也可以使用快捷键Ctrl进行多选,在更多中点击“删除”。