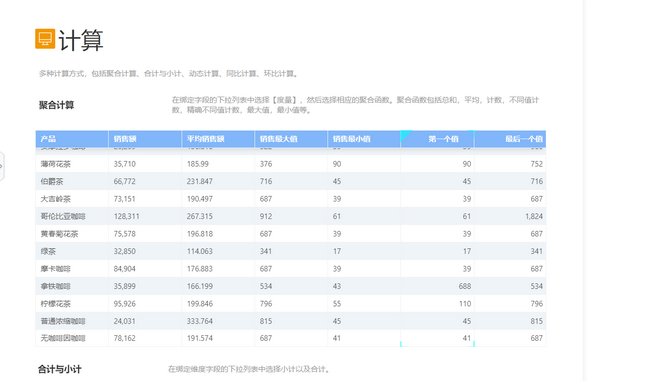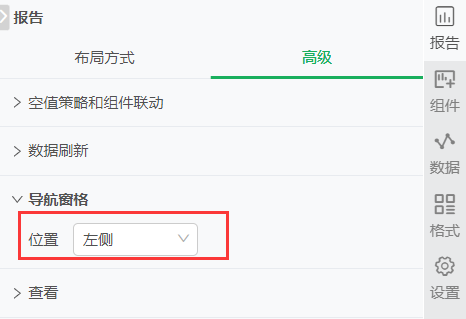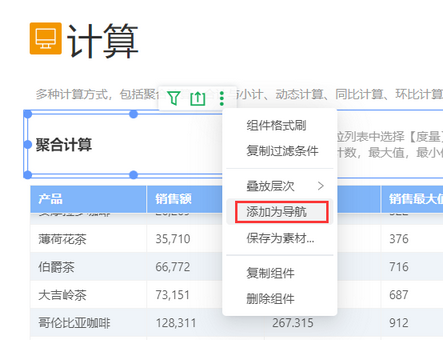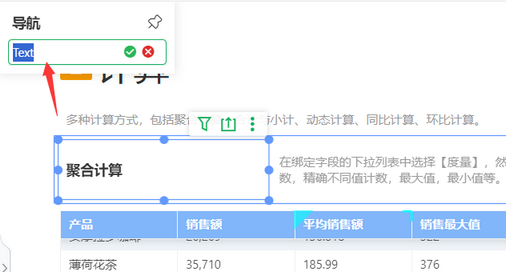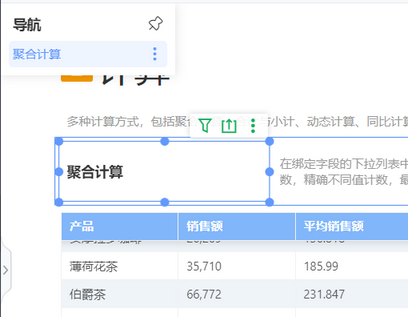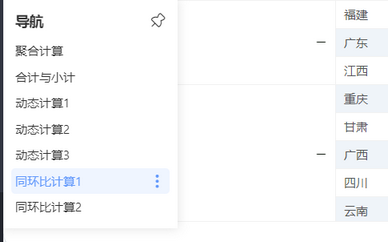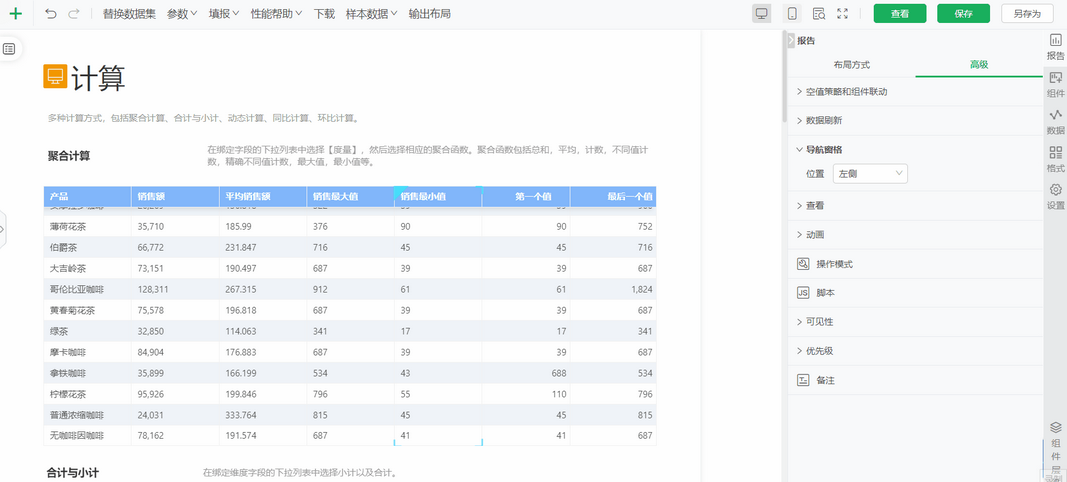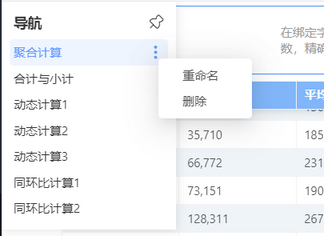1. 概述
1.1 应用场景
导航窗格功能主要应用于报表分析和报告制作过程中,报告比较长的场景。该功能允许用户通过导航窗格快速定位到报表中的特定位置,提升报表查看和编辑的效率。具体应用场景包括:
•报表内容较长时:用户需要频繁查找报表中的特定部分。
•超链接跳转定位:在报表内部或不同报表间,通过超链接快速跳转到指定组件位置。
•报告制作与编辑:在制作复杂的分析报告时,通过导航窗格辅助组织和展示内容。
1.2 功能介绍
导航窗格功能提供了一种在报表中快速导航的机制。用户可以在报表中添加多个导航菜单项,每个菜单项对应报表中的一个组件或特定位置。通过点击导航菜单项,用户可以迅速定位到报表的相应位置,同时导航窗格还支持自定义配置,如位置调整、菜单重命名和删除等。
2. 应用举例
如下,现有一个报告展示了各类计算示例,由于报告较长,希望能够快速定位到自己想查看的计算示例。
操作步骤如下:
1)打开报告,进入编辑报告。
2)进入报告右侧【报告>高级>导航窗格】,设置位置为左侧。
3)点击标题“聚合计算”所使用的文本组件,点击更多菜单,选择“添加为导航”。
修改导航名称为“聚合计算”,并点击确定。
效果如下,
4)按照上述操作,依次添加多个导航。如下图,
5)操作效果如下,
3. 功能说明
3.1 导航窗格位置
支持左侧或右侧显示,默认为左侧。通过报告右侧【报告>高级>导航窗格】修改。
3.2 导航菜单管理
导航窗格制作和查看时默认收起,鼠标hover时展开,用户可通过按钮固定展开状态。
•添加:通过组件的【更多菜单】中的【添加为导航】功能添加。
•重命名:鼠标hover到导航菜单项上,点击更多菜单中的【重命名】进行编辑。
•删除:点击更多菜单中的【删除】,直接删除该导航菜单项;若删除所有导航菜单项,则不显示导航窗格。
3.3 交互与显示
•点击定位:点击导航菜单项,报表将滚动到相应组件位置。
•颜色与背景变化:根据当前滚动位置,导航菜单项的颜色和背景会相应变化。
•多页签支持:多页签时,只有一个导航窗格,根据页签顺序展示导航菜单项。
•移动端支持:移动端支持导航窗格,效果如下
3.5 超链接和WebUrl定位
•超链接:超链接设置中增加“当前报告”和“定位组件”选项,支持在报表内部或不同报表间进行定位跳转,参考超链接。
•WebURL:以下WebURL均支持anchor参数,可直接定位到报告中的组件位置。
http://ip:port/bi/Viewer?proc=1&action=viewer&db=XXX.db
http://ip:port/bi/Viewer?proc=1&action=viewer&assetID=XXXXXX
http://ip:port/bi/Viewer?proc=1&action=viewer&hback=true&db=XXX.dblink
使用方法为anchor=组件名/组合名/容器名。
3.6 特殊场景与兼容性
•全屏与演示模式:组件全屏后层级高于导航菜单,进入演示模式后不显示导航菜单。
•查看报告时,如果组件隐藏,那么根据组件设置的导航也将隐藏。