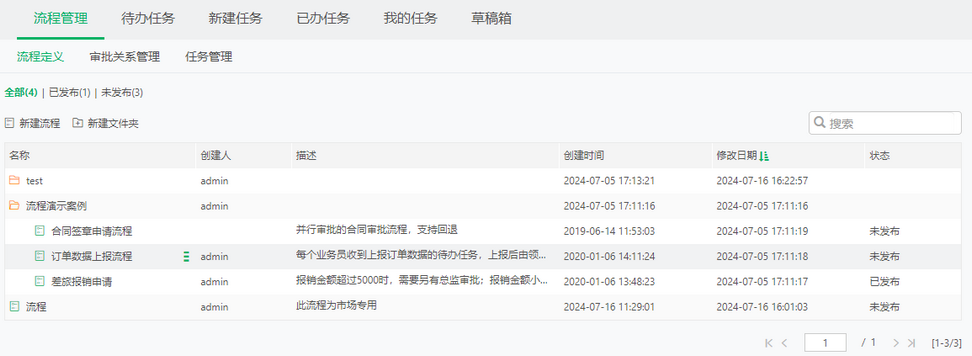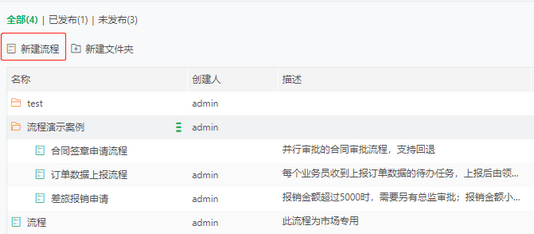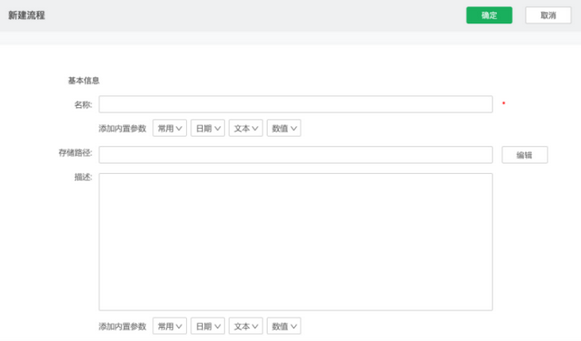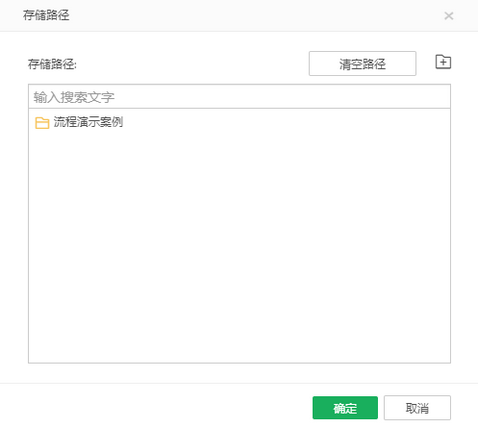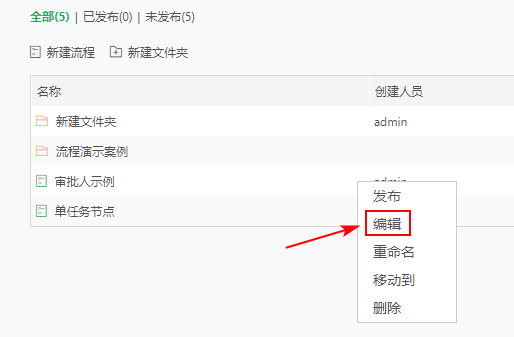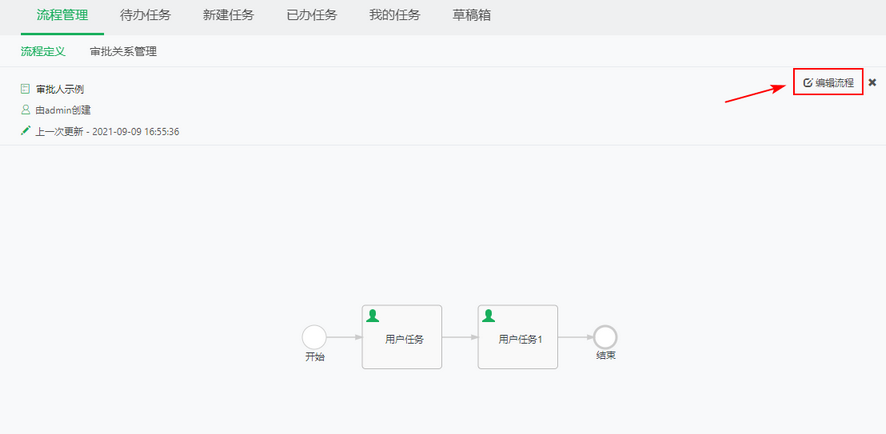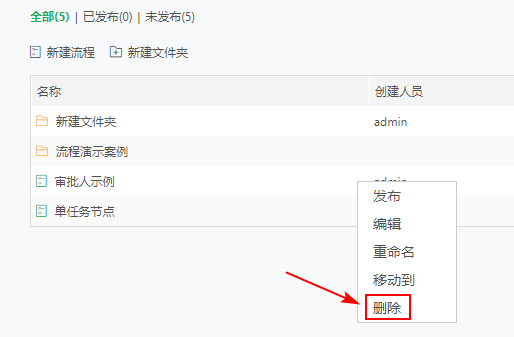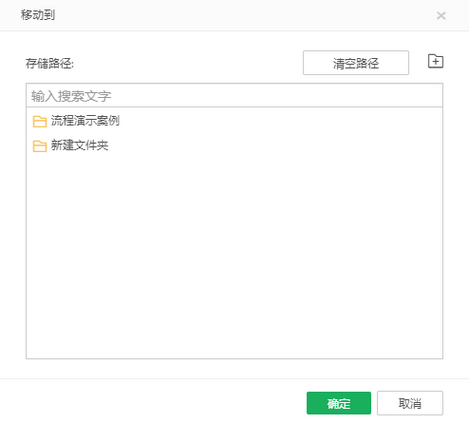1. 概述
1.1 应用场景
用户自定义设计流程,结合填报组件进行流程审批。
1.2 功能介绍
用户可以新建流程、自定义设计流程图并进行管理。
2. 管理流程
流程定义中,您可以新建流程,对流程进行编辑、移动、删除等管理。流程的发布详见发布流程。
您可以点击“未发布”和“已发布”进行查看,列表信息包含流程名称、创建者、描述、创建时间、修改日期和发布状态。
2.1 新建流程
1)在左上角点击“新建流程”。
2)进入新建流程界面,填写流程名称、存储路径和描述。
【名称】设置流程的名称,同文件夹下流程不可重名,必填。
【存储路径】设置流程的存储路径,点击“编辑”进入对话框选择路径并点击“确定”即可。若未设置路径,流程将默认添加到一级目录下。
【描述】对流程的描述。
【添加内置参数】名称和描述都支持添加内置参数,通过下拉列表选择,支持的内置参数类型和介绍请参考<内置参数的使用>。设置后,内容会根据参数动态显示,例如名称选择添加参数?{_NOW_},那么在待办任务、我的任务、已办任务和草稿箱中会显示当前时间。流程管理和新建任务中仍显示参数。
3)点击“确定”即创建成功,进入设计流程页面,详见流程界面介绍。
2.2 编辑流程
•流程菜单
在名称栏中选择想要编辑的流程,点击更多中的“编辑”,即可进入流程设计页面。具体详见流程界面介绍。
•查看流程
在名称栏中选择想要编辑的流程,点击右上角的“编辑流程”,即可进入流程设计页面,具体详见流程界面介绍。
2.3 删除流程
在名称栏中选择想要删除的流程,点击更多中的“删除”。
2.4 搜索流程
在右上角搜索框中输入流程名称关键词,回车即可进行搜索查找。
2.5 排序
支持通过修改日期进行排序,点击右侧按钮即可。
2.6 管理
•新建文件夹
点击上方的“新建文件夹”或选择某文件在更多中点击“新建文件夹”。
•重命名
选择目标文件,在更多中点击“重命名”,即可输入新的名称进行重命名。
•移动到
选择目标文件,在更多中点击“移动到”,即可在对话框中选择新的存储路径。