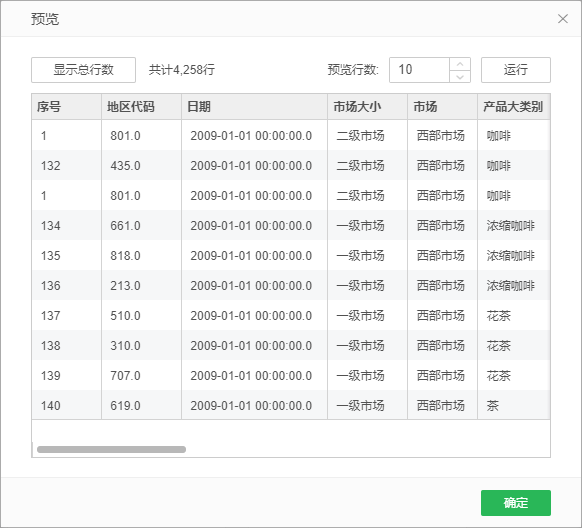|
<< Click to Display Table of Contents >> 数据源列表 |
  
|
|
<< Click to Display Table of Contents >> 数据源列表 |
  
|
数据源支持多种管理操作,您可以在本章节查看数据源支持的所有管理操作:
•移动数据源位置
•搜索数据源
•打开数据源
•创建数据集
•重命名
•新建文件夹
•复制&粘贴
•移动到
•删除
•刷新数据
•新建表
•删除表
•新建报告
•预览数据
用户可以创建文件夹、重命名数据源、移除数据源等。点击某一个文件夹的更多图标,能够新建文件夹;点击搜索旁边的更多图标能够在根目录新建文件夹;点击某个数据源的更多图标,如下图所示。
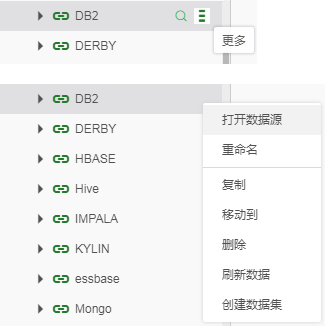
❖移动数据源位置
在数据源列表中支持鼠标的拖拽来更改数据源集位置。如下图所示,用户通过鼠标拖拽来把数据源 “DB2” 移动到 “ Conn ” 文件夹中。
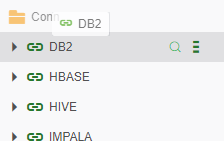
在 bi.properties 中配置属性 manual.sort.repository=true,数据源列表中支持鼠标的拖拽来更改数据源、文件夹之间的排序。如下图所示,用户通过鼠标拖拽来把数据源 “ORACLE” 移动到数据源 “IMPALA” 和 ”MYSQL” 之间。
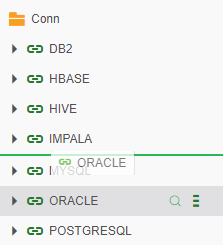
❖搜索
搜索有两类。
o在搜索框中,输入关键字,筛选出包含关键字的数据源或文件夹。
o点击某数据源的搜索图标,在搜索框中输入关键字,搜索数据源中包含关键字的表或视图。
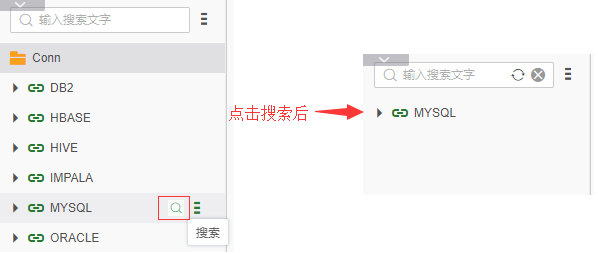
数据源搜索的用法以 sqlserver 数据库为例。
1. 点击搜索图标后,展开数据源,点击选择默认数据库 tpch,点击刷新图标后,如下图所示。
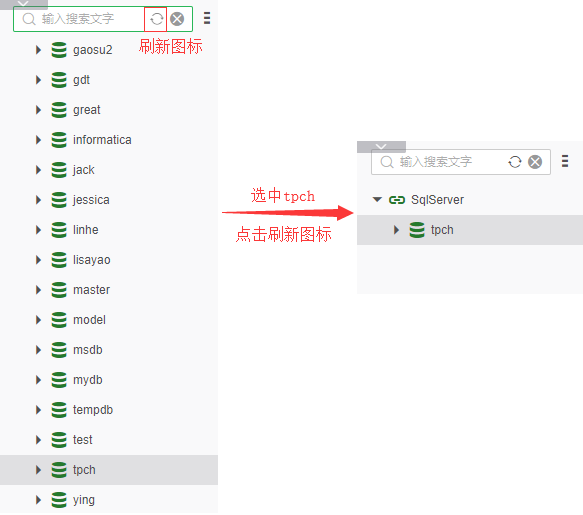
2. 输入搜索内容 coffee_chain,会在 tpch 下搜索出包含 coffee_chain 的所有表或视图,展开节点,搜索内容如下图所示。
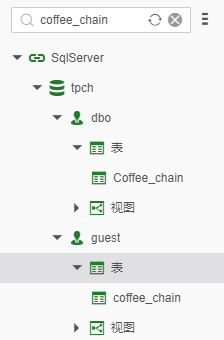
3. 选中表结构模式 dbo,点击刷新图标,内容如下图所示。
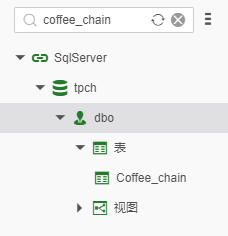
4. 点击刷新图标旁的清除图标,返回数据源列表。如果数据源搜索之前对数据源列表进行了搜索则会返回搜索后的列表。
❖打开数据源
在数据源列表区域,选中数据源,点击更多图标选择打开数据源选项,在 “ 添加数据源 ” 模块打开选中的数据源。
❖创建数据集
用户在数据源列表区域,选中数据源,点击更多图标选择添加数据源选项跳转到 “ 创建数据集 ” 模块来创建数据集。
❖重命名
对已存在的数据源或文件夹进行重命名。用户首先选中需要重命名的数据源或文件夹,然后点击更多图标选择重命名选项即可。
❖新建文件夹
用户在数据源列表区域点击文件夹的更多图标选择新建文件夹选项来创建新文件夹,也可点击搜索框旁边的更多图标来创建新文件夹。
❖复制 & 粘贴
对已存在的数据源或文件夹进行复制,重名时,名字后面自动加后缀 “_ 副本 ”。当用户复制文件夹,在此文件夹下面的数据源也一并被复制。
❖删除
移除列表中用户不需要的数据源或文件夹。当用户移除文件夹后,在此文件夹中的数据源也将一并被移除。
❖移动到
通过移动到功能将数据源移动到制定的目录下。使用方法为点击tree上“更多”按钮,选择移动到,如图所示:
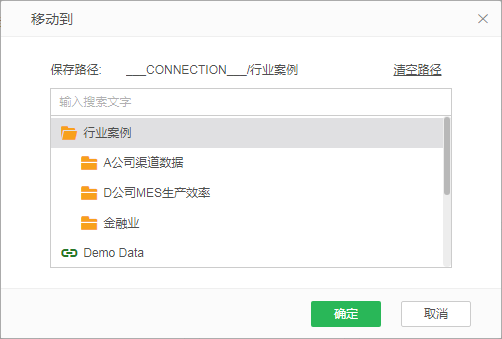
打开移动到dialog:
选中一个路径,再点击确定按钮,可以将数据源移动到选中的路径下。
【清空路径】清空当前选择的路径,当路径为空时,移动到根目录。
❖刷新数据
刷新当前的数据源列表。
❖新建表
选中数据源下的表,点击新建表能够在该数据库中创建表。
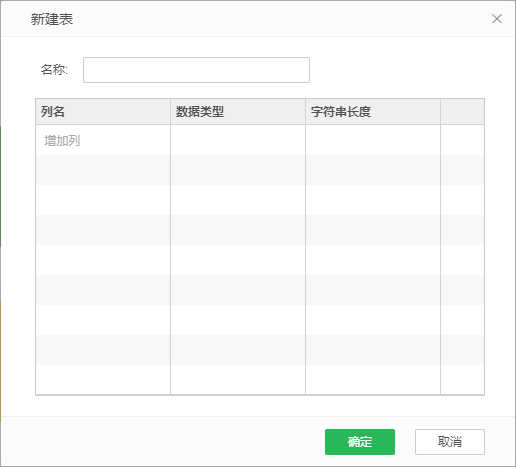
名称为数据库的表名,列名是创建表的列名称,可以指定列的数据类型和字符串长度,字符串长度默认为16字节。
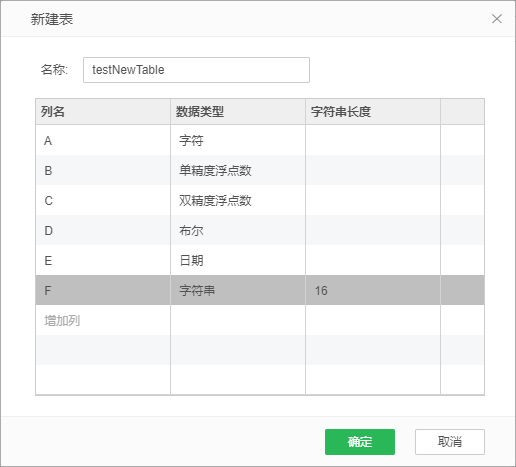
点击确定后提示操作成功,数据源下便成功创建了一张表。
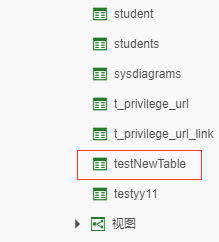
❖删除表
当用户拥有数据源操作的删除表权限时,选中数据源下列表中不需要的表进行删除,此操作会同步将数据库中的该表一并删除。
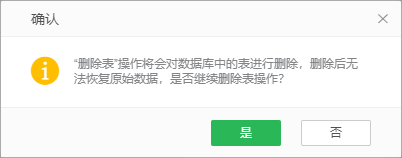
经过二次确认后,即可将数据源中指定表删除。
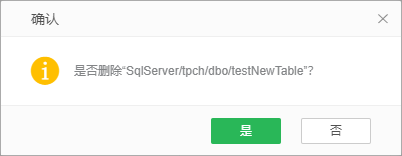
❖新建报告
当用户有“添加数据源”模块的权限时,选中数据源下的表、视图,点击新建报告能够在制作报告模块打开新建页面,绑定的资源树上显示绑定的表或视图。
❖预览数据
当鼠标悬停在数据源下的表、视图时,会在该列的右边显示 “ 预览数据 ” 的按钮,如下图所示:
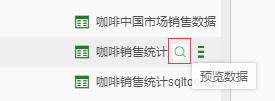
点击 “ 预览数据 ” 按钮后,可预览选中的表或试图,预览对话框如下图所示 :
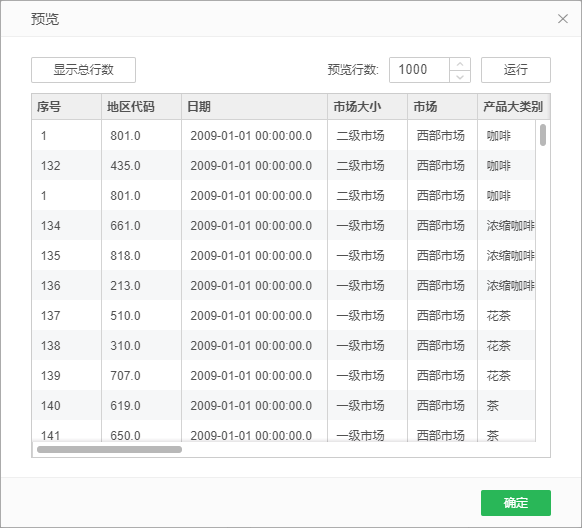
【预览行数】预览表或视图时所显示的行数。默认为 1000 行。预览行数可以修改,修改后,点击 ” 运行 ” 按钮,则可按照用户设置的预览行数进行显示。
【显示总行数】点击”显示总行数”按钮后,会在按钮的后面显示出所预览表或视图的总行数。如下图所示: