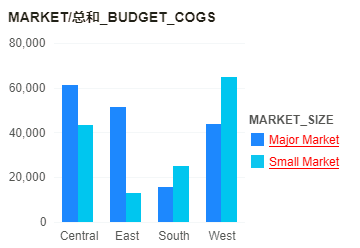|
<< Click to Display Table of Contents >> 设置图表格式 |
  
|
|
<< Click to Display Table of Contents >> 设置图表格式 |
  
|
❖组件格式
用户可设置图表的整体格式,也可单独设置图表不同区域的格式。图表的整体格式即组件格式。
选择组件,在右侧面板打开常规,打开组件格式的下拉菜单,如下图所示:
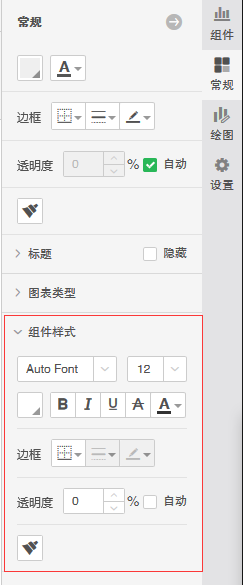
【字体】设置组件中文本的字体。
【字号】设置组件中文本的字体大小。
【背景颜色】背景颜色包括单色、双色、图片,用户可根据需要进行设置。
【粗体】设置组件中文本的字体为粗体。
【斜体】设置组件中文本的字体为斜体。
【下划线】为组件中的文本设置下划线。
【删除线】为组件中的文本设置删除线。
【字体颜色】设置组建中文本的字体颜色
【边框】可为组件添加边框,以及设置边框的格式和颜色。
【透明度】设置背景色的显示程度。
设置背景颜色:
• 图片:用户可以导入图片,在图片列表中点击图片的名称,可在右侧区域预览该图片。图片的类型分为拉伸、重复、九宫格缩放。
当图片类型为拉伸时,不能设定单位,图片按照当前图表的宽高比例进行显示,如下图所示:
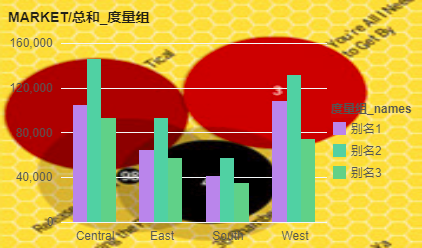
当图片的类型为重复时,图片按照原图比例在图表上显示,不能设定单位。当原图比图表的小时,则在图表上进行重复显示,如下图所示:
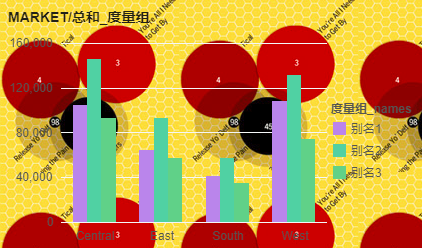
当图片的类型是九宫格缩放时,用户可设定缩放位置,则当前图片在图表上以此位置区域进行缩放,设置顶部 100px, 底部 200px, 左 100px, 右 200px 如下图所示:
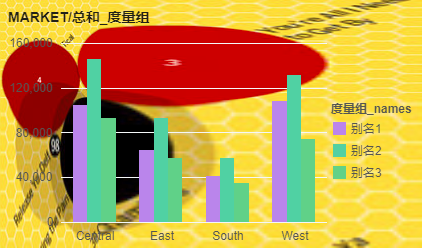
•单色:当选择图表的背景类型为单色时,用户可设定背景的颜色以及渐变类型,本产品提供多种颜色渐变类型,用户可根据需要进行选择。
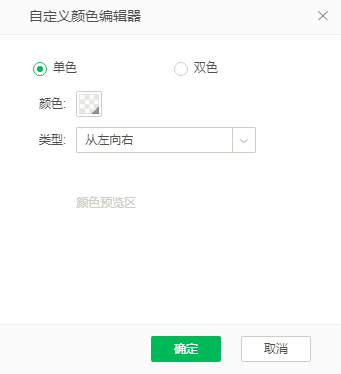
•双色:当选择图表的背景类型为双色时,用户可设定开始的颜色、结束的颜色,以及渐变类型,本产品提供多种颜色渐变类型,用户可根据需要进行选择。
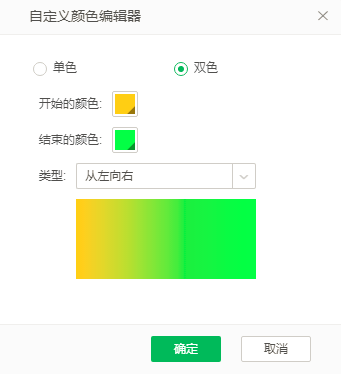
❖图表的标题区域格式
用户首先选中图表的标题区域,然后在右侧面板打开常规,即可设置标题的格式信息,如下图所示:用户可根据需求进行设置。
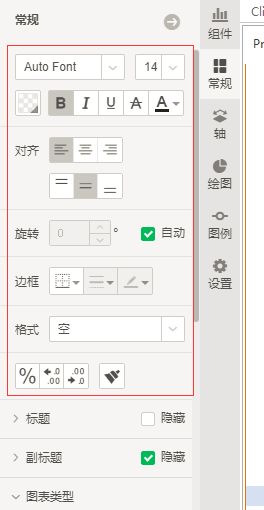
如下图所示,对标题进行格式的设置。
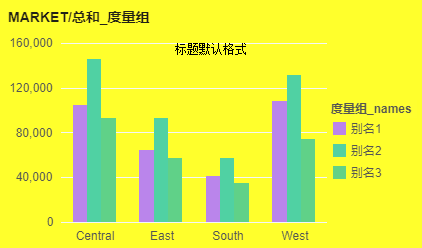
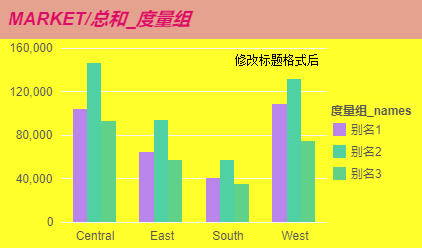
❖轴的标签区域格式
用户首先选中轴的标签区域,然后在右侧面板打开常规,即可设置轴标签的格式信息,如下图所示:用户可根据需求进行设置。
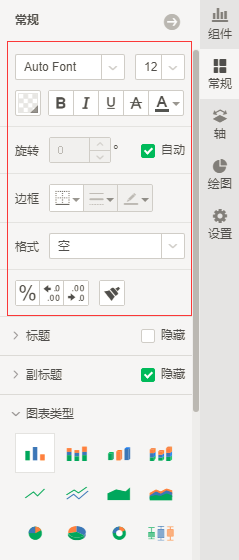
如下图所示,对轴标签进行格式的设置。
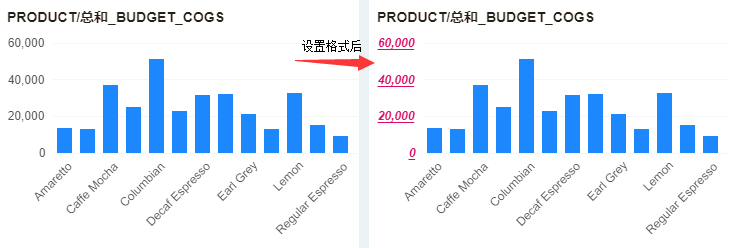
❖轴线格式
用户首先选中轴(在轴线设置),然后在右侧面板打开常规,即可设置轴线的格式信息,可对轴的显示颜色进行修改,如下图所示:
用户可根据需求进行设置。
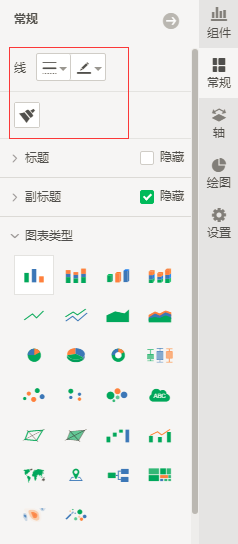
如下图所示,用户对轴的颜色进行设置。
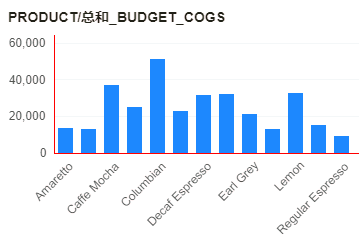
❖图表区域格式
用户选中图表区域,然后在右侧面板打开常规,即可给图表区域添加边框,以及设置背景颜色和透明度,如下图所示:
用户可根据需求进行设置。
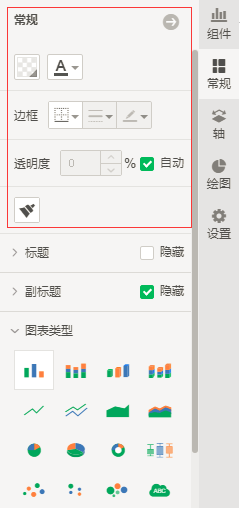
用户给图表区域添加背景色以及添加左右下三个边框,如下图所示:
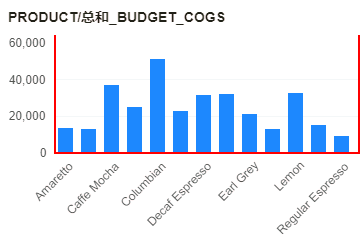
其中地图图表区域的局部格式,是对应地图各个区域及区域间隔线的格式,用户给地图的图表区域添加背景色及边框线后,如下图所示:
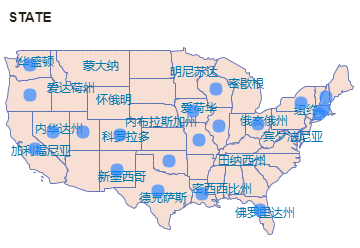
❖标记区域格式
标记未绑定颜色时,用户选中标记,然后在右侧面板打开常规,即可设置标记的格式信息,如下图所示:
用户可根据需求进行设置。
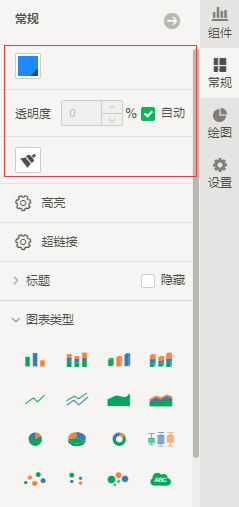
背景类型有四种:单色,渐变,图片,图案。其中单色,渐变,图片,请参看“图表美化-> 标记颜色 ” 和 “ 图标美化->标记图案 ” 的介绍。
这里详细介绍图案,选择图案后,界面如下:
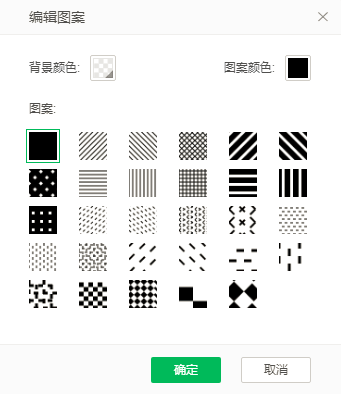
【背景颜色】设置标记的背景色。
【图案颜色】标记图案的颜色。
设置后的图表显示如下(图案颜色 FFFF1C,形状 第一行第二个):
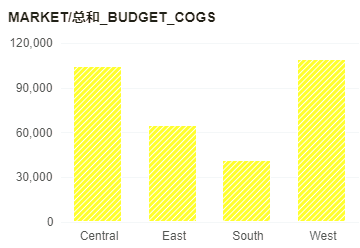
对于点图、堆积点图、地图,除了上面的样式外,用户还可以设置边框
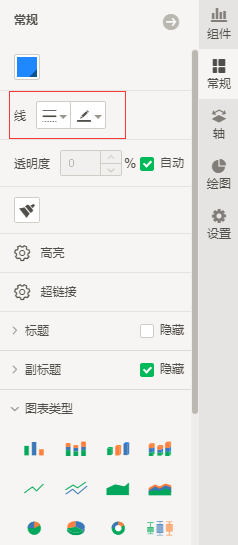
【曲线颜色】设置点的边框的颜色。
【线的样式】设置点的边框的样式。
设置后的图表显示如下(曲线颜色 FF2219,线的样式 2px 直线):
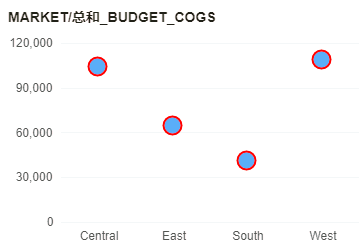
❖标签区域格式
在图表上显示出标签,然后在右侧面板打开常规,即可设置标签的格式信息:
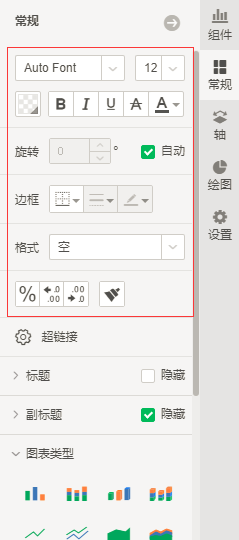
设置格式,图表显示如下:
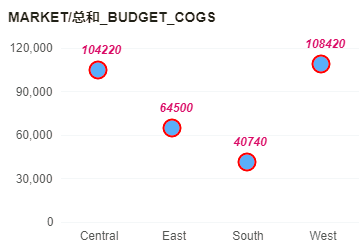
❖图例的标题区域格式
用户首先选中图例的标题区域,然后在右侧面板打开常规,即可设置图例标题的格式信息,如下图所示:用户可根据需求进行设置。
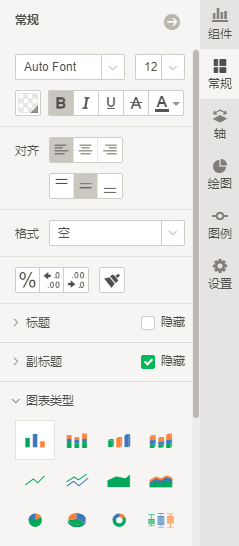
如下图所示,对图例标题进行格式的设置。
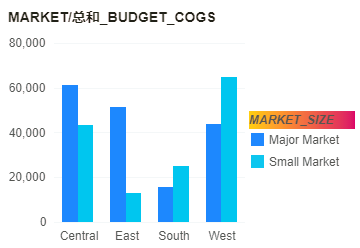
❖图例的标签区域格式
用户首先选中图例的标签区域,然后在右侧面板打开常规,即可设置图例标签的格式信息,如下图所示:用户可根据需求进行设置。
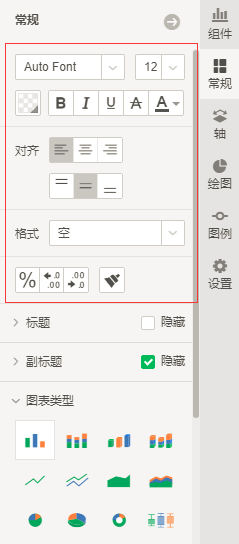
如下图所示,对图例的标签进行格式的设置。