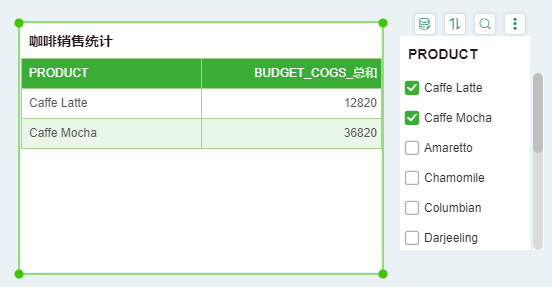|
<< Click to Display Table of Contents >> 使用列表参数过滤数据 |
  
|
|
<< Click to Display Table of Contents >> 使用列表参数过滤数据 |
  
|
❖创建列表参数组件
在右侧面板的组件中点列表数的按钮,按住鼠标左键将其拖拽到仪表盘编辑区,则在仪表盘编辑区中创建列表参数。
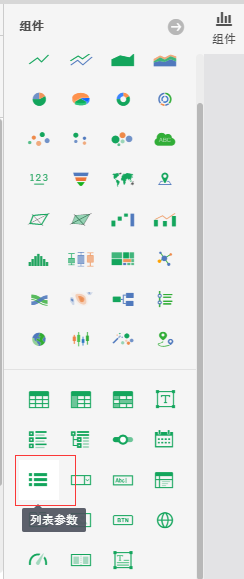
❖绑定数据源
在列表参数的toolbar上点击绑定数据按钮,打开列表参数组件的绑定界面,列表参数组件的值行和标签行均只能绑定一个数据段。我们有以下三种方法绑定数据段:
•拖拽数据段到绑定窗口绑定,如图所示:
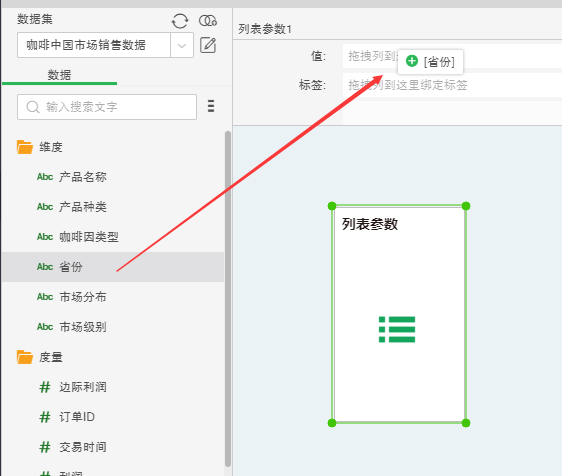
也可以拖拽数据段到绑定窗口替换绑定;
•拖动数据段到列表参数组件上实现绑定。如图所示:
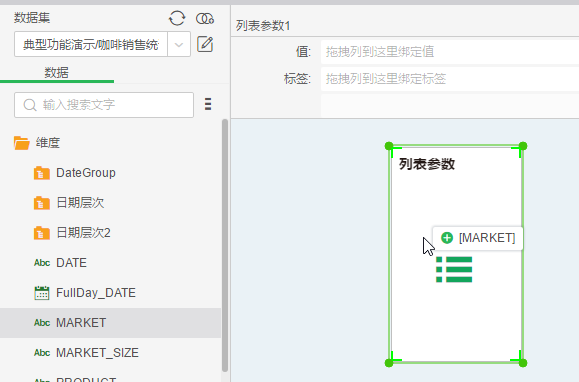
也可以拖拽数据段到列表参数组件上替换绑定。
•双击查询树列表的数据段,实现绑定;
•手动录入数据列表参数和下拉参数组件,不仅可以绑定查询的字段,还可以通过手动录入数据来输入参数值。
只有列表参数和下拉参数组件上有录入数据的菜单。
选中列表参数空组件在右侧面板选择设置,选择录入数据,进入录入数据对话框,如图所示:
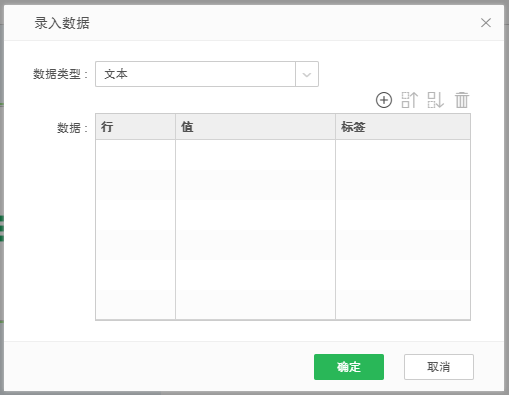
【数据类型】在数据类型的下拉列表中可以设定不同的数据类型,有 12 种数据类型可供选择。如图所示:
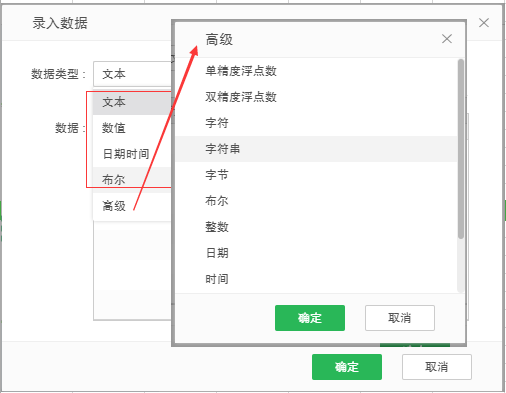
【添加】点击右侧的 “ 添加 ” 按钮,在值和标签栏里输入数据。
【删除】选中数据行,点击 “ 删除 ” 按钮,可删除输入的数据。
【上移 / 下移】选中数据行,点击上移或下移,可改变数据的上下位置。
【确定】点击 “ 确定 ”,确定录入的数据。
【取消】取消录入数据。
【应用】录入数据应用显示在组件上。
在对话框中录入数据,其中值不允许为空,标签允许为空,如图所示:
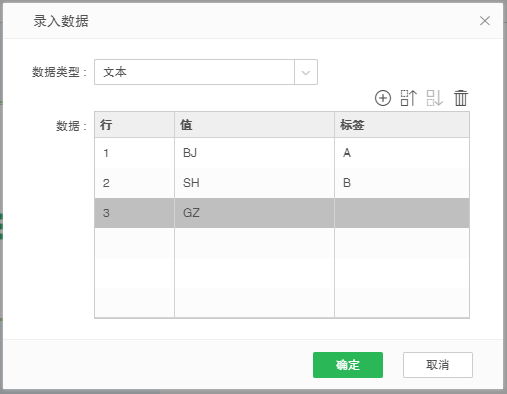
列表参数组件上显示,如图所示:
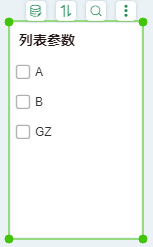
如果录入标签,则显示标签;如果没有录入标签,则显示值。
如果参数组件已绑定查询字段,录入数据确定后,则会弹出提示。
选择 “ 是 ”,则会替换绑定字段的数据,否则,取消替换。
【值】实际列表参数传递的参数值。
【标签】参数值的标签,标签更加利于用户理解。用户也可不再标签行绑定数据,则在值行绑定的数据既是实际传递的参数,又是列表参数的标签。
❖移除数据段
移除绑定数据段,我们有以下三种方法:
•绑定窗口的下拉列表中选择删除。
•拖拽绑定窗口的数据段到查询树中实现移除。
•点击绑定窗口右上方的清空按钮。
❖已绑数据段的可用操作
绑定的数据段可用操作包括排序和移除。
•排序:对列表参数的值和标签绑定的数据进行排序,包括无序、升序、降序、更多排序,更多排序包括定制排序、手动排序和高级排序,其中高级排序的详细介绍见“排序”。
•删除:移除当前数据段。
❖列表参数组件中的选项排序
通过排序按钮来对列表参数中的数据进行排序,按钮显示当前列表参数中数据的排序状态。排序有三个状态:无序、升序、降序。对列表参数中的数据进行降序显示,如下图。
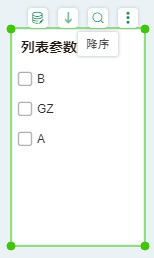
❖查找列表参数组件中的选项
当列表参数中的数据较多时使用此功能可更加方便用户的使用。查找功能是只当列表参数中的数据包含查找内容时便被筛选出来,如下图所示,查找列表参数中的数据含有“ca”的数据。
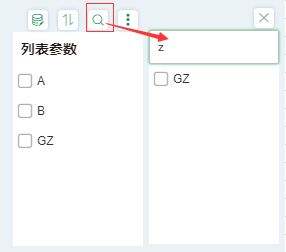
❖使用列表参数组件过滤数据
1)新建一个表,对其绑定两个数据段,如下图所示。
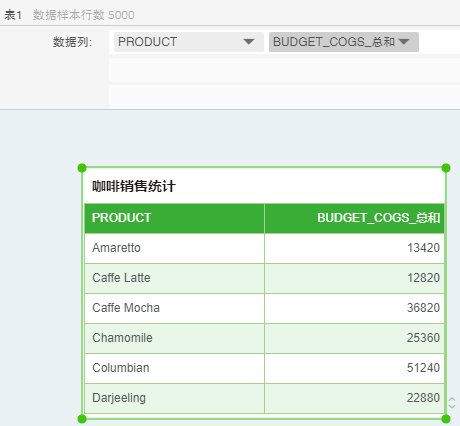
2)新建一个列表参数,对其值行绑定“Product”,如下图所示。
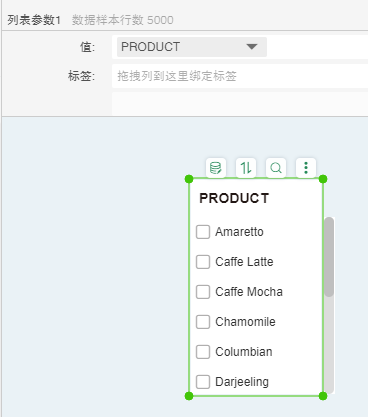
3)在表上创建过滤器,过滤条件假设为 “Product” 是列表参数中其中的一个 , 注意此处的参数 ?{ 列表参数 1} 是步骤 2 中的列表参数的名称。创建过滤器的详细介绍见“使用过滤条件过滤数据” , 如下图所示 .
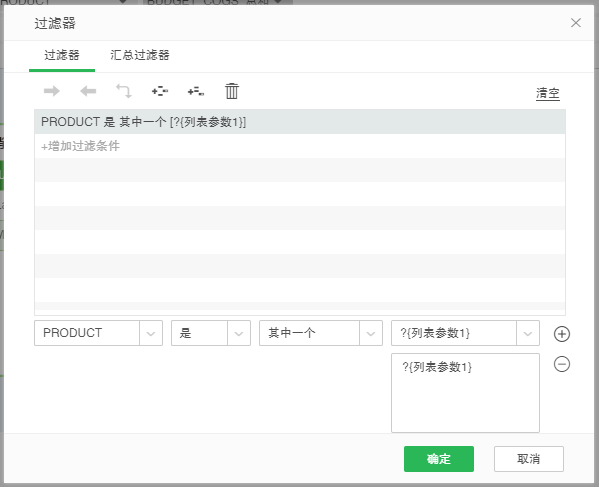
4)在列表参数中勾选 “Caffe Latte” 和 “Caffe Mocha”,则表中被筛选出 “Product” 为“Caffe Latte” 和 “Caffe Mocha”的数据,见下图。