|
<< Click to Display Table of Contents >> 设置数据范围 |
  
|
|
<< Click to Display Table of Contents >> 设置数据范围 |
  
|
数据范围是给一个数字类型字段创建一个划分范围的维度字段。因此,此字段会自动列入维度的节点下。可以在元数据界面上,选择一个数字类型字段,点击更多图标选择新建数据范围,如下图所示:
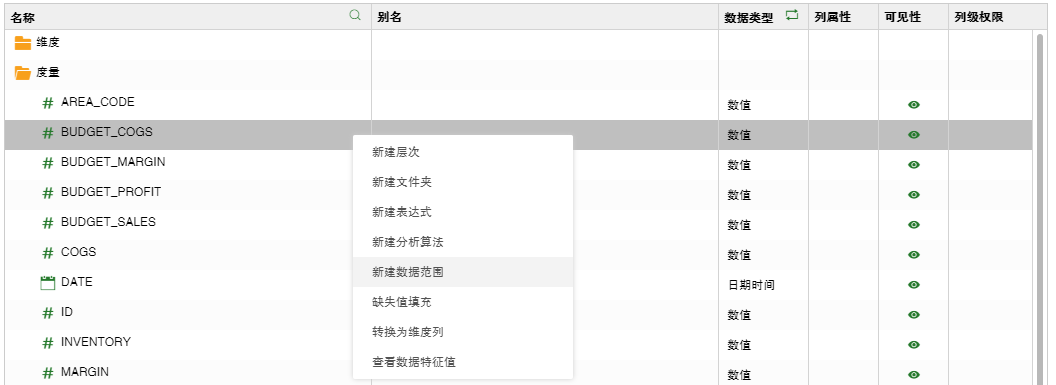
也可以在细节数据界面,选择一个数字类型字段列头,点击更多图标选择新建数据范围。
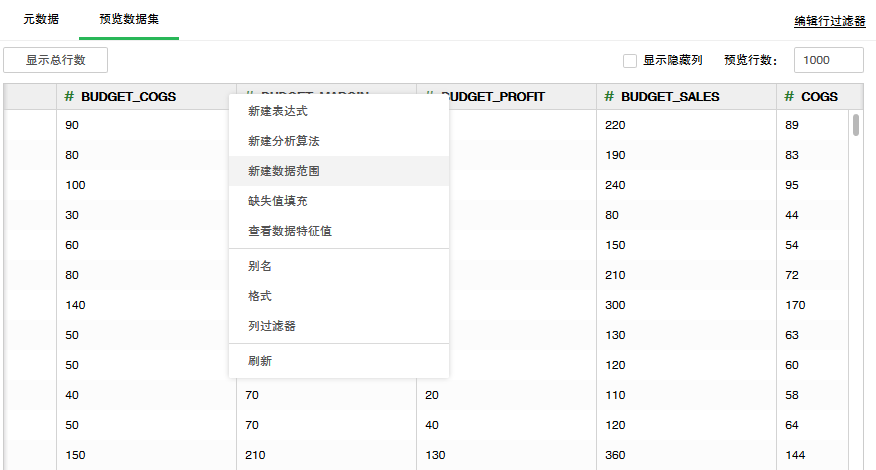
在打开的对话框中,用户可修改数据范围的名称、类型、边界、最小值、最大值、步长。
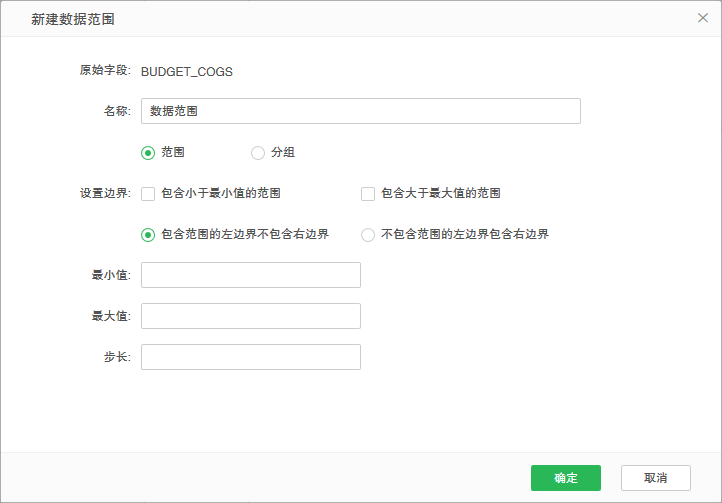
【原始字段】创建数据范围所使用的字段。
【名称】数据范围的列名,默认名称是 “ 数据范围 ”。
类型为范围:
【最小值】设定数据范围的最小值。
【最大值】设定数据范围的最大值。
【步长】设定数据范围的步长值。
【包含小于最小值的范围】当用户不勾选时,则小于最小值的值将被映射成空。当勾选上时,小于最小值的值将被映射成最小值减去步长值。
【包含大于最大值的范围】当用户不勾选时,则大于最大值的值将被映射成空。当勾选上时,大于最大值的值将被映射成最大值加上步长值。
【包含范围的左边界不包含右边界】数据范围包含左边界但不包含右边界。
【不包含范围的左边界包含右边界】数据范围包含右边界但不包含左边界。
类型为分组:
【定义刻度】定义刻度值。
【添加】将定义的刻度添加进去。
【删除】将已添加的刻度删除掉。
【标签】可以给添加的刻度范围设置别名。
➢例如:
假设对成绩列增加数字范围,该数字范围的最小值为 60,步长值为 10,最大值为 100,包含小于最小值的范围,不包含范围的左边界包含右边界,如下图所示。
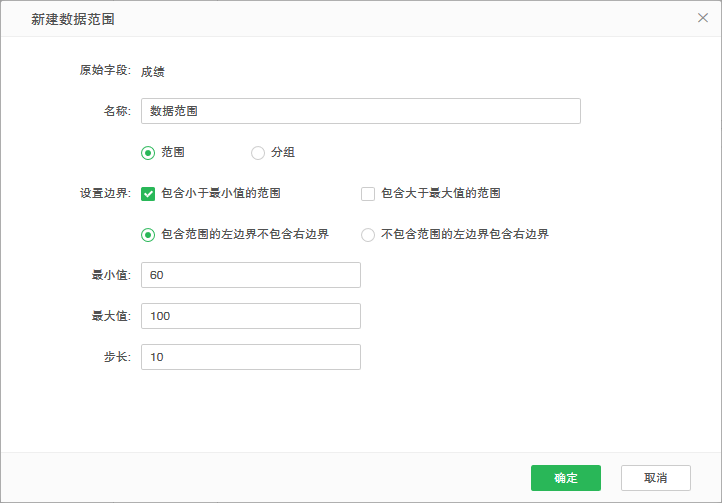
在表上的映射结果如下图所示。因为勾选了 “ 包含小于最小值的范围 ” 所以小于 60 的成绩被映射成50。勾选了 “ 不包含范围的左边界包含右边界 ”,所以 70 映射成了 60,否则被映射成 70。
成绩 |
数字范围 |
|---|---|
55 |
50 |
60 |
50 |
65 |
60 |
70 |
60 |
78 |
70 |
80 |
70 |
82 |
80 |
90 |
80 |
95 |
90 |
100 |
90 |
新建生成数据范围列后,会自动选中该列,如果有纵向滚动条会滑动到新列的位置并选中新列。
在已创建的数据范围数据段上点击更多图标,可对其进行编辑、删除。