|
<< Click to Display Table of Contents >> POSTGRESQL数据库 |
  
|
|
<< Click to Display Table of Contents >> POSTGRESQL数据库 |
  
|
1. 在添加数据源首页点击 POSTGRESQL 数据库,进入新建页面。
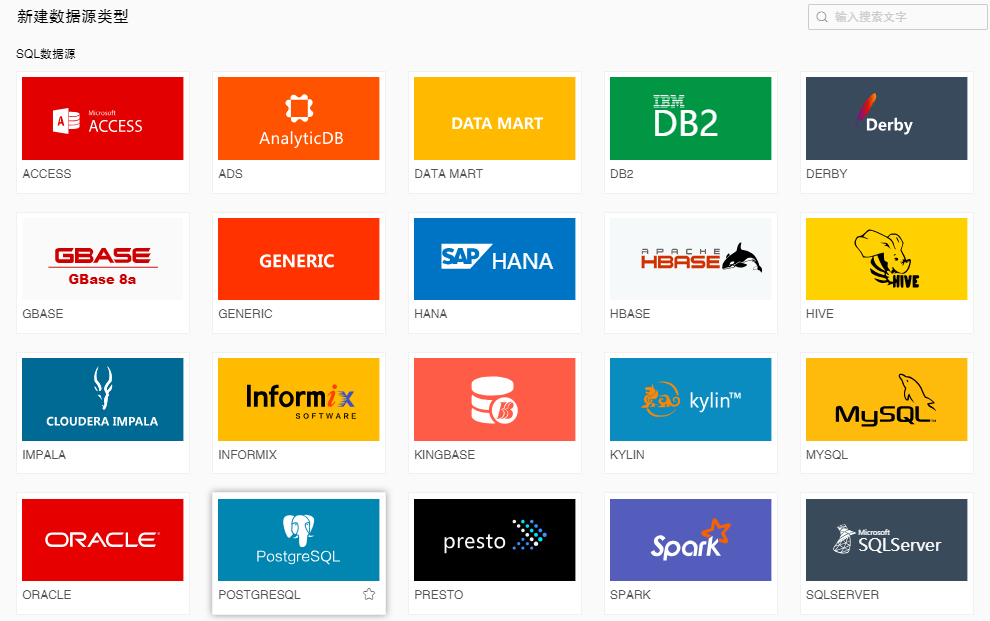
新建的页面如下 :
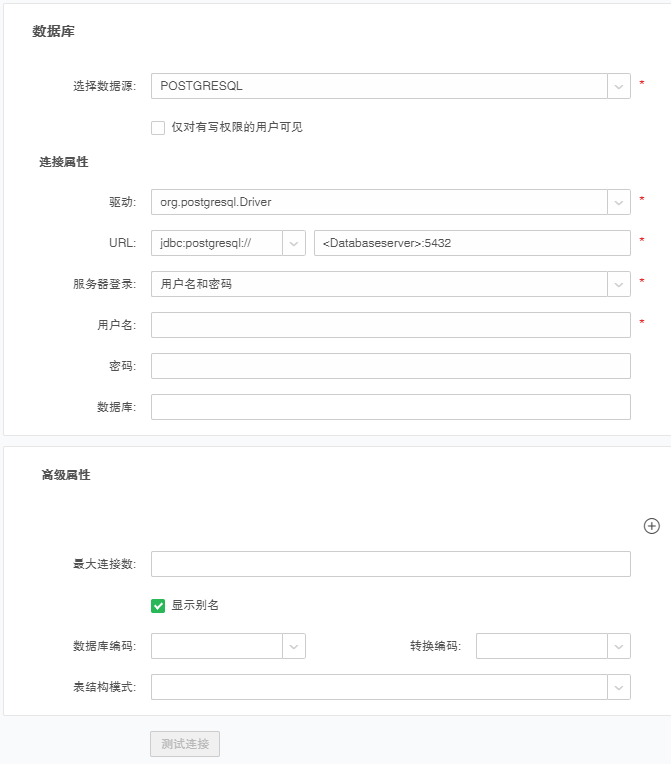
【选择数据源】默认是在首页选择的数据库类型。用户也可以在下拉列表里选择其它的数据库类型,此处选中的是POSTGRESQL。
【仅对有写权限的用户可见】如果 user1 对数据源只有读权限,对依赖此数据源的数据集有读或者读写权限,勾选此项,用 user1 登陆,进入创建数据集模块,打开数据源会提示 “ 仅对有写权限的用户可见”,打开依赖此数据源的数据集,数据源信息是收起的且不可展开。
【驱动】用户可手动填写或选择需要的驱动类型。
【URL】设定数据源 URL。在URL的项目中会直接将所填项目展示给用户,用户只需要修改正确的服务器地址就可以直接使用数据源。
【服务器登录】包含两种方式:用户名和密码、无身份验证。当数据库设定了访问权限后,用户需要使用用户名和密码来访问当前数据库。
【用户名】连接数据库所需要的用户名。
【密码】连接数据库所需要的密码。
【数据库】控制数据源下展示的数据库。当输入一个默认数据库,数据源下就只展示这一个,如果此处不做指定,那将显示所有的数据库。
【高级属性】将数据源的一些非必填项放入高级属性,鼠标点击时能够触发展开和收起,新建和保存后再打开都是收起状态。
【添加属性】数据源开放提供配置数据库 configuration properties 的接口,点击添加属性图标会在高级属性内添加一行“名称”和“值”供用户进行自定义设置,可手工添加多个数据库属性。
【名称】需要配置的数据库的属性名称。
【值】需要设置的数据库属性的值。
【最大连接数】该数据源最多的连接个数。
【显示别名】勾选后在数据集端会获取数据库中列的comment作为别名,默认在新建时是勾选状态。
【编码转换】数据库编码是数据库的编码。转换编码是转换成的编码。当编码不一致时可以设置这两项来转换编码。
【表结构模式】控制数据源下展示的表结构模式。当选择一个表结构模式,数据源下就只展示指定的这一个,如果此处不做指定,那将显示所有的表结构模式。
2.填写相应的 POSTGRESQL 数据库连接信息,至少把必填项都填写完毕。
3.点击测试连接,提示测试成功,即该数据源成功连接到相应数据库。
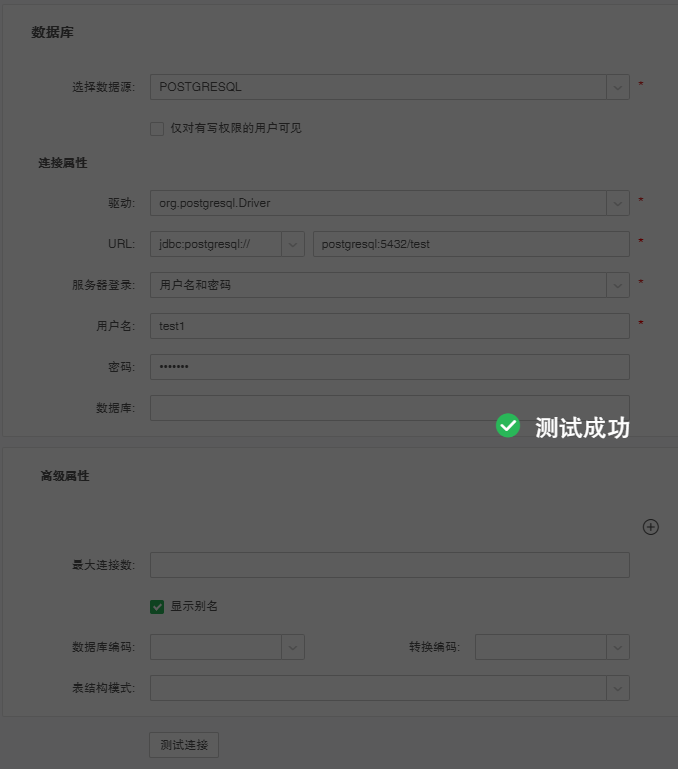
4. 点击菜单栏 -> 保存,保存该数据源。创建数据集和制作报告模块都可以使用已保存的数据源。