|
<< Click to Display Table of Contents >> 管理数据集 |
  
|
|
<< Click to Display Table of Contents >> 管理数据集 |
  
|
数据集列表分为两部分,一是数据源,二是用户所创建数据集。
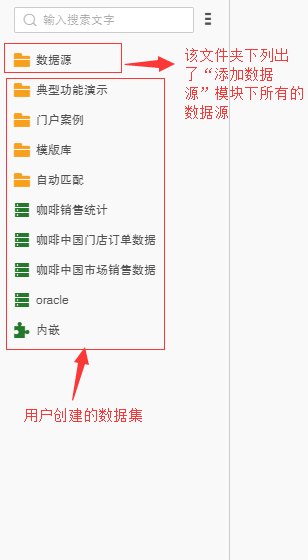
用户可以创建文件夹、对已有数据集重命名、移除等。实现方式:点击内容上的更多图标,如下图所示
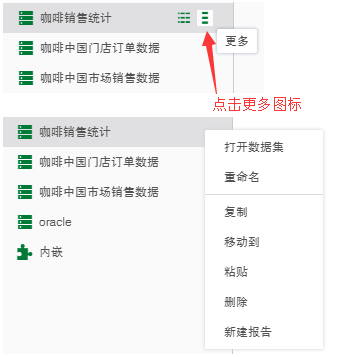
数据集支持多种管理操作,您可以在本章节查看数据集支持的所有管理操作:
•移动数据集位置
•搜索数据集
•搜索数据源
•打开数据源
•创建数据集
•重命名
•新建文件夹
•复制&粘贴
•删除
•刷新
•新建报告
•预览数据集
❖移动数据集位置
在数据集列表中支持鼠标的拖拽来更改数据集位置。如下图所示,用户通过鼠标拖拽来把数据集 “coffee ” 移动到 “ Map ” 文件夹中。
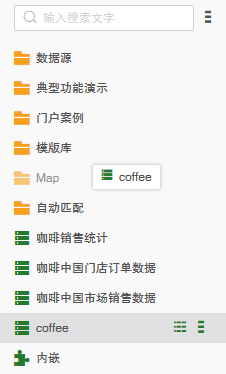
在 bi.properties 中配置属性 manual.sort.repository=true,数据集列表中支持鼠标的拖拽来更改数据集、数据源、文件夹之间的排序。如下图所示,用户通过鼠标拖拽来把文件夹 “Embed” 移动到文件夹 “A_DOC” 和 “A_Map“ 之间。
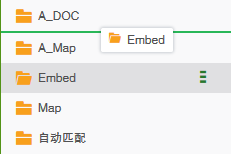
❖搜索数据集
根据输入的文字搜索名字中包含此文字的文件夹,数据集等。
❖搜索数据源
点击数据源搜索图标,进入搜索。
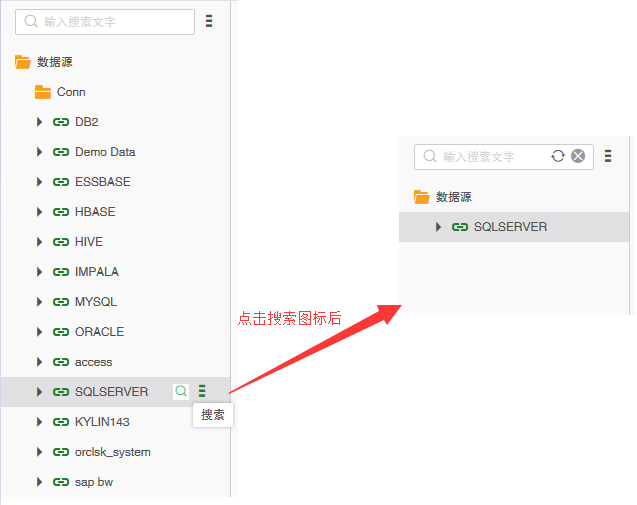
数据源搜索的用法以 SQLSERVER数据库为例。点击搜索图标后,展开数据源,点击选择默认数据库master,点击刷新图标后,如下图所示。
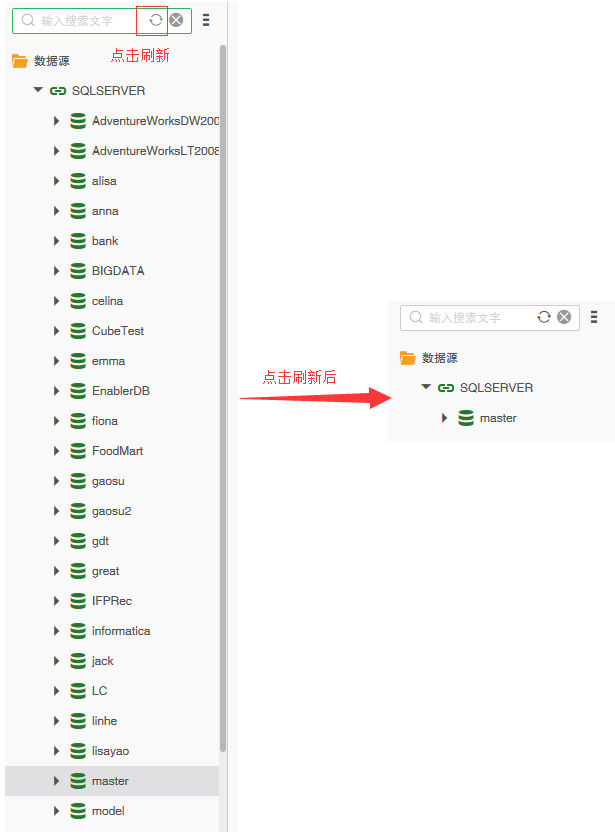
输入搜索内容 GUSER,展开节点,搜索内容如下图所示。
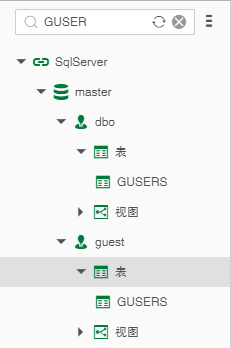
选中表结构模式 dbo,点击刷新图标,内容如下图所示。
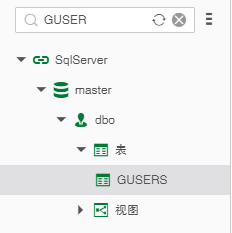
点击刷新图标旁的清除图标,返回数据集列表。如果数据源搜索之前对数据集列表进行了搜索则会返回搜索后的列表。
❖打开数据源
当用户有“添加数据源”模块的权限时,在数据集列表区域,选中数据源文件夹下的数据源,点击更多图标选择打开数据源选项,在 “ 添加数据源 ” 模块打开选中的数据源。(权限设置部分可参考认证授权部分)
❖打开数据集
用户在数据集列表区域,点击更多图标选择打开数据集选项来打开选中的数据集。
❖创建数据集
用户在数据集列表区域,选中数据源文件夹下的数据源,点击更多图标选择创建数据集选项来新建数据集。
❖重命名
对已存在的数据集、数据源或文件夹进行重命名。用户首先选中需要重命名的数据集或文件夹,然后点击更多图标选择重命名选项即可。
❖新建文件夹
用户在数据集列表区域选中文件夹的更多图标或搜索框旁边更多图标选择新建文件夹选项来创建文件夹。
❖复制 & 粘贴
对已存在的数据集或文件夹进行复制。重名时,名字后面自动加后缀 “_ 副本 ”。当用户复制文件夹,在此文件夹下面的数据集也一并被复制。
❖删除
移除列表中用户不需要的数据集或文件夹。当用户移除文件夹后,在此文件夹中的数据集也将一并被移除。
❖刷新
刷新当前的数据集列表。
❖新建报告
当用户有“制作报告”模块的权限时,选中数据集或数据源下的表、视图,点击更多图标菜单会有新建报告。点击后能够在制作报告模块打开新建页面,绑定的资源树上显示选择的数据集、表或视图。(权限设置部分可参考认证授权部分)
❖预览数据集
当鼠标悬停在数据集列表的某一列时,会在该列的右边显示 “ 预览数据集 ” 的按钮(多维数据集除外),如下图所示
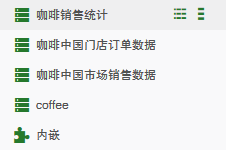
当鼠标移动到 “ 预览数据集 ” 按钮时,按钮的底部显示灰色的边框,并显示 tooltip:预览数据集,如下图所示:
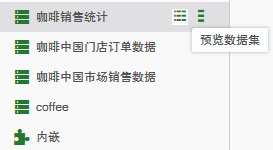
点击 “ 预览数据集 ” 按钮后,可预览选中的数据集,预览对话框如下图所示 :
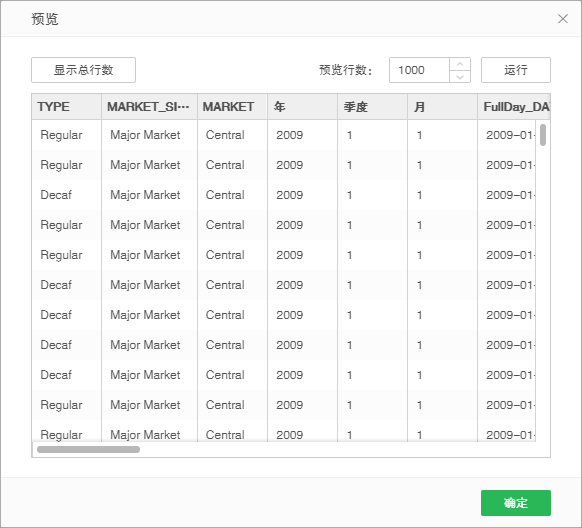
【预览行数】预览数据集时所显示的行数。默认为 1000 行。可以根据需要设置预览行数,预览行数可以是在1-20000之间的任意整数,修改后,点击 ” 运行 ” 按钮,则可按照用户设置的预览行数进行显示。
【显示总行数】点击”显示总行数”按钮后,会在此按钮的后面显示出所预览数据集的总行数。如下图所示:
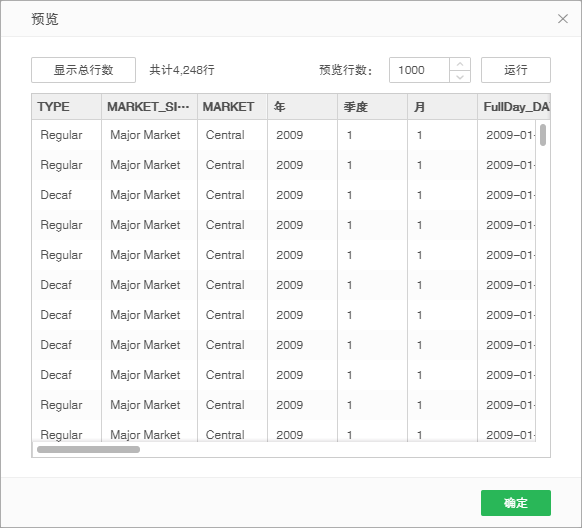
倘若用户设定了弹出参数,则在预览对话框中存在参数项,用户可根据需求来设定参数值。