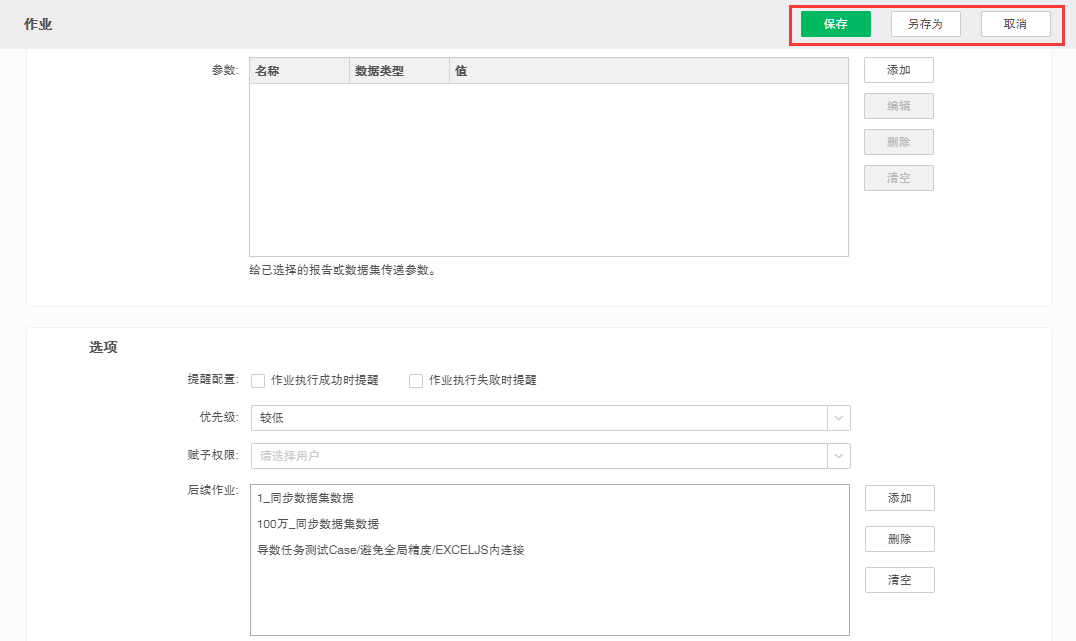一个作业包含时间条件、触发器、任务以及后续任务。例如,当日销售额低于50万时,将会在第二天8:00,将当日销售报告导出成PDF文件,并随后发送至销售经理的邮箱。
产品支持多种调度作业类型。不同作业的设置项不尽相同,但新建作业的流程基本一致。本节将为您介绍如何新建调度作业。
1. 在产品首页,点击“调度任务”按钮,进入调度任务的界面。
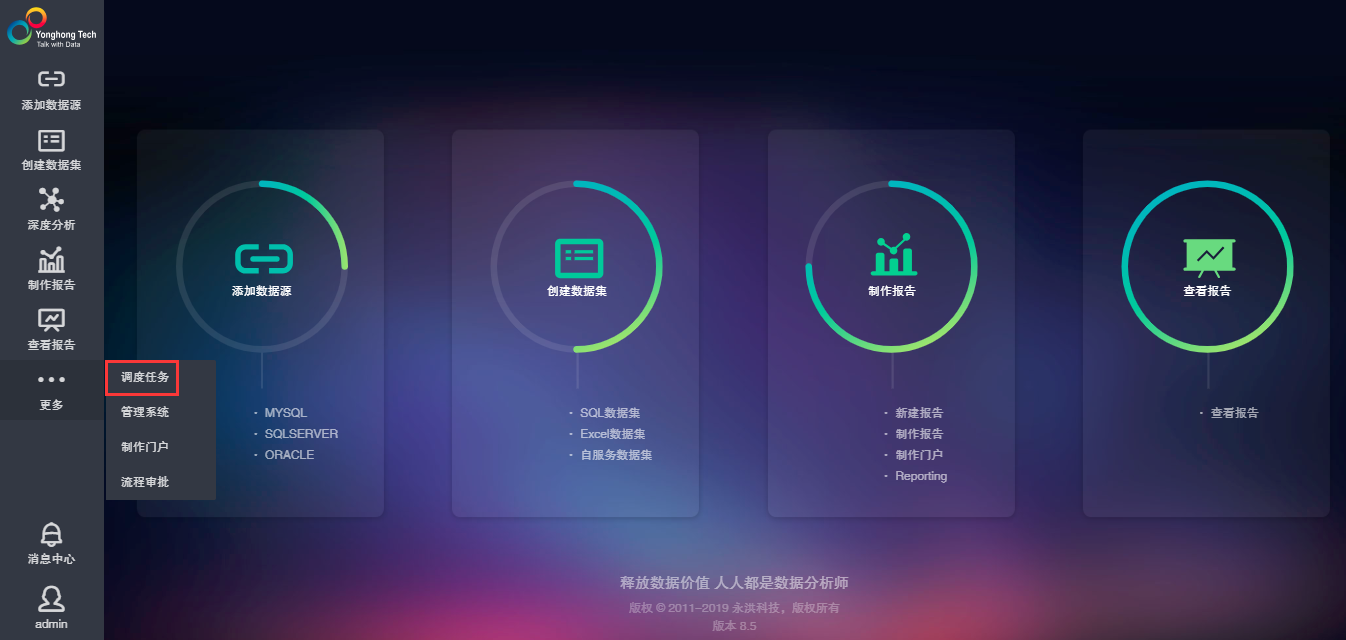
2. 点击“新建作业”,打开新建作业界面。
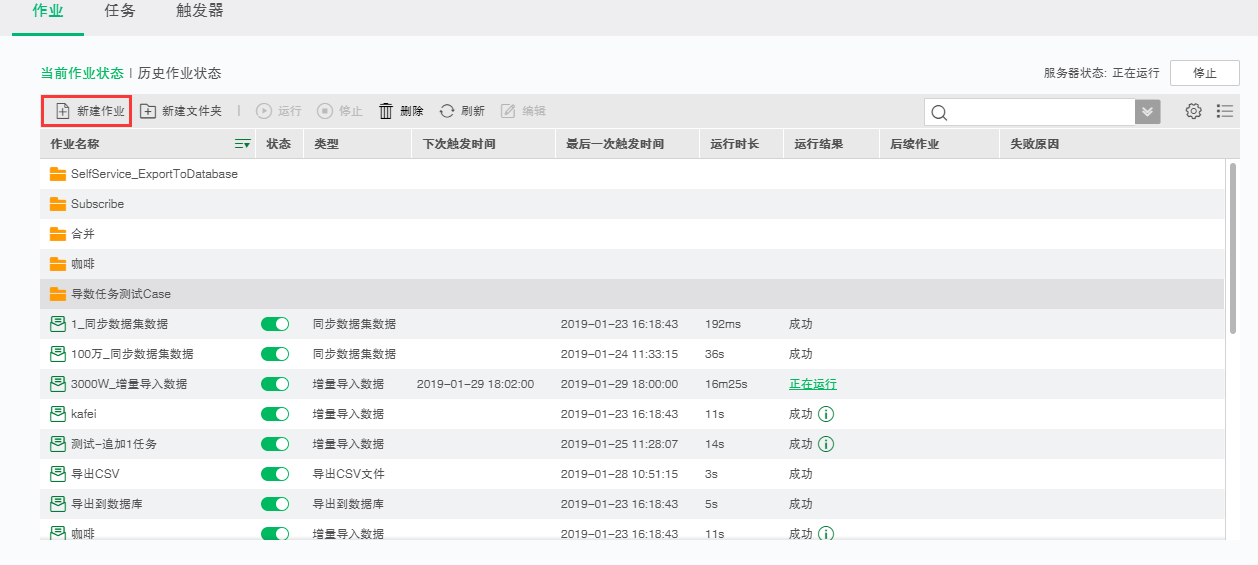
3. 设置作业基本信息,包括作业名称、存储路径和作业描述。
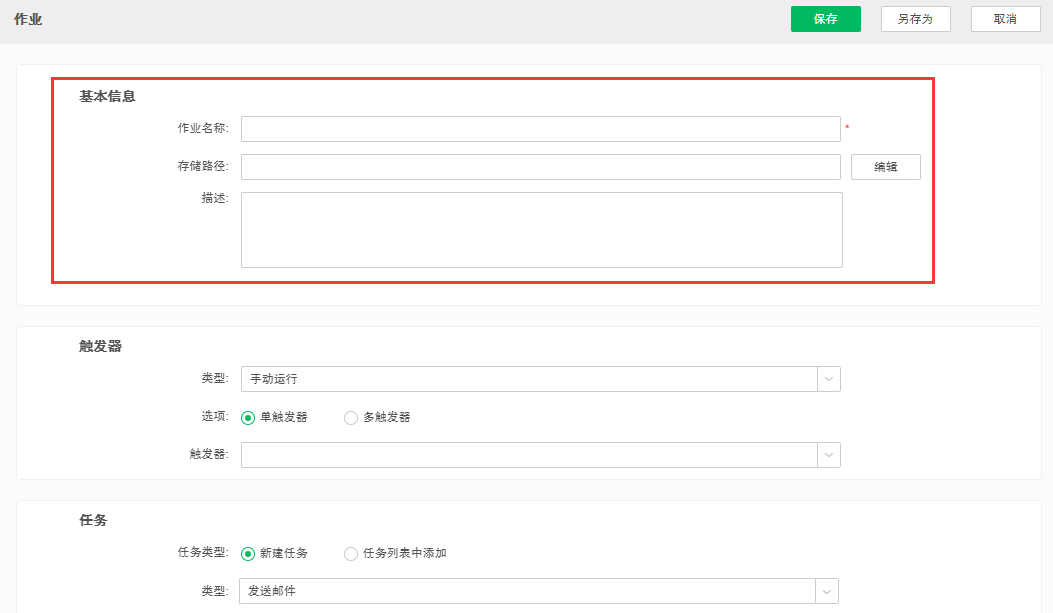
4.选择触发器。用户可以选择类型,用来设定触发的时间类型,包括手动运行、运行一次、每天、每周、每月、定制。也可以选择单触发器或多触发器,即作业的一个或多个触发条件,默认选中单触发器。如需选择触发器,需首先在触发器界面中新建触发器,才可以在此处进行选择。新建触发器的详细介绍,请参考 调度任务->触发器 及其子章节。
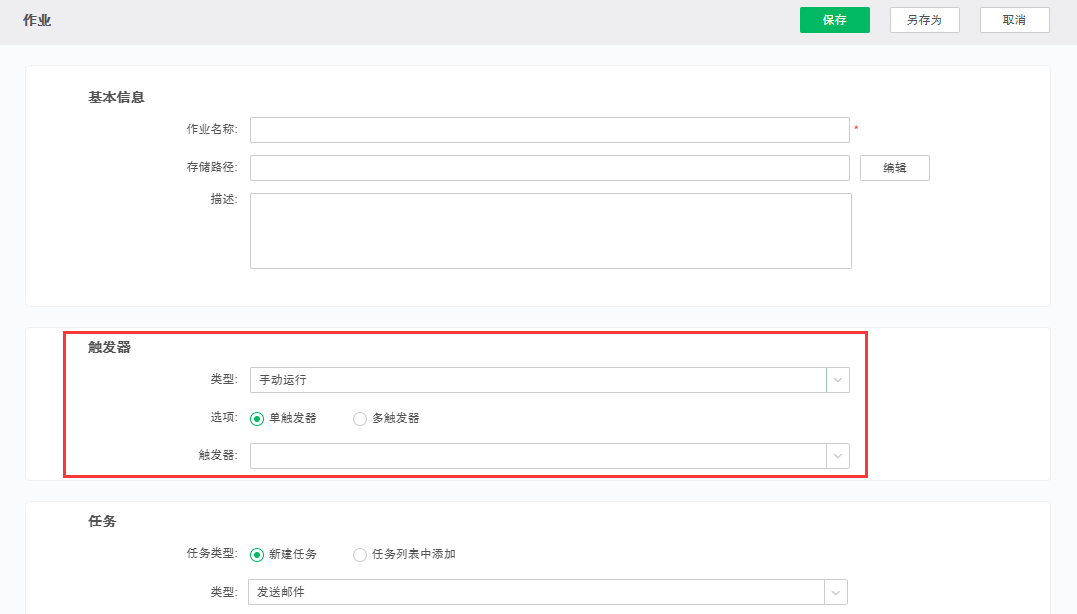
当选择“多触发器”时,触发器选项变为一个展示框,点击“编辑”按钮后将弹出触发器对话框。点击“新增触发器”添加多个触发器,并编辑触发器的“与”、“或”关系,只有多个触发条件都满足时才会触发作业执行,如下图所示:
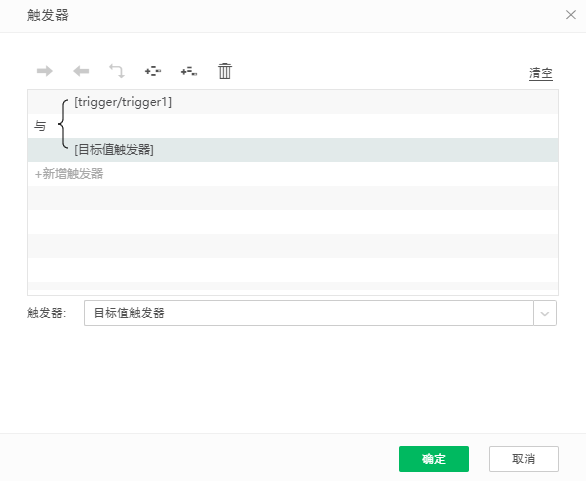
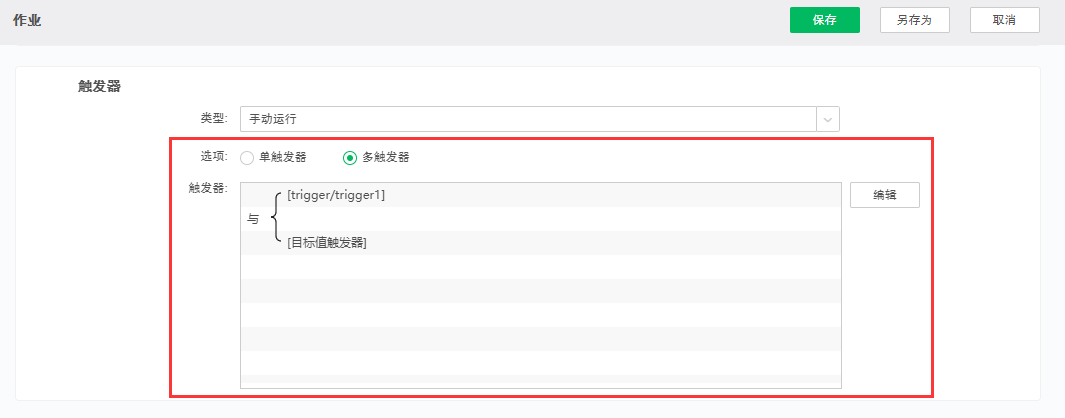
•运行一次 每当满足触发器条件时,则执行一次当前的作业。当用户将类型切换到运行一次时,弹出对话框,如下图所示。用户点击时间条件行时,将会再次弹出运行一次对话框。点击开始行弹出下拉框,用户可设定开始的时间,即从设定的开始时间开始,每满足触发器条件时,执行一次当前作业。
•每天 当用户将类型切换到每天时,弹出对话框,如下图所示。用户点击时间条件行时,将会再次弹出每天对话框。点击开始行弹出下拉框,用户可设定开始的时间,用户同时需要设置每隔几天来执行此作业。如某用户设定开始时间为 2017/04/26 17:41:54,每隔1天,则在下次触发时间为 2017/04/27 17:41:54。
•每周 当用户将类型切换到每周时,弹出对话框,如下图所示。用户点击时间条件行时,将会再次弹出每周对话框。点击开始弹出下拉框,用户可设定开始的时间,用户同时需要设置每隔几周在周几来执行此作业。如某用户设定开始时间为 2017/04/26 17:41:54,每隔 1 周在星期日触发,则下次触发时间为2017/04/30 17:41:54。
•每月 当用户将类型切换到每月时,弹出对话框,如下图所示。用户点击时间条件行时,将会再次弹出每月对话框。点击开始行弹出下拉框,用户可设定开始的时间,用户可设定某月的某天,或设定某月的第几个周几。设定某月的第几个周几的时候要注意本月的开头不是从周日开始的情况,比如十月的第一周没有周一,那么这个月的第一个周一应该是第二周的周一。如果选择的是某月的某天,如开始时间为2012-09-11 16:50:03,1 月的第 10 天,则下次触发的时间条件为 2013-01-10 16:50:03。满足触发时间条件的同时再满足触发器条件时,则可执行当前任务中的任务。
•定制 当用户将类型切换到定制时,会直接弹出定制对话框,如下图所示。用户可以分别对秒、分、时、日、月、周、年项进行选择,选择后的值可以是一个值(如6),一个连续区间(9-12),一个间隔时间(2/4),一个列表(1,3,5),也可以是通配符。定制辅助生成器简单灵活,可以自动生成周期性、阶段性的触发时间,如下图所示。当用户设定好定制时间后,再次点击时间条件行,将会再次弹出定制对话框。
➢通配符说明 : * 表示所有值。例如 : 在分的字段上设置 "*",表示每一分钟都会触发。 ? 表示不指定值。使用的场景为不需要关心当前设置这个字段的值。例如 : 要在每月的 10 号触发一个操作,但不关心是周几,所以需要周位置的那个字段设置为 "?" 具体设置为 0 0 0 10 * ?。周和日字段不能同时设置为 "?" 。 - 表示区间。例如 在小时上设置 "10-12",表示 10,11,12 点都会触发。 , 表示指定多个值,例如在周字段上设置 "MON,WED,FRI" 表示周一,周三和周五触发。 / 用于递增触发。如在秒上面设置 "5/15" 表示从 5 秒开始,每增 15 秒触发 (5,20,35,50)。在月字段上设置 ”1/3” 所示每月 1 号开始,每隔三天触发一次。 L 表示最后的意思。在日字段设置上,表示当月的最后一天 ( 依据当前月份,如果是二月还会依据是否是闰年 ),在周字段上表示星期六,相当于 "7" 或 "SAT"。如果在 "L" 前加上数字,则表示该数据的最后一个。例如在周字段上设置 "6L" 这样的格式,则表示 “ 本月最后一个星期五 ” 。 W 表示离指定日期的最近那个工作日 ( 周一至周五 )。例如在日字段上设置 "15W",表示离每月 15 号最近的那个工作日触发。如果 15 号正好是周六,则找最近的周五 (14 号 ) 触发 , 如果 15 号是周未,则找最近的下周一 (16 号 ) 触发。如果 15 号正好在工作日 ( 周一至周五 ),则就在该天触发。如果指定格式为 "1W",它则表示每月 1 号往后最近的工作日触发。如果 1 号正是周六,则将在 3 号下周一触发。 ("W" 前只能设置具体的数字,不允许区间 "-")。 “L” 和 “W” 可以组合使用。如果在日字段上设置 "LW",则表示在本月的最后一个工作日触发 ( 一般指发工资 ) 。 # 序号 ( 表示每月的第几个周几 ),例如在周字段上设置 "6#3" 表示在每月的第三个周六。注意如果指定 "#5",正好第五周没有周六,则不会触发该配置。周字段的设置,若使用英文字母是不区分大小写的,MON 与 mon 相同。 ➢例如:时间条件为 2012-09-22 15:29:49[0 0 0 ? * 1],则从 2012-09-22 15:29:49 开始,每周日执行一次当前任务。 |
5. 设置任务。用户可以在新建作业时,新建一个任务,也可以从任务列表中选择已有的一个或多个任务。
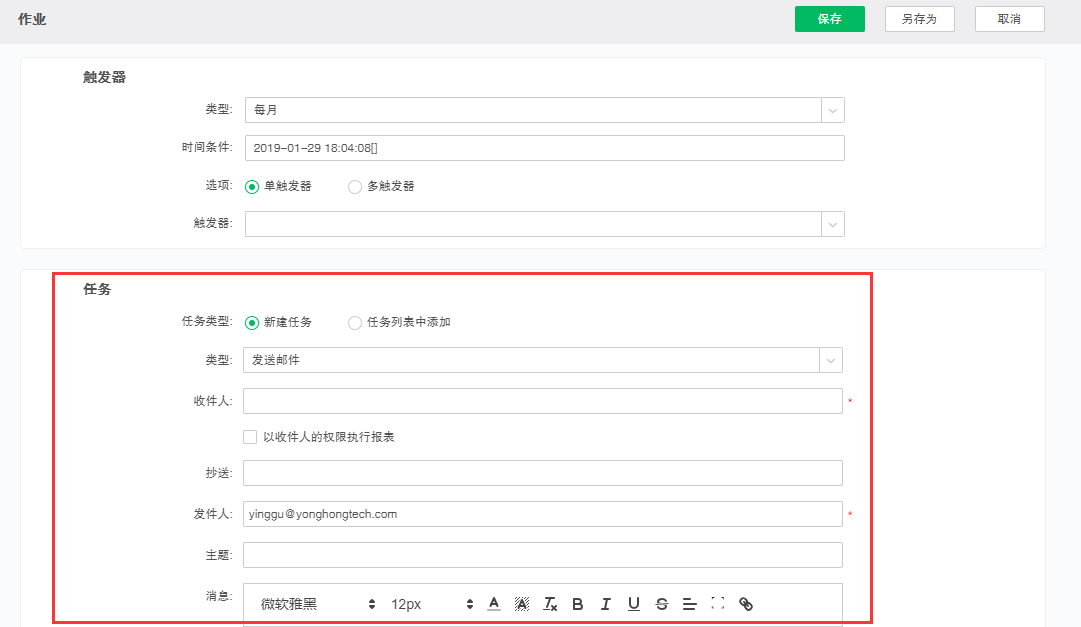
当选择“任务列表中添加”时,点击“添加”按钮,可选择相应的任务。
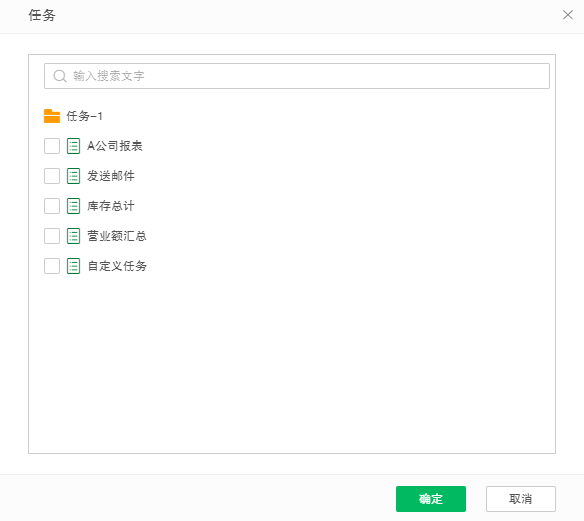
点击“确定”后,任务列表中会列出相应的已添加任务的名称。
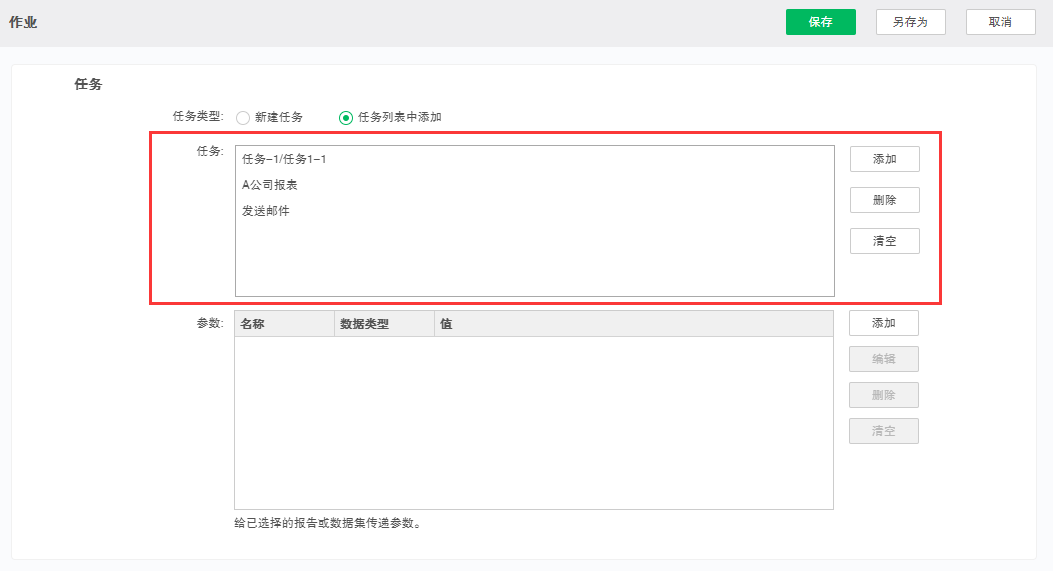
➢说明:当任务列表中只添加了一个任务时,当前作业状态界面的类型显示此任务对应的作业类型。
不同的任务类型,需要的设置项不同。每种任务类型的详细说明,请参考 调度任务->任务 及其子章节。
6.设置参数。用户点击收集按钮即可收集当前选择的报告或数据集中的所有参数,包括参数的名称、参数数据类型以及参数值。当用户需要添加参数时,点击添加按钮,弹出参数对话框,用户可设定参数的名称、参数的数据类型以及参数值。
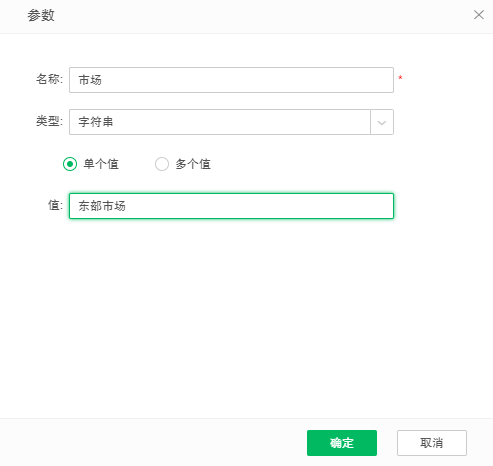
当用户勾选多个值时,即可设定多个参数值,如下图所示。
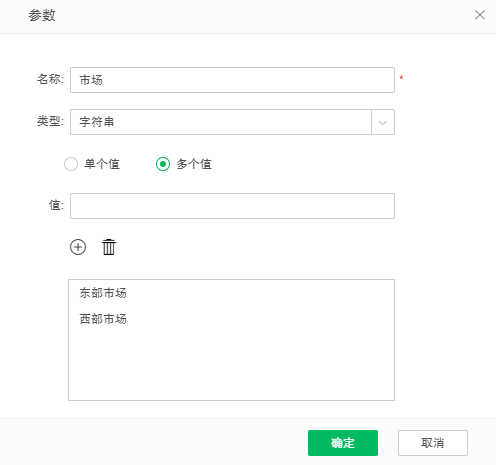
7. 配置提醒。用户可以对任务执行后的结果进行反馈。勾选“作业执行成功时提醒”或“作业执行失败时提醒”后,可在任务执行成功 / 失败时收到邮件提醒。收件人邮箱信息和抄送人邮箱信息可以通过点击作业列表界面上的设置按钮进行配置,配置方法请参考 管理调度任务->作业执行提醒设置。发件人邮箱默认为系统设置中配置的系统邮箱,系统邮箱的配置方法请参考 管理系统->系统设置->系统邮箱配置。
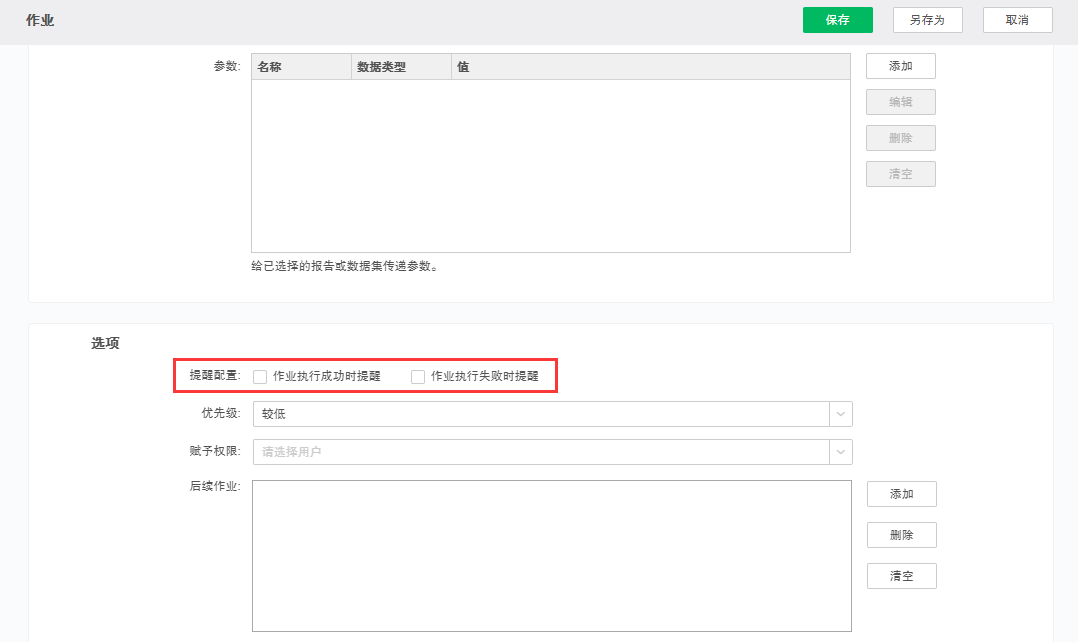
8.设置作业优先级。作业的优先级分为五个等级:最低、较低、中、较高、最高,默认为较低。在竞争资源的情况下,作业的执行顺序可参照以下原则:先根据执行作业的用户优先级判断哪个作业优先执行;如果用户的优先级相同,则拥有高优先级的作业先执行。为了避免有些优先级低的作业长时间得不到运行,产品中增加了对作业优先级的动态调整,让作业能够随着等待时间的增加而慢慢的提高自身的优先级,当优先级达到一定级别后就会被成功执行,从而避免了等待时间过长或者根本无法执行的问题。
➢说明:作业的优先级与依赖的报告的优先级无关。
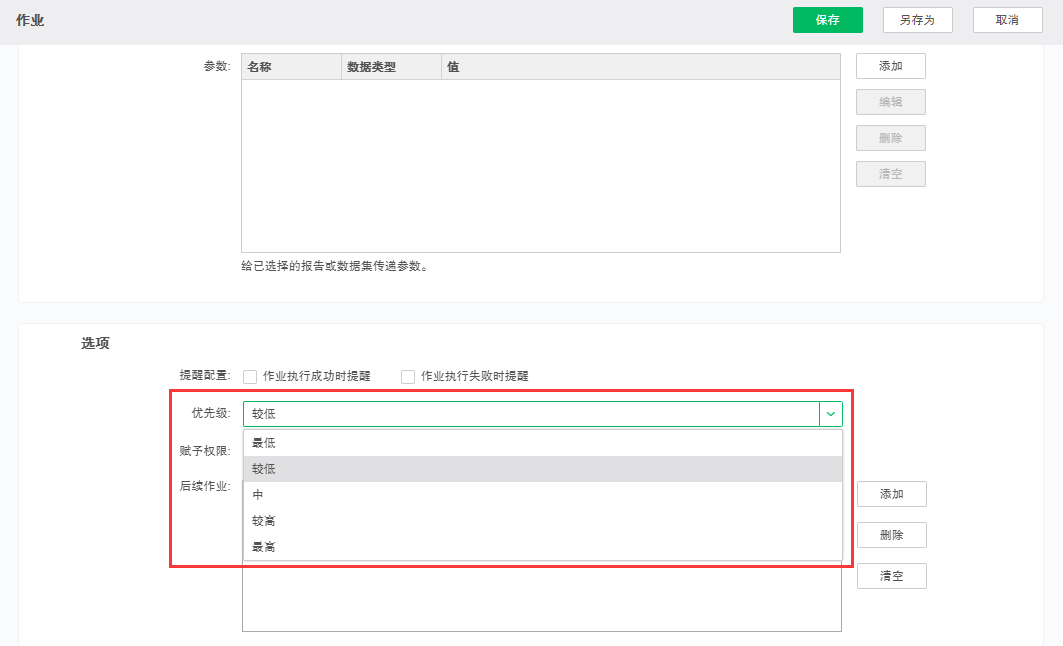
9. 为作业赋予权限,即为某个用户赋予编辑和执行该作业的权限。只有具有 admin_role 的用户能够把作业赋予给其他用户。当把作业 job1 赋予权限给用户 u1 后,u1 成为作业 job1 的拥有者, u1 可以对 job1 进行查看、编辑、删除、运行等操作。
➢说明:赋予权限的下拉列表中只显示具有admin_role角色或有调度任务权限的用户。
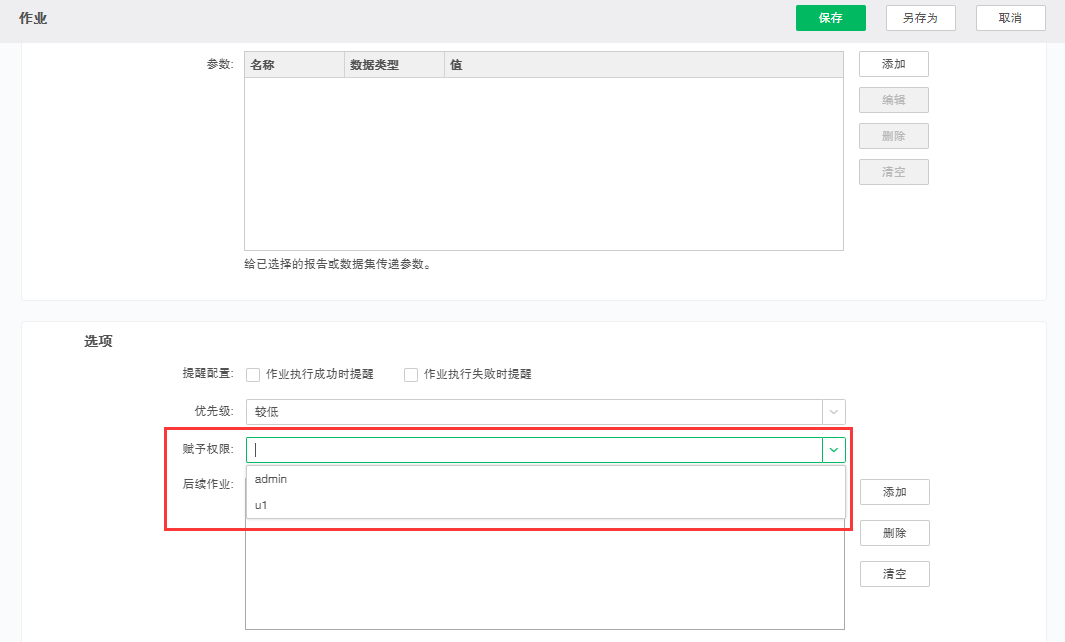
10. 设置后续作业。用户可添加一个或多个已经存在的作业。当前作业运行完,运行后续作业,多个后续作业是并行运行的,且其中一个后续作业运行失败不会影响其他作业的运行。
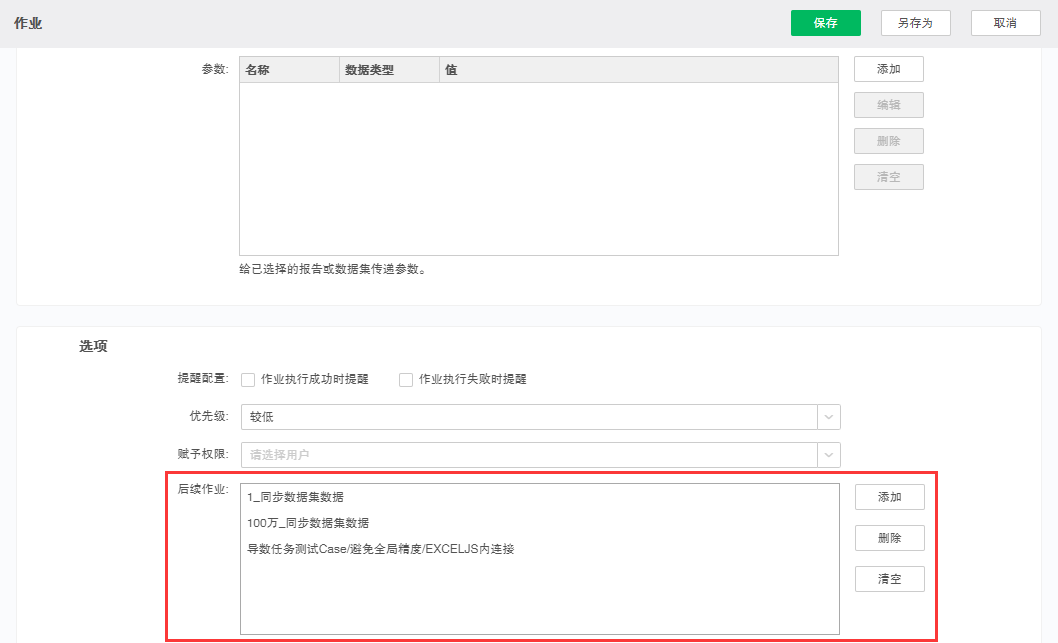
11. 保存作业。作业设置完成后,可点击“保存”,也可以点击“另存为”将当前作业另存为新作业。如无需保存,则点击“取消”。