|
<< Click to Display Table of Contents >> 填报参数组件基础功能 |
  
|
|
<< Click to Display Table of Contents >> 填报参数组件基础功能 |
  
|
❖创建填报参数
拖拽右侧面板-组件上的填报参数组件 ![]() 到仪表盘编辑区。
到仪表盘编辑区。
❖绑定数据
选中填报参数组件将鼠标移动至组件的工具栏处,点击绑定数据按钮![]() ,打开填报参数组件的绑定界面。用户可通过鼠标拖拽来实现对填报参数组件的数据绑定。填报参数组件是细节表,不支持度量数据段聚合,但是可以通过点击绑定界面上的图标
,打开填报参数组件的绑定界面。用户可通过鼠标拖拽来实现对填报参数组件的数据绑定。填报参数组件是细节表,不支持度量数据段聚合,但是可以通过点击绑定界面上的图标![]() 实现去重。填报参数组件可接收任何类型的数据段,度量数据段只能绑定一次。
实现去重。填报参数组件可接收任何类型的数据段,度量数据段只能绑定一次。
查询树中支持 Shift 键连续选中,以及 Ctrl 键不连续多选,我们有以下三种方式来绑定数据段:
•拖拽数据段到绑定窗口实现绑定,如图所示:
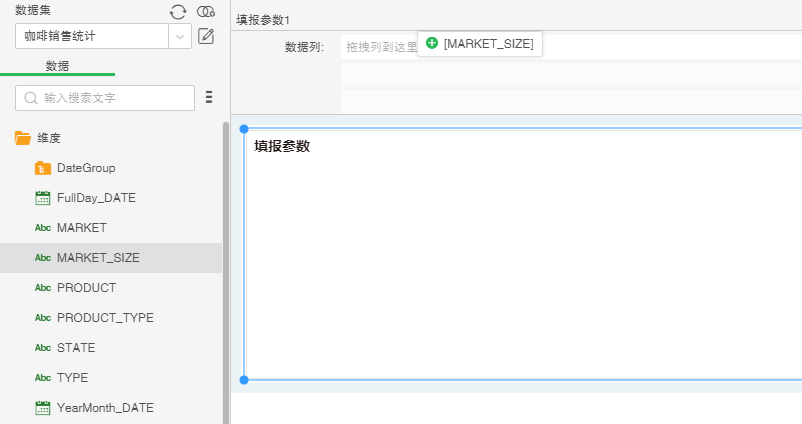
•也可以拖拽数据段到绑定窗口替换绑定;拖拽数据段到表区域实现绑定,如图所示:
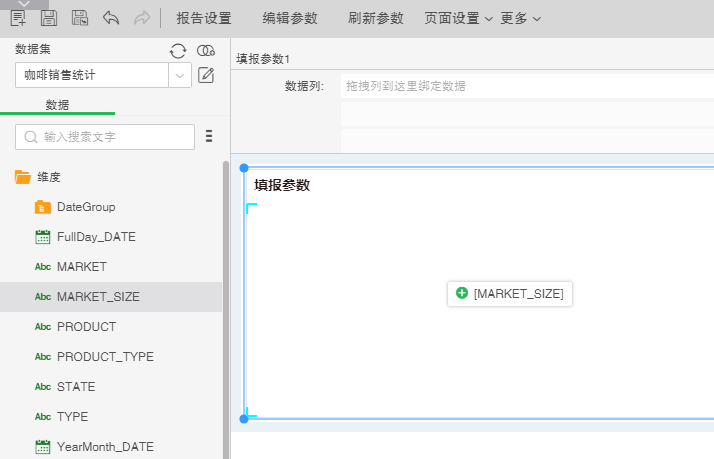
•也可以拖拽数据段到表区域替换绑定。还可以拖拽数据段在表区域插入绑定。替换原有数据段的样式,如图所示:
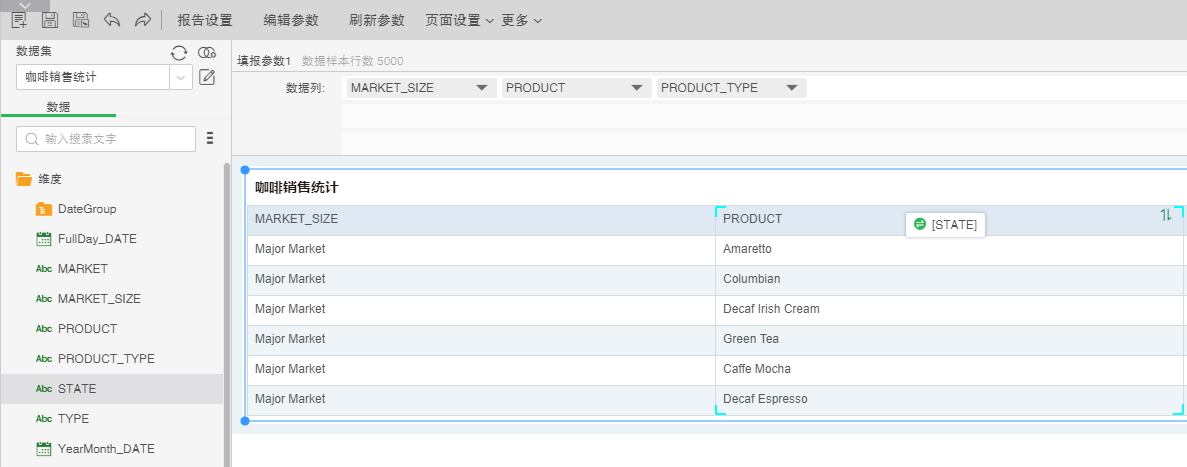
插入原有数据段显示的样式,如图所示:
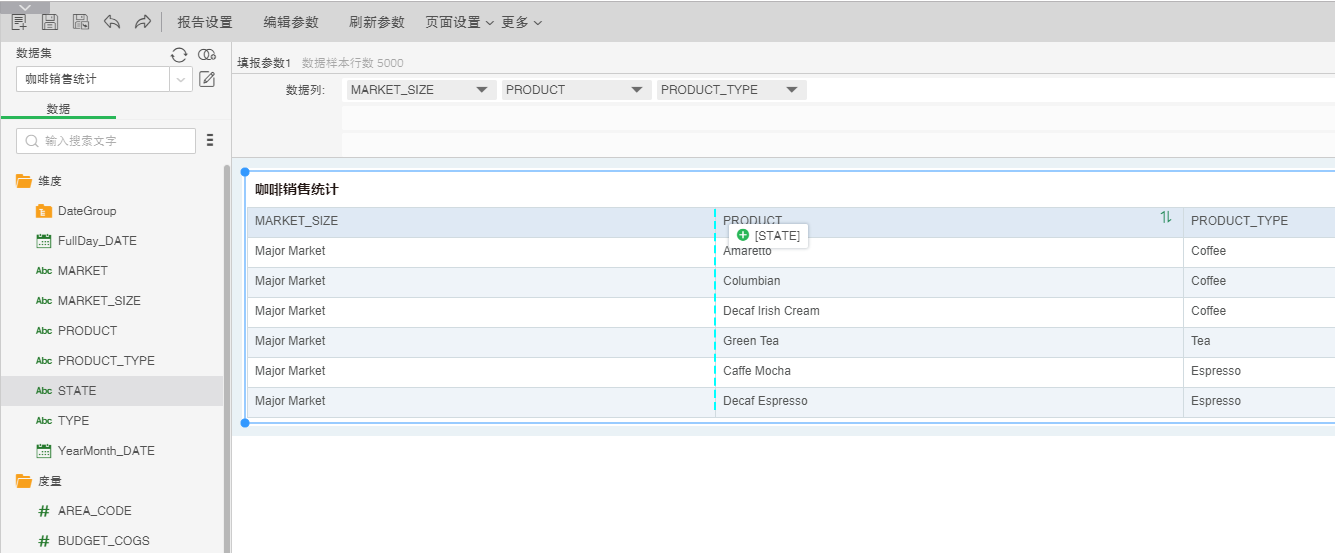
•双击查询树列表的数据段,实现绑定。
❖移除数据段
本产品支持四种方式来移除数据段:
o在已绑定的数据段的下拉列表中选择删除;
o直接通过鼠标拖拽来实现数据段的移除,把数据段拖拽到查询树中;
o通过绑定窗口的快捷清除按钮来移除所有数据段;
o拖拽绿色小三角到查询树中实现移除。如图所示:
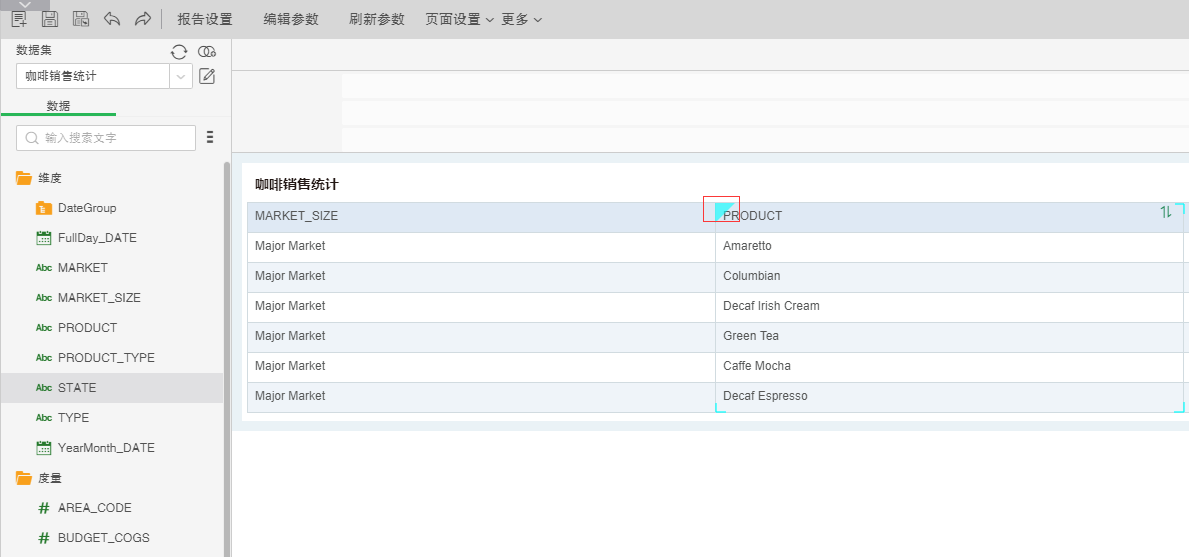
❖编辑表头
选中填报参数组件的表头点击右侧面板-常规-编辑器,即可设置修改数据的方式。如下图所示:
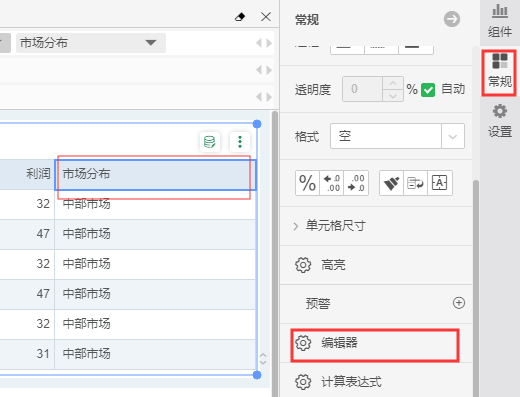
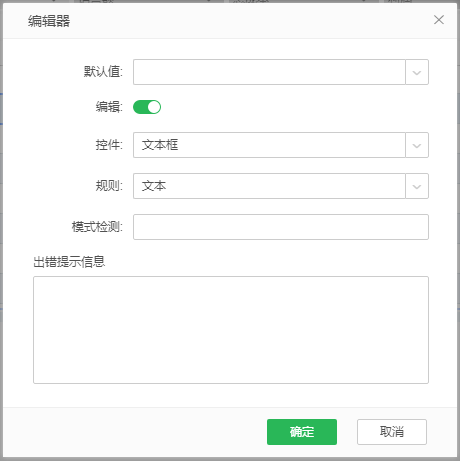
【默认值】预览模式下插入数据时的默认值,默认为空。默认值设置有两种方式:一种直接输入值,一种用参数传值。其中有三种方式设置参数:系统参数、手动输入和收集编辑参数中添加的参数。下拉列表中默认系统参数包括:_CURRENT_LOCALE_, _USER_, _BLANK_, _ROLES_,_USER_ALIAS_, _ROLE_ 和 _GROUP_ ;在编辑参数中添加的参数,将显示在下拉列表中,如下图所示,参数 param 为编辑参数中设置的参数。
【编辑】编辑状态关闭时,所有按钮及输入框处于置灰状态,在预览模式下这一列是不可编辑的。编辑状态开启后,可以对类型、模式检测和出错信息进行编辑。
【控件】默认值为当前选中数据列的数据类型,选项还有"下拉列表"
【规则】选项默认为"文本",用户可以指定正则表达式来检查类型的匹配,用户还可以自定义出错提示信息;产品内置了"手机号"、"邮编"、"身份证"、"邮件"
➢例如:在模式检测输入框中输入正则表达式 “^[a-zA-Z0-9_]*$”,在出错提示信息中输入 “ 请核对,输入内容只能包含:数字、字母、下划线! ”,如图所示:
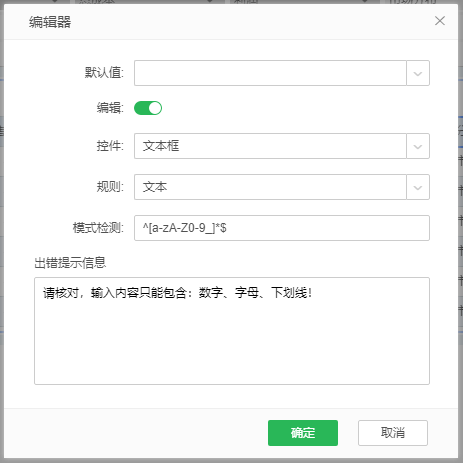
当输入类型不匹配时则会在界面上弹出提示信息 “ 请核对,输入内容只能包含:数字、字母、下划线! ”。
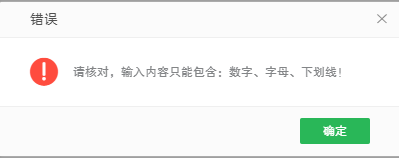
【下拉列表类型】包括数据集和内嵌数据。
数据集:如果要编辑的数据是查询中已有的固定数据,用户可以将类型设置为下拉列表形式,并选择数据集,将值设置为数据集中的列,再进入预览模式时,就可以直接通过选择数据来更改,其编辑界面如图所示:
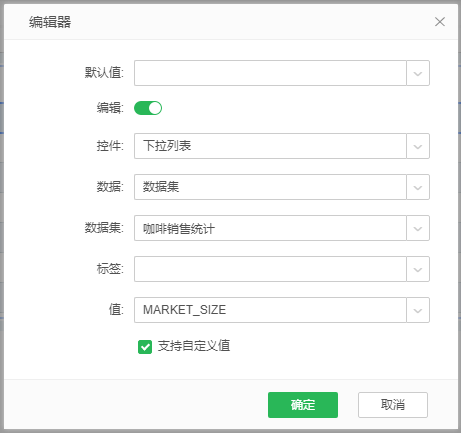
通过选择数据集及其列设置下拉列表中的选择值,默认为当前绑定列的值。设置下拉列表的值后在预览中效果如图所示:
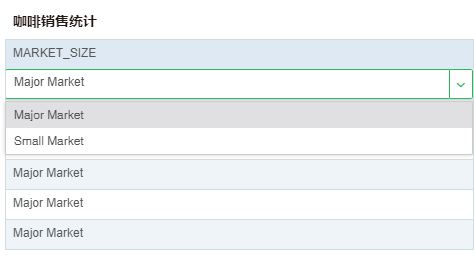
内嵌数据:可以手动录入数据,在进入预览模式时,可以直接通过选择下拉列表中录入的数据来更改数据。数据包括值和标签,其编辑界面如图所示:
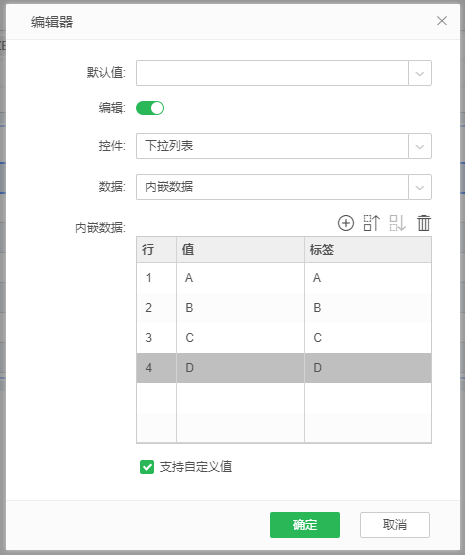
通过设置下拉列表的值为内嵌数据后,在预览中的效果如图所示:
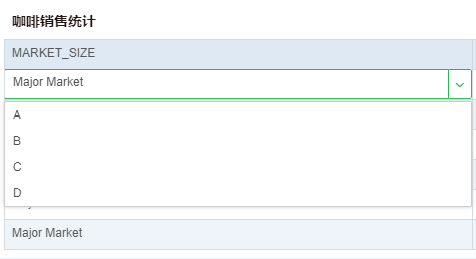
➢注意:
当控件类型为"下拉列表"时,设置的对话框底部个选项"![]() ",当勾选这个选项时,上图的例子中market_size这列数据的选项除了[A,B,C,D]这4个选项外,还可以输入"E,F,G"这些自定义的值;当不勾选"支持之定义值"的时候,market_size这列数据的值只能是[A,B,C,D]这4个选项之一。
",当勾选这个选项时,上图的例子中market_size这列数据的选项除了[A,B,C,D]这4个选项外,还可以输入"E,F,G"这些自定义的值;当不勾选"支持之定义值"的时候,market_size这列数据的值只能是[A,B,C,D]这4个选项之一。
❖设置计算表达式
在填报参数中还可以设置自定义的计算表达式列,例如有如下表:

选中表头行PROFIT,点击右侧面板-常规-计算表达式,在打开的计算表达式中输入脚本:col[“SALES”]-col[“ COGS”],则在预览中改变SALES列或COGS列的数据时PROFIT列会自动计算出来。如下图所示:
修改的列颜色显示为绿色,插入的列颜色显示为灰色。

❖高级
【以加载 Excel 数据方式,更新时删除当前全部数据】勾选该项,在预览模式中导入 Excel 数据时删除填报组件中当前数据,不勾选该项,在预览模式中导入 Excel 数据时不删除填报组件中当前数据,导入的 Excel 数据与其比对来更新数据。默认不勾选。
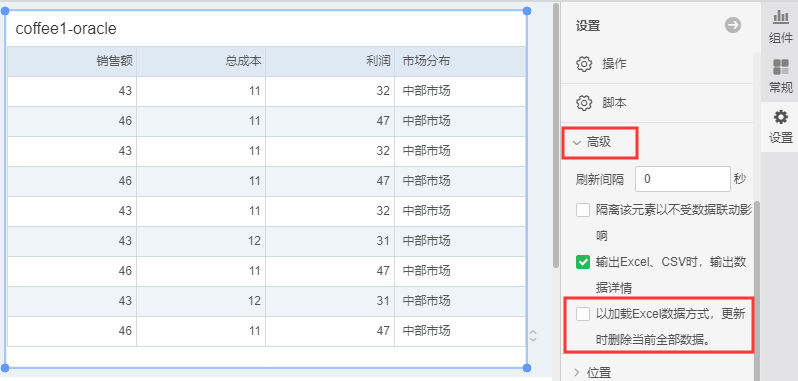
❖填报设置
参考"设置填报"章节,以填报的条件列为"订单ID",提交类型是"智能提交"为例,设置如图所示:
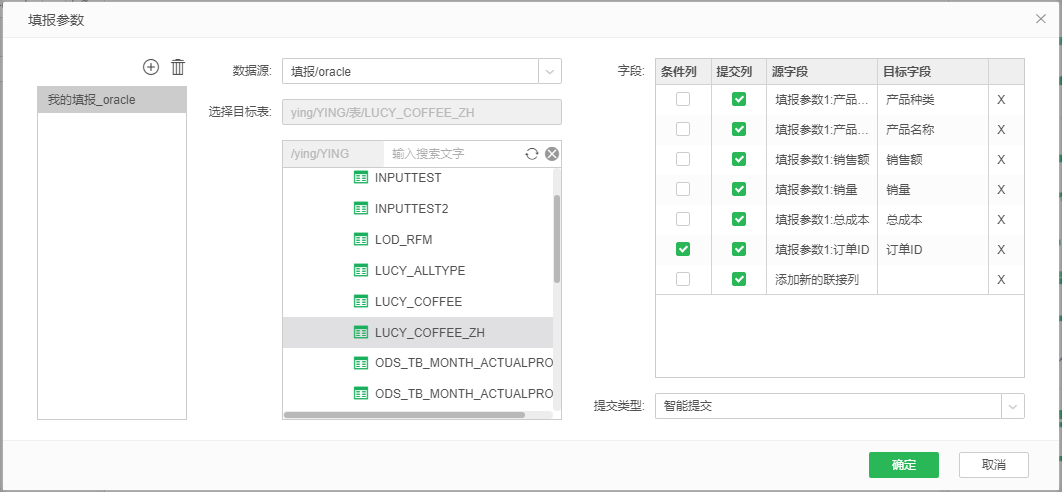
❖具体入库操作
参考"填报参数组件查看报告操作"章节,在【查看报告】模块中可对填报参数组件进行 "更新数据"、"删除行"、"在上方插入行"、"在下方插入行"等操作。