|
<< Click to Display Table of Contents >> 数据集界面 |
  
|
|
<< Click to Display Table of Contents >> 数据集界面 |
  
|
❖创建数据集界面
创建数据集界面左边是产品导航栏,数据集界面整体分为四部分,菜单栏、数据集列表、数据集编辑区、数据区。
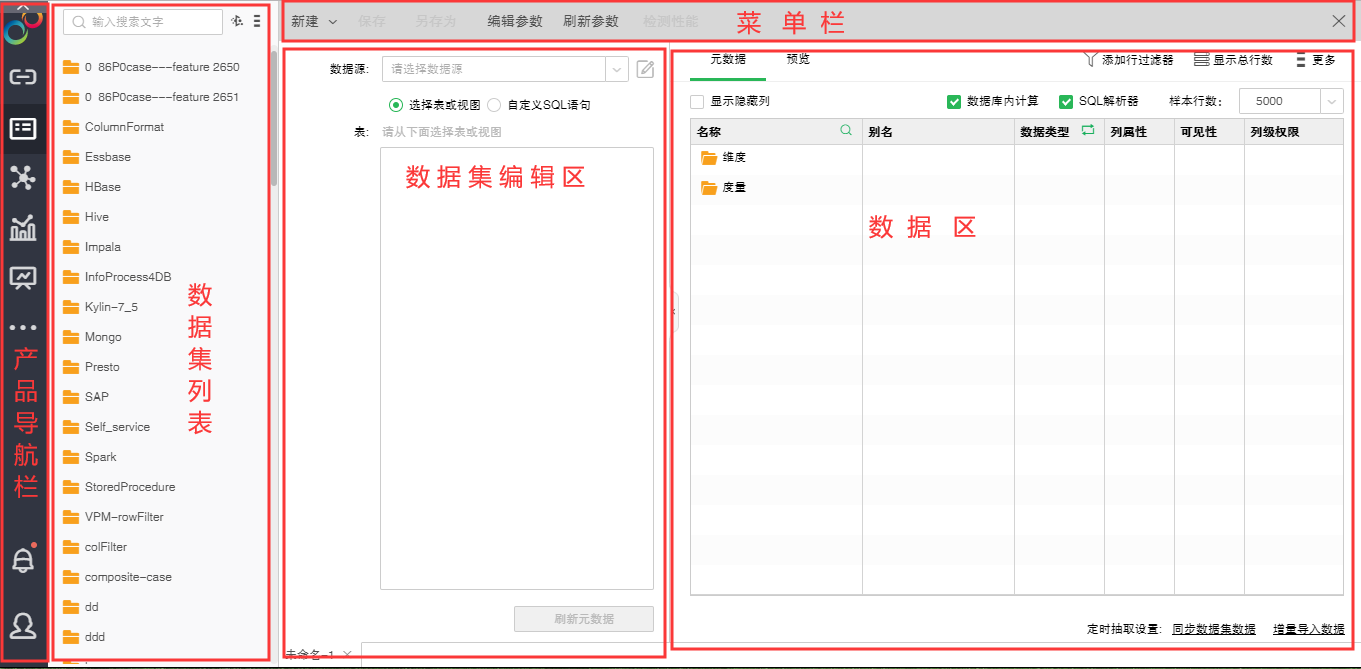
•菜单栏
新建 点击此按钮,弹出下拉菜单,用户可创建不同类型的数据集。本产品提供十种类型的数据集:SQL数据集,Mongo数据集,Excel数据集,组合数据集,Script数据集,数据集市数据集,内嵌数据集,定制数据集,自服务数据集,多维数据集。
保存 当用户保存新建的数据集时,会弹出另存为对话框,用户可设定保存路径以及数据集的名称。当用户打开已经存在的数据集后,对该数据集进行修改,可点击保存按钮直接保存。
【保存并制作报告】当用户有“制作报告”模块的权限时,会有此按钮。点击后会保存该数据集,并跳转到制作报告模块打开新建页面,绑定的资源树上显示选择的数据集、表或视图。(权限设置部分可参考认证授权部分)
另存为 另存已打开的数据集。
编辑参数 参数,也叫参变量,是一个变量。可通过编辑参数对话框对参数进行添加、删除和收集。编辑参数对话框如下图所示。
【添加 / 删除】用户点击添加图标时,弹出名称编辑对话框,用户可设定参数的名称。在设定好参数后,不支持再对此参数进行重命名操作。如果是收集到的参数,则在此对话框中不能删除此参数,但可以对此参数进行编辑。当被收集的参数在初始设置的地方被删除后,则在此参数对话框中该参数处于可被删除的状态。 【信息】显示参数的被引用的位置。 【类型】用户设定该参数的数据类型。 【默认】用户可设定参数的默认值。用户可设定单个值、多个值或者空值。当用户选择多个值时,用逗号分开输入多个值。 【弹出】当勾选此项时,用户在刷新元数据、测试连接、预览数据集或在编辑器中打开此数据集时,会弹出参数值输入对话框,如下图所示。在此对话框中存在设定的默认值。 【参与报表 “ 参数过滤 ” 的过滤策略】勾选 参与报表 “ 参数过滤 ” 的过滤策略后,自定义的参数会受仪表盘属性里的参数未选值策略的控制。详见制作报告部分。
➢注意: 如在 SQL 数据集中的 SQL 筛选语句为 :select * from COFFEE_CHAIN where MARKET_SIZE=?{market_size},在参数对话框中设置收集到的参数 market_size 为弹出状态,点击预览数据集按钮,不输入参数值,直接点击确定按钮,则报错,不能传递空参数值。倘若用户想点击确定按钮时能够刷出数据来,则需要更改 SQL 语句为 :select * from COFFEE_CHAIN<market_size>where MARKET_SIZE=?{market_size}</market_size>。 【必选】勾选上【参与报表 “ 参数过滤 ” 的过滤策略】后,必选才可以进行选择。选择后在报告中该参数必须要输入参数值,否则仪表盘数据为空。 【可选值】用户可在已有的数据集中选择一数据集,选择一数据段作为标签,一数据段作为值。如果参数不勾选【弹出】,则直接将这个数据集对应的值传递给这个参数。如果参数勾选【弹出】,则在弹出参数值输入对话框时,其数据将会以指定的方式显示。本产品提供四种显示方式,选择框、列表、复选框、单选框。
假设用户设定以选择框的形式弹出参数值输入框,用户在点击刷新元数据按钮、点击测试连接按钮、点击预览数据集按钮、在编辑器中打开此数据集时,参数值输入对话框中显示默认的数据集值,如下图所示。
在编辑参数中添加的参数也支持手动输入参数值。如图所示:
在编辑参数的对话框中: 【类型】用户可设定当前参数的数据类型。 【可选值】在可选值中选择内嵌数据,右侧按钮则显示为录入数据,点击录入数据,进入录入数据对话框。如图所示:
【添加】点击右侧的 “ 添加 ” 图标,在值和标签栏里输入数据。 【删除】选中数据行,点击 “ 删除 ” 图标,可删除输入的数据。 【上移 / 下移】选中数据行,点击上移或下移图标,可改变数据的上下位置。 【确定】点击 “ 确定 ”,确定录入的数据。 【取消】取消录入数据。 在对话框中录入数据,其中值不允许为空,标签允许为空,如图所示:
假设用户设定以列表的形式弹出参数值输入框,用户在点击刷新参数按钮、在编辑报告中再次打开此即席数据集报表仪表盘时,参数值输入对话框中显示录入的数据,如下图所示:
如果录入标签,则显示标签;如果没有录入标签,则显示值。
刷新参数 对设置了弹出状态的参数重新输入参数值。如存在一参数 a, 处于弹出状态,并且存在默认值 12,如下图所示。
当用户点击刷新参数按钮时,也将会把此参数的默认值刷出来,如下图所示。
检测性能 SQL数据集、组合数据集、自服务数据集的菜单栏上有“检测性能”按钮,点击检测性能,查看所有性能问题。 例如:用户使用 SQL 数据集时,系统会对数据集性能进行实时检测,并对影响性能的地方做出橙色标识,告知用户哪些列为什么没有下推到数据库执行,如下图所示 :
行过滤器处的过滤条件如果没有下推到数据库执行,行过滤器处也会做出橙色标识 , 如下图所示:
用户也可以通过点击检测性能,查看所有性能问题。
关闭 点击此按钮,可关闭当前的数据集。倘若用户尚未保存对当前数据集的修改,将会弹出提示对话框。 |
•数据集列表
数据集列表分为两部分,一是数据源,二是用户所创建数据集。
用户可以为数据集创建数据脱敏规则(具体用法请看章节创建数据集-自服务数据集-数据治理-列属性-数据脱敏),也可以创建文件夹、对已有数据集重命名、移除等。实现方式: 点击内容上的更多图标,如下图所示:
在数据集列表中支持鼠标的拖拽来更改数据集位置。如下图所示,用户通过鼠标拖拽来把数据集 “coffee” 移动到 “ Map” 文件夹中。
在 bi.properties 中配置属性 manual.sort.repository=true,数据集列表中支持鼠标的拖拽来更改数据集、数据源、文件夹之间的排序。如下图所示,用户通过鼠标拖拽来把文件夹 “Emded” 移动到文件夹 “A_DOC” 和 “A_Map“ 之间。
搜索数据集 根据输入的文字搜索名字中包含此文字的文件夹,数据集等。
数据源搜索 点击数据源搜索图标,进入搜索。
数据源搜索的用法以 SQLSERVER 数据库为例。点击搜索图标后,展开数据源,点击选择默认数据库master,点击刷新图标后,如下图所示。
输入搜索内容 coffee,展开节点,搜索内容如下图所示。
选中表结构模式 dbo,点击刷新图标,内容如下图所示。
点击刷新图标旁的清除图标,返回数据集列表。如果数据源搜索之前对数据集列表进行了搜索则会返回搜索后的列表。
打开数据源 当用户有“添加数据源”模块的权限时,在数据集列表区域,选中数据源文件夹下的数据源,右键或点击更多图标选择打开数据源选项,在 “ 添加数据源 ” 模块打开选中的数据源。(权限设置部分可参考认证授权部分)
打开数据集 用户在数据集列表区域,右键或点击更多图标选择打开数据集选项来打开选中的数据集。
创建数据集 用户在数据集列表区域,选中数据源文件夹下的数据源,右键或点击更多图标选择创建数据集选项来新建数据集。
重命名 对已存在的数据集、数据源或文件夹进行重命名。用户首先选中需要重命名的数据集或文件夹,然后右键选择重命名选项即可。
新建文件夹 用户在数据集列表区域右键选择新建文件夹选项来创建文件夹。
复制 & 粘贴 对已存在的数据集或文件夹进行复制。重名时,名字后面自动加后缀 “_ 副本 ”。当用户复制文件夹,在此文件夹下面的数据集也一并被复制。
删除 移除列表中用户不需要的数据集或文件夹。当用户移除文件夹后,在此文件夹中的数据集也将一并被移除。
刷新 刷新当前的数据集列表。
新建报告 当用户有“制作报告”模块的权限时,选中数据集或数据源下的表、视图,右键菜单会有新建报告。点击后能够在制作报告模块打开新建页面,绑定的资源树上显示选择的数据集、表或视图。(权限设置部分可参考认证授权部分)
预览 当鼠标悬停在数据集列表的某一列时,会在该列的右边显示 “ 预览数据集 ” 的按钮(多维数据集除外),如下图所示
当鼠标移动到 “ 预览 ” 按钮时,按钮的底部显示灰色的边框,并显示提示:预览,如下图所示:
点击 “ 预览 ” 按钮后,可预览选中的数据集,预览对话框如下图所示 :
【预览行数】预览数据集时所显示的行数。默认为 1000 行,可以根据需要设置预览行数,预览行数可以是在1-20000之间的任意整数。预览行数可以修改,修改后,点击 ” 运行 ” 按钮,则可按照用户设置的预览行数进行显示。 【显示总行数】点击”显示总行数”按钮后,会在此按钮的后面显示出所预览数据集的总行数。如下图所示:
倘若用户设定了弹出参数,则在预览对话框中存在参数项,用户可根据需求来设定参数值。 |
•数据集编辑区
不同类型的数据集,数据集编辑区界面各不相同。各类数据集的详细介绍见下文。
•数据区
数据区包括预览数据和行过滤器两部分,预览数据又分元数据和细节数据。 在预览数据的元数据区可显示用户需要进行统计的所有数据段名称,用户还可自定义数据段等。 除数据集市数据集和多维数据集外,其它数据集的数据区如下图所示:
定时抽取设置 用户许可证有数据集市权限的话,会显示定时抽取设置,点击后会跳转到定时任务模块进行编辑。
样本行数 用户可设定采集样本数据的行数。默认5000行,用户可以自定义或者选择全量数据。假设用户勾选全量数据,在编辑报告中可以对数据集的全部数据进行编辑,在编辑模式下绑定框的左上角显示 “ 全量数据 ”。用户可设定采集样本数据的行数。假设用户设定为 5000 行,在编辑报告中只能对前 5000 行数据进行编辑,在编辑模式下绑定框的左上角显示 “ 数据样本行数 5000”。
数据库内计算 默认保留勾选,执行数据集查询时将会对SQL进行封装,计算将会下推到数据库内执行,取消勾选数据库内计算后,数据集的后续操作将不会在数据库内执行,计算将会交给内存处理。取消数据库内计算后点击刷新元数据,元数据列中原影响性能的橙色标识列将变为黑色,数据集将会放入后期处理,作用于当前数据集,调用此数据集的对象也受其影响。
SQL解析器 默认为勾选状态,执行数据集时不会拼子查询,不勾选情况下会拼子查询。
更多 展示数据集内其它功能,如果更多下没有子项,更多则不显示。 •导出到数据库 请参考创建数据集-自服务数据集-数据治理-导出到数据库章节中的介绍。
名称 在名称列数据段被分为两组,一组是作为维度,一组是作为度量。默认字符、字符串、布尔、时间、日期、时间戳类型的数据段被划分到维度目录下。其余的类型数据段被划分到度量目录下。对于用户自定义的数据段:日期型层次、日期型列、数据范围、分析算法、自循环列默认存放在维度目录下,其他类型的数据段根据数据类型划分。
别名 用户可给数据段设置别名,在编辑器中显示的是该数据段的别名。
数据类型 用户可以在部分数据集(如内嵌数据集、 Excel 数据集等)中修改相应数据段的数据类型。
列属性 请参考创建数据集-自服务数据集-数据治理-列属性章节中的介绍。
可见性 可见,用于设置数据集中列的可见性。请参考 控制列权限 章节中的介绍。
列级权限 说明:Yonghong Desktop 不支持列级权限功能。 列级权限,用于设置对某一用户,角色,组的过滤。请参考控制列权限章节中的介绍。
在预览数据的细节数据区用户可以预览当前数据集(多维数据集除外)元数据区中的数据,如下图所示 , 也可以通过数据集列表中的 “ 预览 ” 按钮打开对应数据集的预览数据。
【添加行过滤器】请参考创建数据集-自服务数据集-数据治理-设置数据权限-过滤行数据章节中的介绍。 【显示总行数】点击”显示总行数”按钮后,会弹出新的对话框显示出所预览数据集的总行数。如下图所示:
【刷新总行数】数据库中增删数据后,点击该按钮总计数目会进行同步。 【刷新数据】如果数据有变化(增加或删除),点击该按钮数据会进行同步刷新。 【预览行数】预览数据集时所显示的行数。默认为 1000 行,可以根据需要设置预览行数,预览行数可以是在1-20000之间的任意整数。预览行数可以修改,修改后,点击 ” 运行 ” 按钮,则可按照用户设置的预览行数进行显示。
倘若用户设定了弹出参数,则在预览细节数据前会弹出参数框,用户可根据需求来设定参数值。 数据集市数据集的数据区如下图所示:
多维数据集的数据区如下图所示:
|
|