|
<< Click to Display Table of Contents >> 管理当前作业 |
  
|
|
<< Click to Display Table of Contents >> 管理当前作业 |
  
|
❖当前作业
当前作业界面显示了所有创建的作业,用户可以使用文件夹对作业进行整理,如下图所示:
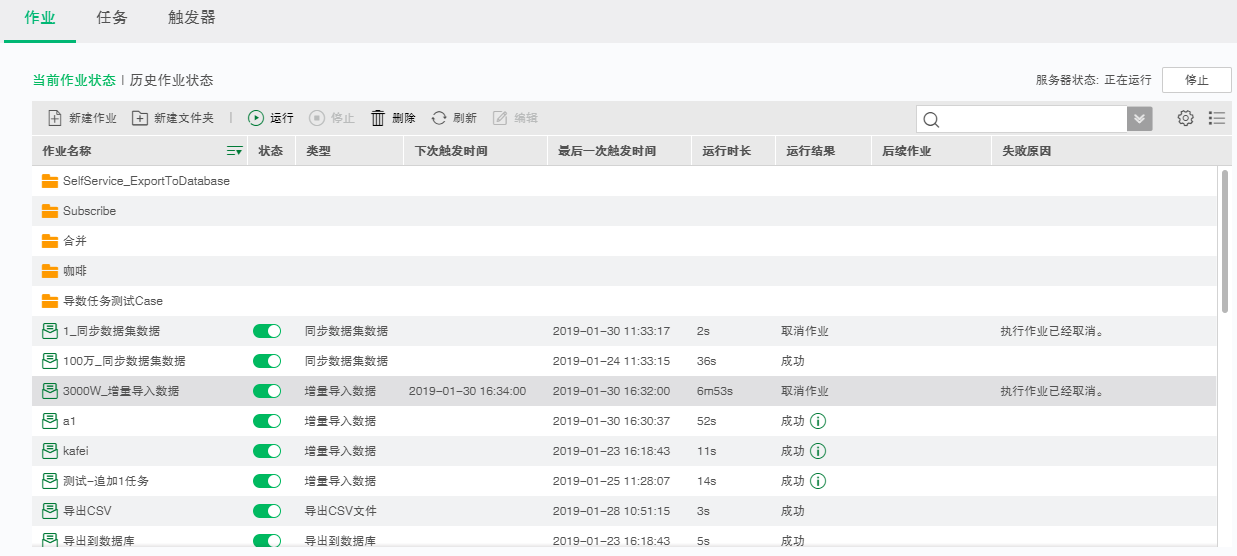
系统默认以文件夹视图模式展示当前作业列表,用户可通过点击搜索框右侧的图标“文件夹视图模式 ![]() ”和“列表视图模式
”和“列表视图模式![]() ”进行模式切换。在文件夹视图模式下,显示文件夹与作业的层级关系。在列表视图模式下,只显示所有作业,但作业的名称包含其所在文件夹的完整路径。用户可以点击
”进行模式切换。在文件夹视图模式下,显示文件夹与作业的层级关系。在列表视图模式下,只显示所有作业,但作业的名称包含其所在文件夹的完整路径。用户可以点击![]() 按钮进行作业执行提醒设置,配置方法请参考 管理调度任务->作业执行提醒设置。
按钮进行作业执行提醒设置,配置方法请参考 管理调度任务->作业执行提醒设置。
作业列表中显示了作业的以下信息,用户可以手动调整各列的列宽:
【作业名称】作业 / 文件夹的名称。该列后端的图标,可以进行“ 一键展开![]() ”和“ 一键收起
”和“ 一键收起![]() ” 的功能切换。单击“一键展开”会展开列表中所有文件夹,包括所有子文件夹。展开后图标变为“一键收起”,功能为收起列表中所有文件夹,包括所有子文件夹。
” 的功能切换。单击“一键展开”会展开列表中所有文件夹,包括所有子文件夹。展开后图标变为“一键收起”,功能为收起列表中所有文件夹,包括所有子文件夹。
【状态】作业的状态。![]() 表示停止计划中的任务,
表示停止计划中的任务,![]() 表示开启任务到计划中。可以转换作业的状态,当作业的状态为停止计划中的任务时,可以手动运行该作业。当作业为定时触发时,关闭状态不会显示下次触发时间,重启状态后,作业会自动更新下次触发时间。如:某作业每2分钟运行一次,下次触发时间为2019-01-29 17:14:00时,关闭了状态,2019-01-29 17:18:15时才重启状态,重启后作业的下次触发时间为2019-01-29 17:20:00。
表示开启任务到计划中。可以转换作业的状态,当作业的状态为停止计划中的任务时,可以手动运行该作业。当作业为定时触发时,关闭状态不会显示下次触发时间,重启状态后,作业会自动更新下次触发时间。如:某作业每2分钟运行一次,下次触发时间为2019-01-29 17:14:00时,关闭了状态,2019-01-29 17:18:15时才重启状态,重启后作业的下次触发时间为2019-01-29 17:20:00。
【类型】作业的类型,包括多任务、导出任务、发送邮件、同步数据集数据、增量导入数据、导出 CSV 文件、导出到数据库、自定义任务。说明:Yonghong X-Suite、Y-Reporting、Desktop不支持导出到数据库。
【下次触发时间】显示下次执行该作业的时间。
【最后一次触发时间】最后一次执行该作业的时间。
【运行时长】最后一次执行作业所消耗时长。
【运行结果】最后一次执行作业的结果,可以为正在运行、待运行、成功、失败或者取消作业。各种类型的作业都可以通过修改基本参数配置中的属性job.timeout来控制作业执行超时时间,该属性的详细介绍请参考 管理系统->系统设置->系统参数配置。对于非自定义任务类型的作业,可以通过点击“ 正在运行 ”查看任务进度对话框。增量导入数据与同步数据集数据类型的任务所对应的任务进度对话框显示了数据导入到集市的五个步骤:开始执行、执行数据生成DataGrid、创建数据文件、分发存储数据文件和执行完成。导出任务的执行步骤包括:开始执行、获取报告、导出报告、执行完成。导出 CSV 文件任务的执行步骤包括:开始执行、获取数据、导出到 CSV 文件、执行完成。导出到数据库任务的执行步骤包括:开始执行、获取数据、导出到数据库、执行完成。发送邮件任务的执行步骤包括:开始执行、获取报告、发送邮件、执行完成。在每个步骤中显示了相应步骤执行的状态和时间。
例:作业正在运行
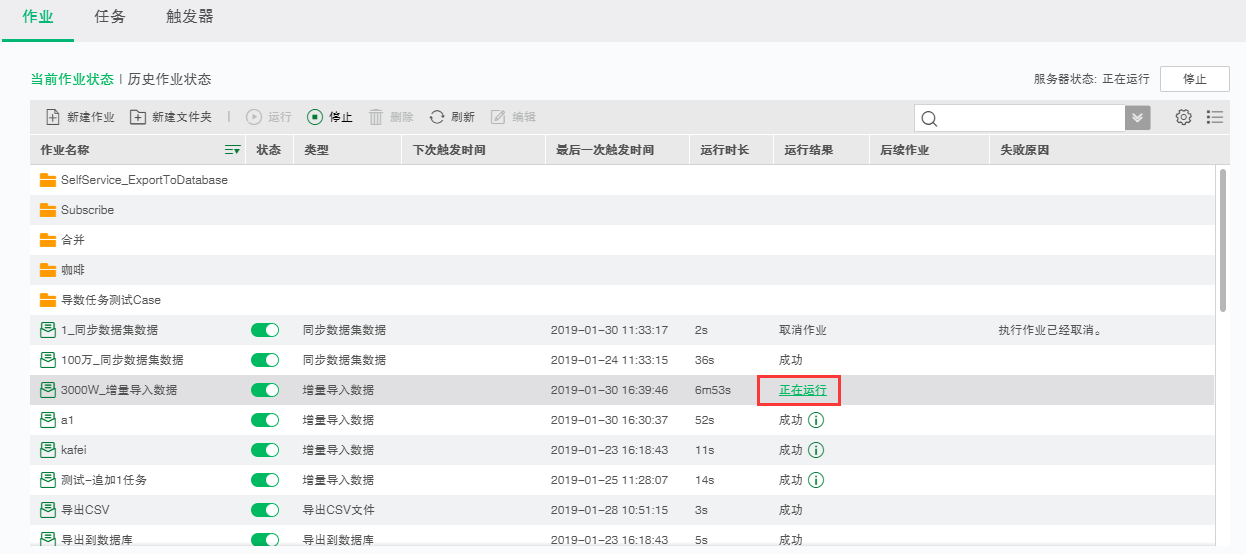
点击“正在运行”弹出的任务进度对话框如下图所示:
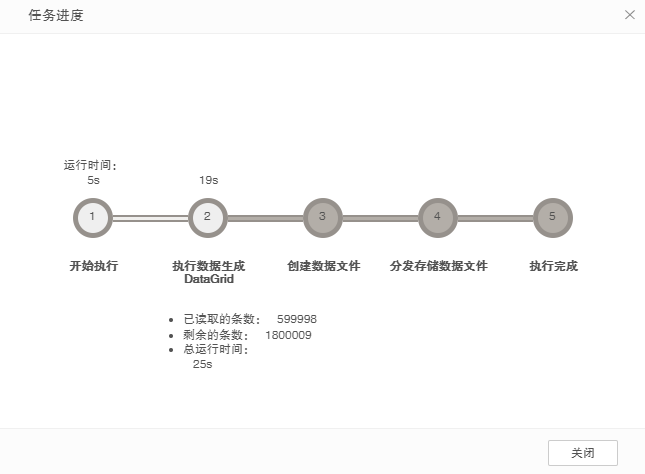
➢说明:在增量导入数据任务的第二步执行数据生成DataGrid中,任务进度对话框中会显示依赖数据集的已读取条数和剩余条数。在同步数据集数据任务的第二步执行数据生成DataGrid中,任务进度对话框中会显示数据集的已读取条数。其他类型的任务不显示。
如果用户同时运行多个作业,使并发任务数量超过了上限,那些竞争不到资源的作业就会处于待运行状态,其中并发任务数量上限受 License 中 CPU 数和 CPU 核心数限制。处于待运行状态的作业不能编辑保存与删除,不会因为超时而被取消,但是可以手动取消运行。
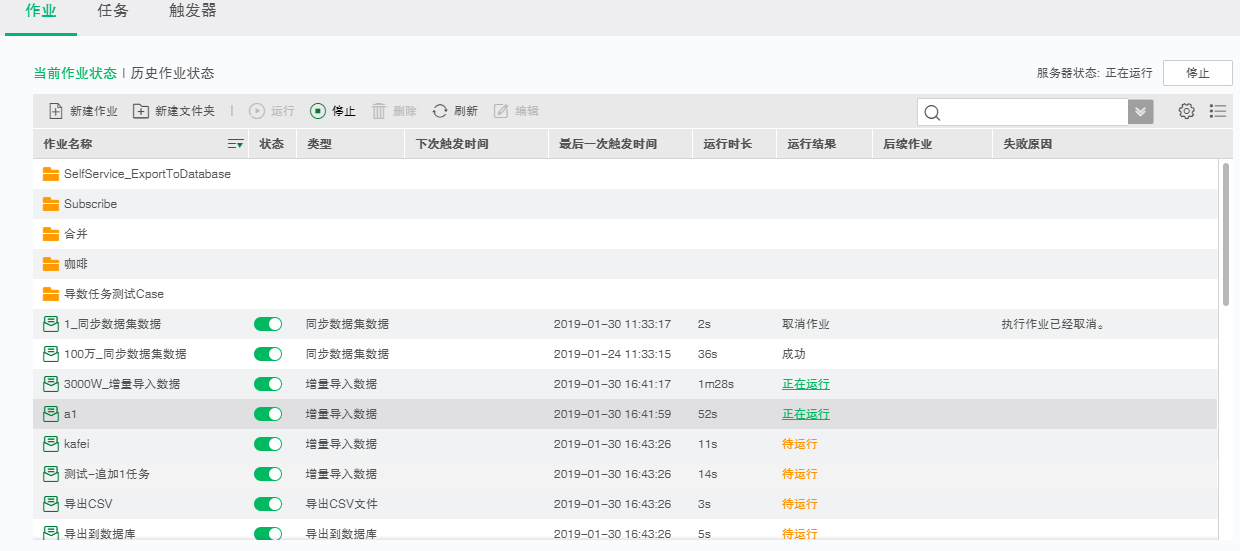
【后续作业】展示作业中设置的后续作业,按照添加的先后顺序依次展示。
【失败原因】显示作业运行失败的原因。
用户可以将鼠标悬浮在某个作业或文件夹上,通过点击![]() 对作业进行编辑、移动和删除,对文件夹进行重命名、移动、删除、新建文件夹和新建作业,如下图所示:
对作业进行编辑、移动和删除,对文件夹进行重命名、移动、删除、新建文件夹和新建作业,如下图所示:
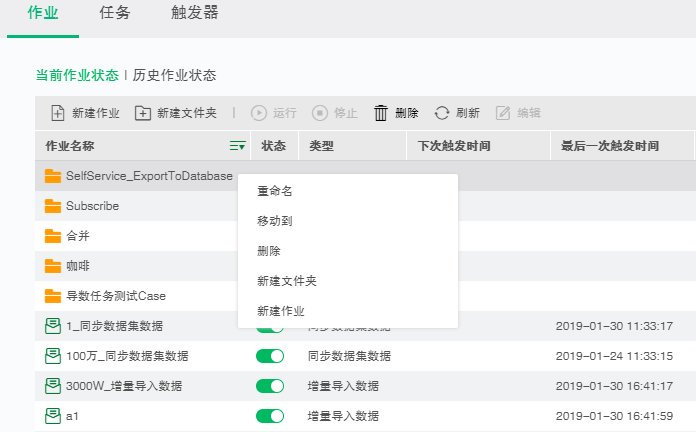
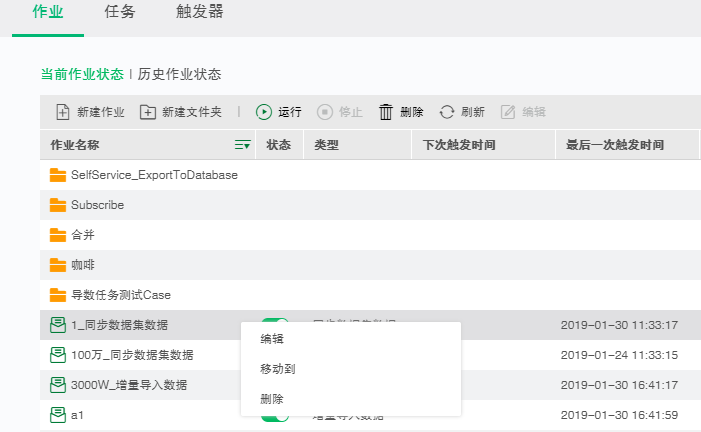
【新建文件夹】点击顶部工具条的新建文件夹将在作业界面自动建立文件夹,点击此菜单的新建文件夹将生成该文件夹的子文件夹。
【编辑】对已存在的作业进行编辑修改。顶部工具条的编辑功能支持选中多个文件夹或作业进行编辑修改,此菜单中的编辑功能仅支持选中一个作业进行编辑修改。该功能的详细介绍请参考管理调度任务->批量管理调度任务。
【删除】顶部工具条的删除功能支持选中一个 / 多个文件夹或作业进行删除,此菜单的删除功能仅支持对一个文件夹或作业进行删除。类型是增量导入数据的作业或任务,运行成功后在删除时会提示跳转到监控系统中删除相应的数据集市文件,如下图:
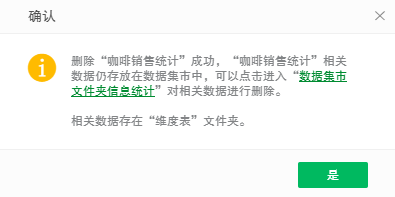
【新建作业】点击新建作业将跳转到新建作业界面,顶部工具条的新建作业默认在作业界面建立作业,此菜单中的新建作业默认在该文件夹下建立作业。
【重命名】可以对文件夹的名称进行修改。
【移动到】可以对作业或文件夹进行位置移动。点击“移动到”将弹出存储路径对话框,用户可以选择要保存的路径,点击确定即可。
【刷新】点击刷新将对作业列表进行刷新。
【运行/停止】用户可以通过点击顶部工具条的“运行”和“停止”按钮来手动运行作业或停止运行中的作业。也可以将鼠标悬浮在某个作业上,通过点击“运行”和“停止”按钮来运行作业或停止运行作业。