|
<< Click to Display Table of Contents >> Excel数据集界面 |
  
|
|
<< Click to Display Table of Contents >> Excel数据集界面 |
  
|
❖上传 Excel
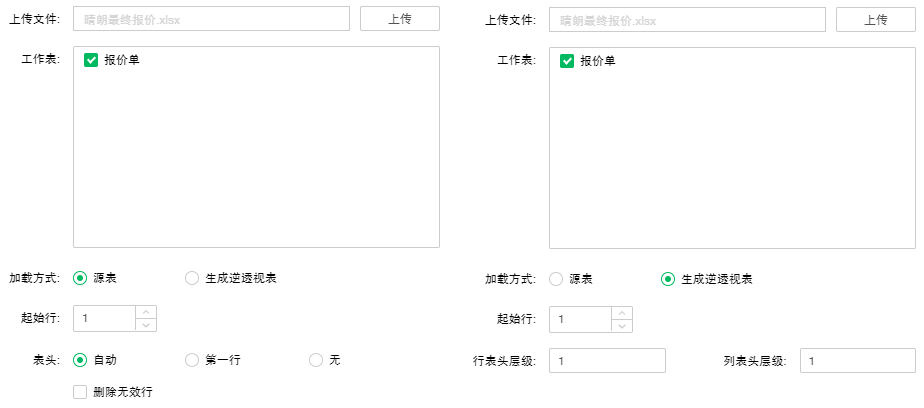
【上传】点击上传,弹出对话框,可选择所要上传的文件。说明:Yonghong Desktop中此对应项叫作“打开”。
【上传文件】指所上传文件的名称。说明:Yonghong Desktop中此对应项叫作“打开文件”。
【工作表】工作表中列出的是 Excel 中所有 Sheet 表的名称,默认选中第一个 Sheet 表。 Sheet 表可以根据需求单选或多选。多选时,会按照第一个 Sheet 表的列数和列的数据类型进行匹配。当第一个后面的 Sheet 表列数与第一个 Sheet 表列数不匹配时,不能上传。当第一个后面的 Sheet 表列数与第一个 Sheet 表列数据类型不匹配时,会按照第一个 sheet 表的数据类型显示。
【加载方式】选择加载数据的方式,直接使用文件的的数据还是要将文件的列数据转换成行数据。
【起始行】读取数据开始的行数,默认是 1。
【表头】分为自动,第一行,无。自动:表示系统自动判断表头行;第一行:表示将每个 Sheet 表的第一行作为表头行;无:表示各 Sheet 表都没有表头行, Sheet 表中内容都按照数据来处理。
【生成逆透视表】将拥有行表头和列表头的交叉类型的表格生成正常的只有行表头的表格。
【行表头层级】所上传表格的行表头数。
【列表头层级】所上传表格的列表头数。
【删除无效行】默认上传 excel 时是不删除数据的。如果勾选了删除无效行,系统会自动删除不合理的数据行,例如:数据行中的某一行 10 个数据中有 9 个数据为空,则系统会自动删除这一行。
【刷新元数据】用户第一次点击刷新元数据按钮时,上传文件的数据被刷新出来,数据集编辑区会自动收缩,由数据区展开覆盖,显示为细节数据的状态,再点击预览数据集即可预览。点击收缩控件,数据集编辑区和数据区会同时展示,保存后再打开,也是显示为细节数据的状态。
•生成逆透视表举例
1)例如,存在一个交叉类型的 Excel 表格,其中行表头数为 1,列表头数为 2,具体数据如下:
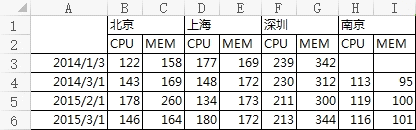
2)上传,勾选生成逆透视表,并设置行表头层级为:1,列表头层级为:2:
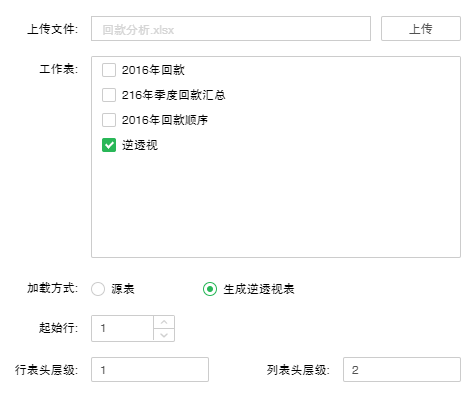
3)刷新元数据,对表格中的数据进行处理,即:1 个行表头数据,2 个列表头数据和数据都作为一列,数据按照从上到下,从左到右并与行列表头数据对应的顺序列出。预览数据集时的数据为:
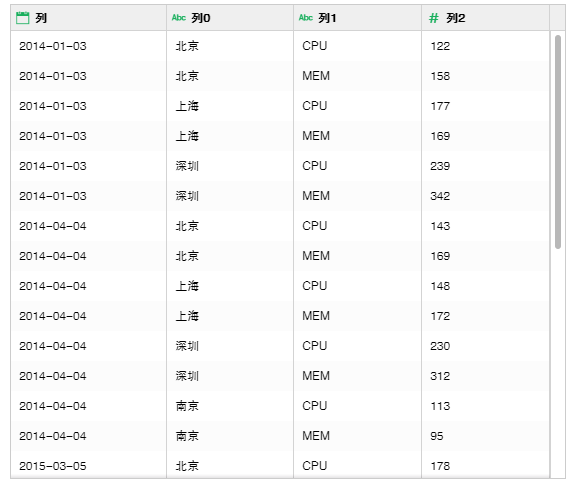
❖上传 CSV
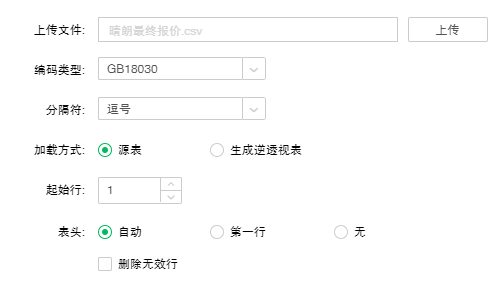
【编码类型】当选择上传的文件后,系统会自动加载对应的编码类型,也可以根据需求自定义。
【分隔符】系统会自动检测分隔符。用户也可以通过下拉框,选择分隔符。可选的分隔符类型包括:逗号、分号、竖线、制表符、空格、自定义。选择自定义时,用户可自己输入所需的分隔符。
其余功能与上传 Excel 相同,请参考上传 Excel 界面。
➢说明:上传 TXT, LOG 的上传界面与 CSV 上传界面相同,不再重复介绍。
❖ Excel自动更新
桌面版支持Excel文件的自动更新,即:上传Excel,CSV文件后,保存数据集,当本地Excel,CSV文件的行数据增加,删除或修改后,桌面版中的Excel数据集会自动更新数据。
说明:仅Desktop支持Excel自动更新。Z-Suit、X-Suite、Y-Reporting、Y-Vivid show不具备该功能。