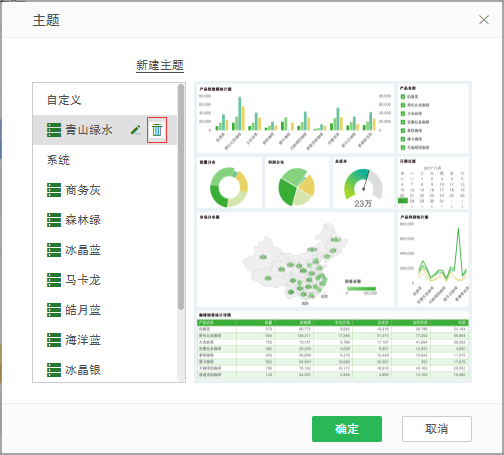|
<< Click to Display Table of Contents >> 自定义主题 |
  
|
|
<< Click to Display Table of Contents >> 自定义主题 |
  
|
系统提供了强大的自定义功能。用户可以自定义仪表盘主题样式。
❖新建/编辑主题
1.在主题对话框中,选中一个主题后点击“新建主题”或“编辑”按钮,即可进入自定义主题页面。编辑功能只有在选择自定义主题的时候才可用,选择系统主题的时候编辑按钮不可见。
2.在页面左上方,设置新主题的名称。
3.在左侧主题元素列表中选择需要设置的元素,即设置该元素的样式,并预览样式效果。默认状态下,只显示正在设置的组件的预览效果。点击预览区上方的“全局预览”按钮,可查看仪表盘的整体效果。
主题元素分为全局格式、图表格式和其他组件格式。后面将为您详细介绍每种元素的设置项。
4.设置完成后,可选择“保存”,保存当前在主题编辑页面所做的全部格式的更改,如果主题为新建主题,则以名称栏中的字符为名称,保存为一个新的自定义主题;也可以选择“另存为”,在弹出的另存为对话框中输入新的名称,保存为新的主题。
❖设置自定义主题元素
•全局格式
全局格式页签可以配置仪表盘整体的格式,具体可配置的选项接下来具体介绍。
o字体格式
此处可以设置仪表盘在中文和英语两种语言环境下的字体,可以在图中点击下拉列表来选择字体,展示效果可以在右侧的预览区中预览局部效果和全局效果
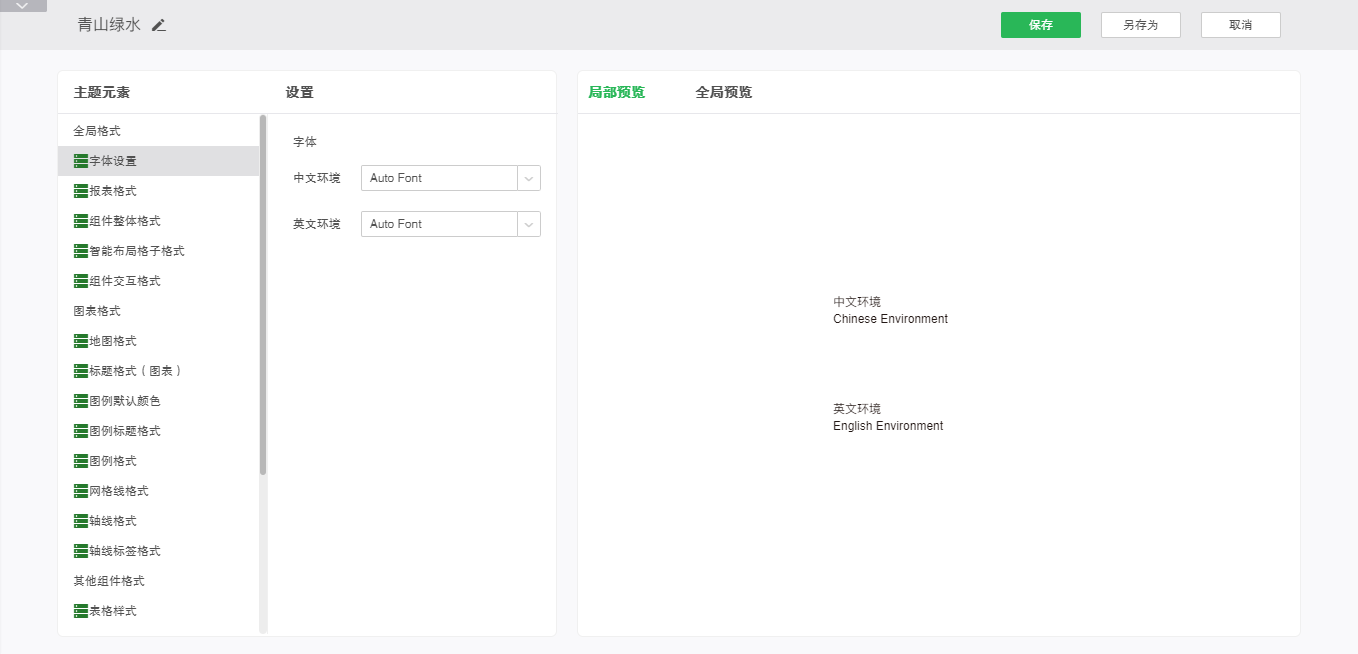
o报表格式
设置报表整体格式,包括边框和背景。
边框:设置报表边框线的位置、线的样式和颜色。
➢例如:增加一个加粗红色的全边框可以在预览区看到展示效果,如图所示:
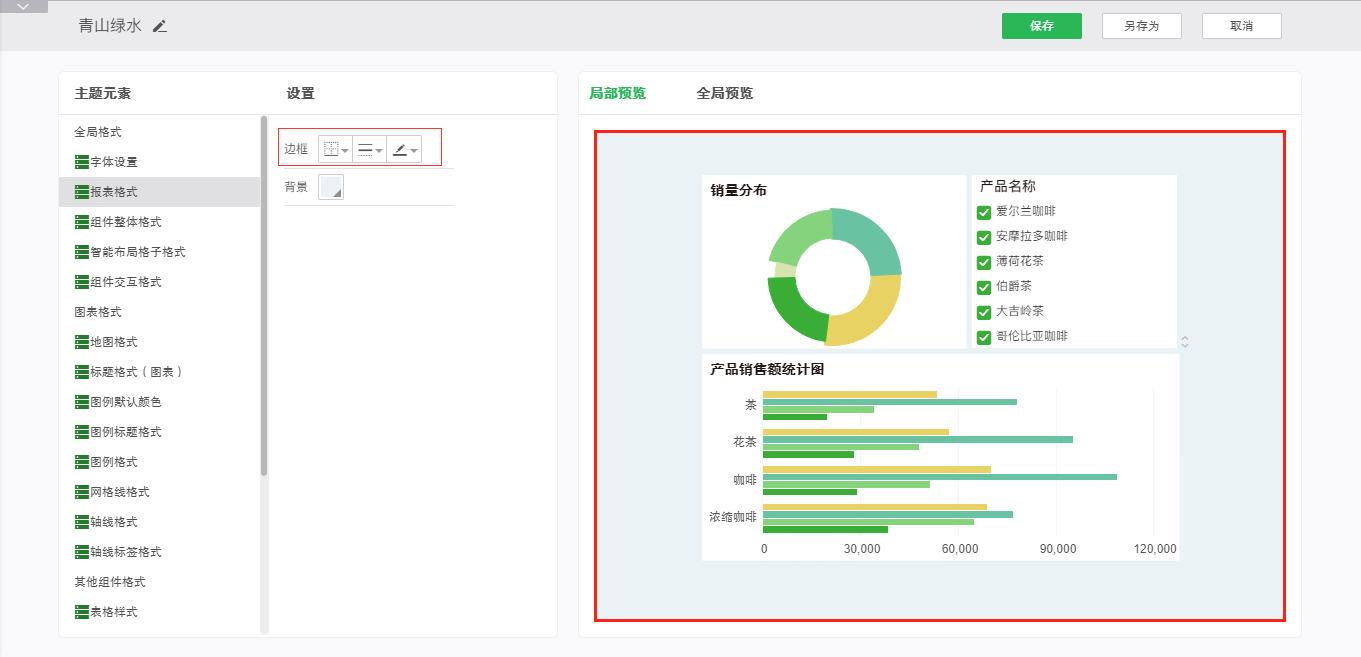
背景:设置报表背景颜色,包括单色、双色、颜色的渐变方式和图片,都可以通过下拉框进行更改,颜色的更改可以在颜色预览区实时查看。
➢例如:增加一个蓝色的背景,可以在预览区看到展示效果,如图所示:
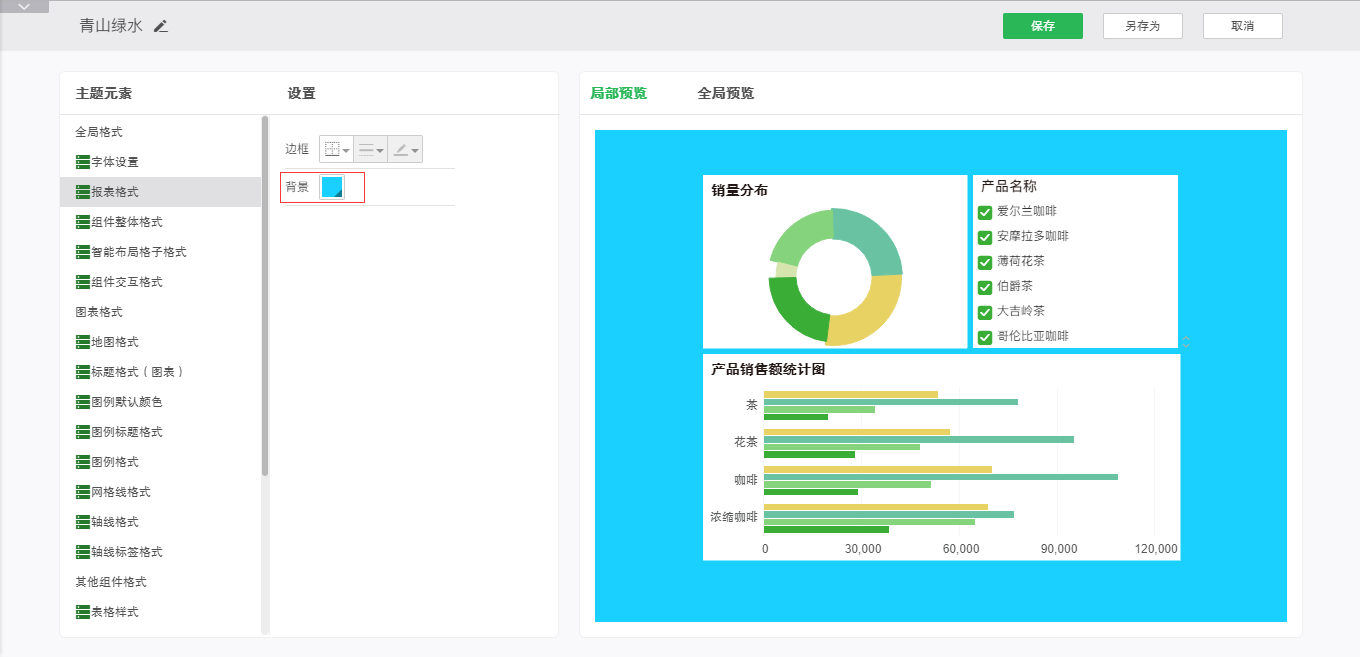
o组件整体格式
设置表格,图表等组件的格式,包括边框,背景和透明度。
边框:设置组件边框线的位置、线的样式和颜色。对表格和仪表组件无效。
➢例如:增加一个红色虚线的边框,展示效果如图所示:
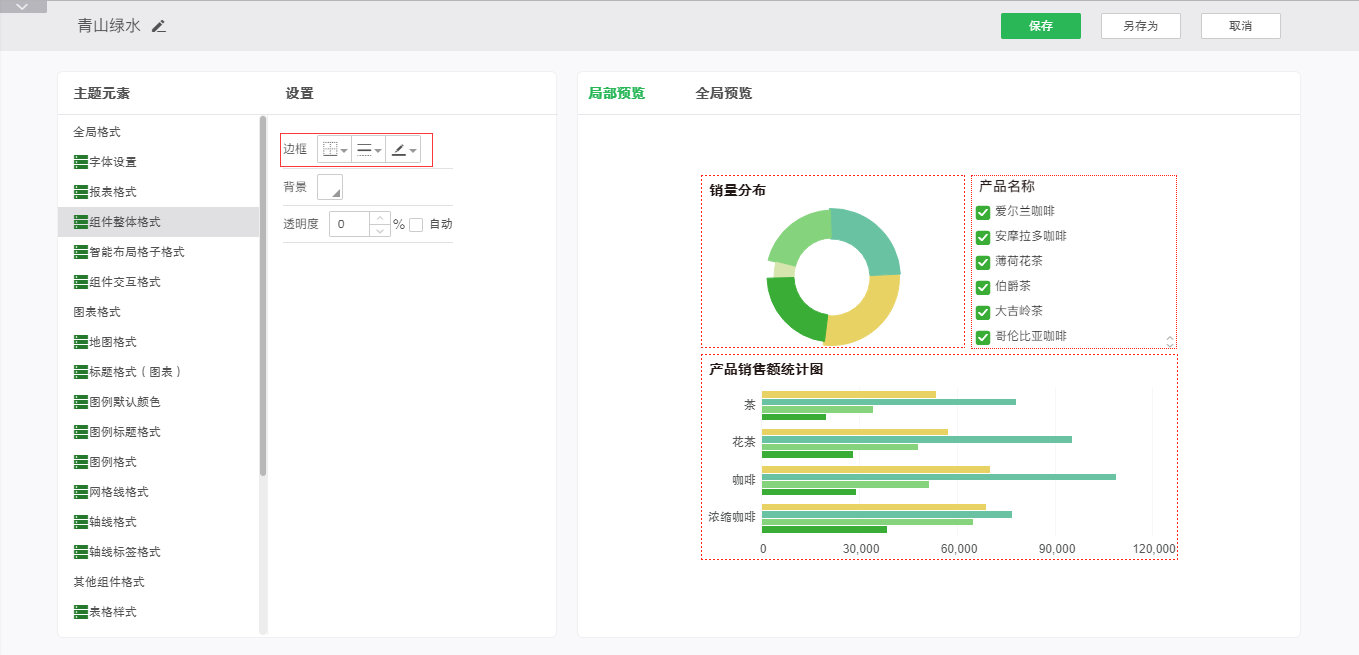
背景:设置所有组件的背景颜色,包括单色、双色、颜色的渐变方式和图片,都可以通过下拉框进行更改,颜色的更改可以在颜色预览区实时查看。
透明度:设置组件背景颜色的透明度。
➢例如:增加一个双色的背景和30%的透明度,展示效果如图:
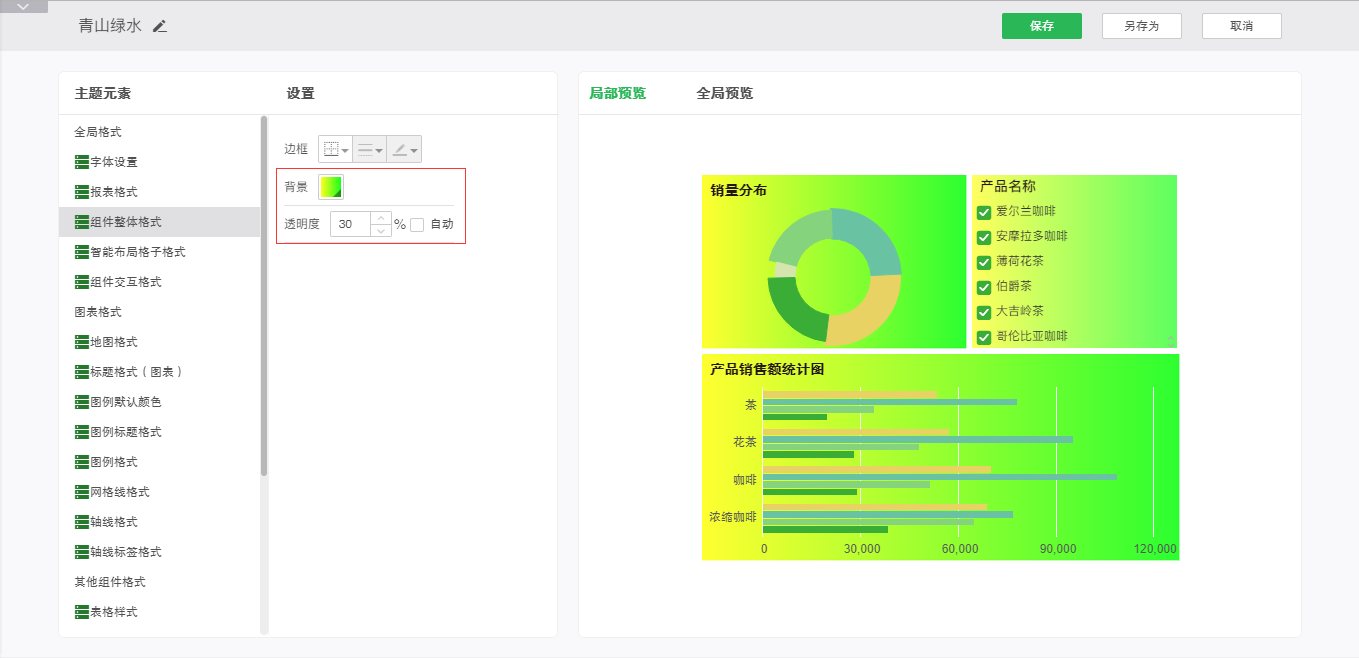
o智能布局格子格式
当仪表盘属性选择为智能布局时,设置仪表盘的样式。包括边框,背景和透明度。
边框:设置格子边框线的位置、线的样式和颜色。
➢例如:将格子边框设置为蓝色双实线,效果如下图:
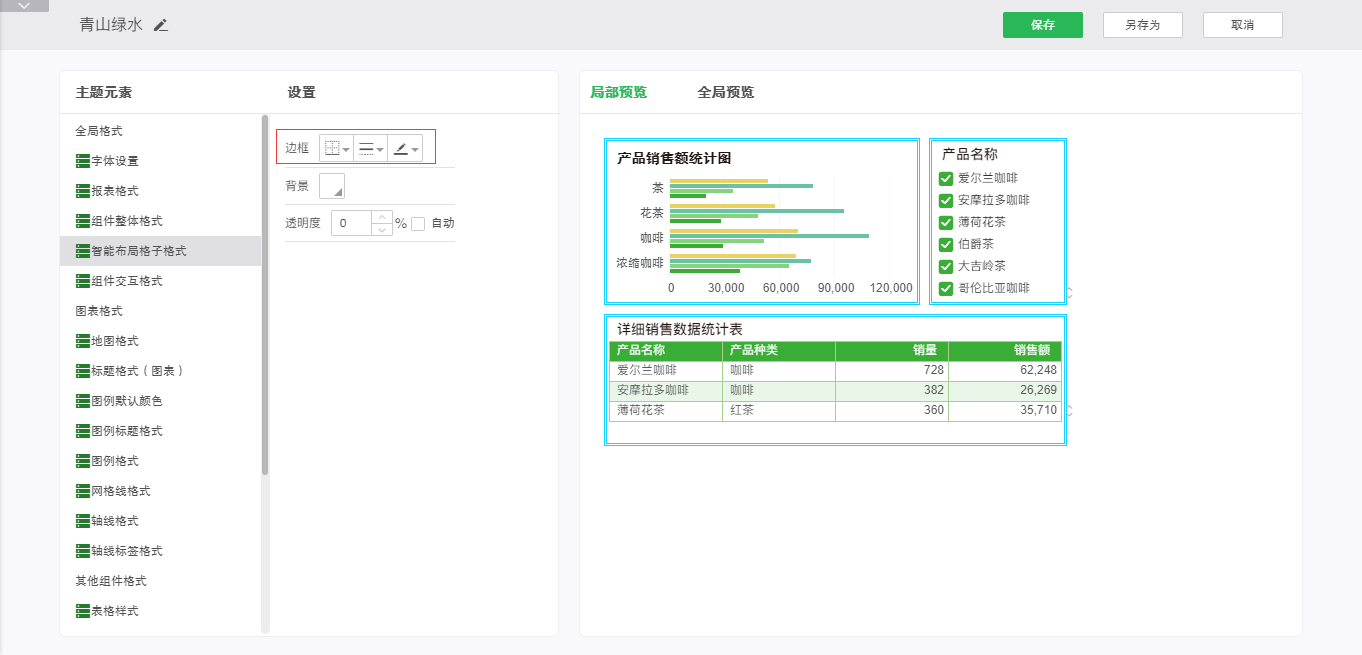
背景:设置仪表盘为智能布局时,各组件的背景色。
➢例如:设置背景颜色为黄色,效果如下图所示:
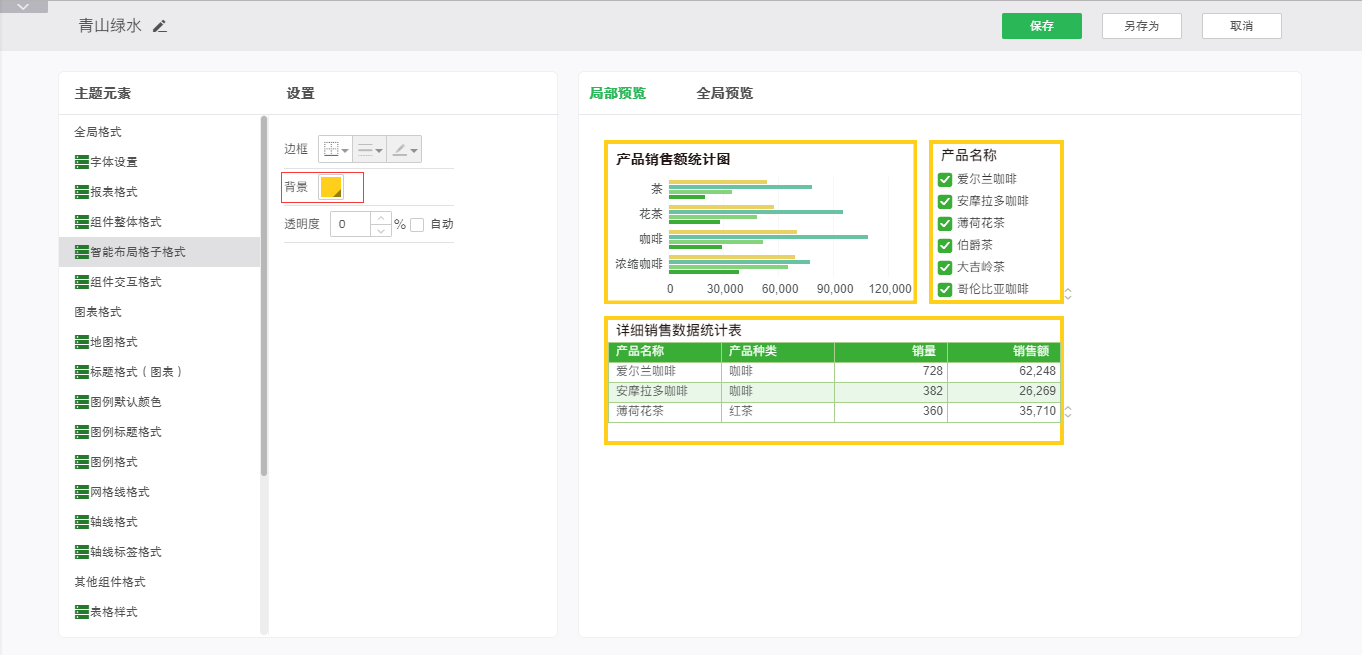
透明度:设置格子背景色透明度。
➢例如:保持背景色的配置不变,将透明度设置为50%,效果如下图,和上图比较,颜色变浅。
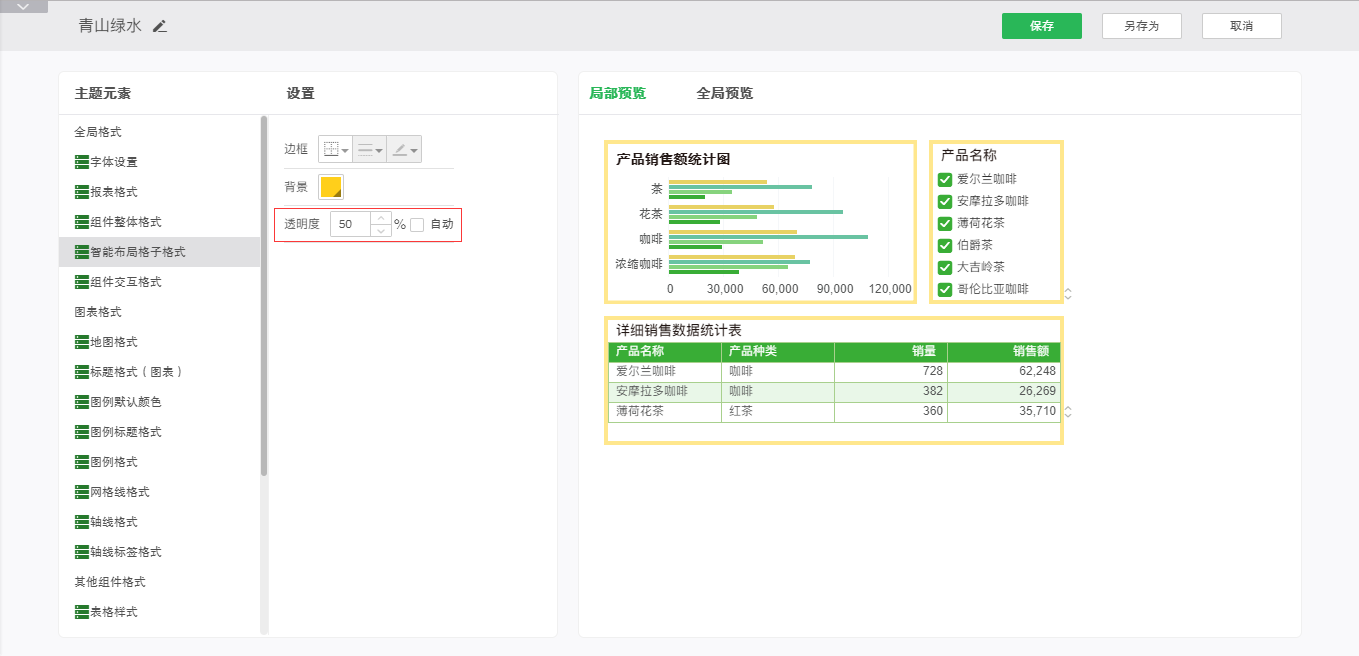
o组件交互格式
设置鼠标与仪表盘产生交互动作的时候,行为的颜色,如下图所示。此处的右侧预览区不会随更改实时变化,预览区中详细描述了每种颜色出现的情况。边框及按钮颜色对下拉参数组件生效。
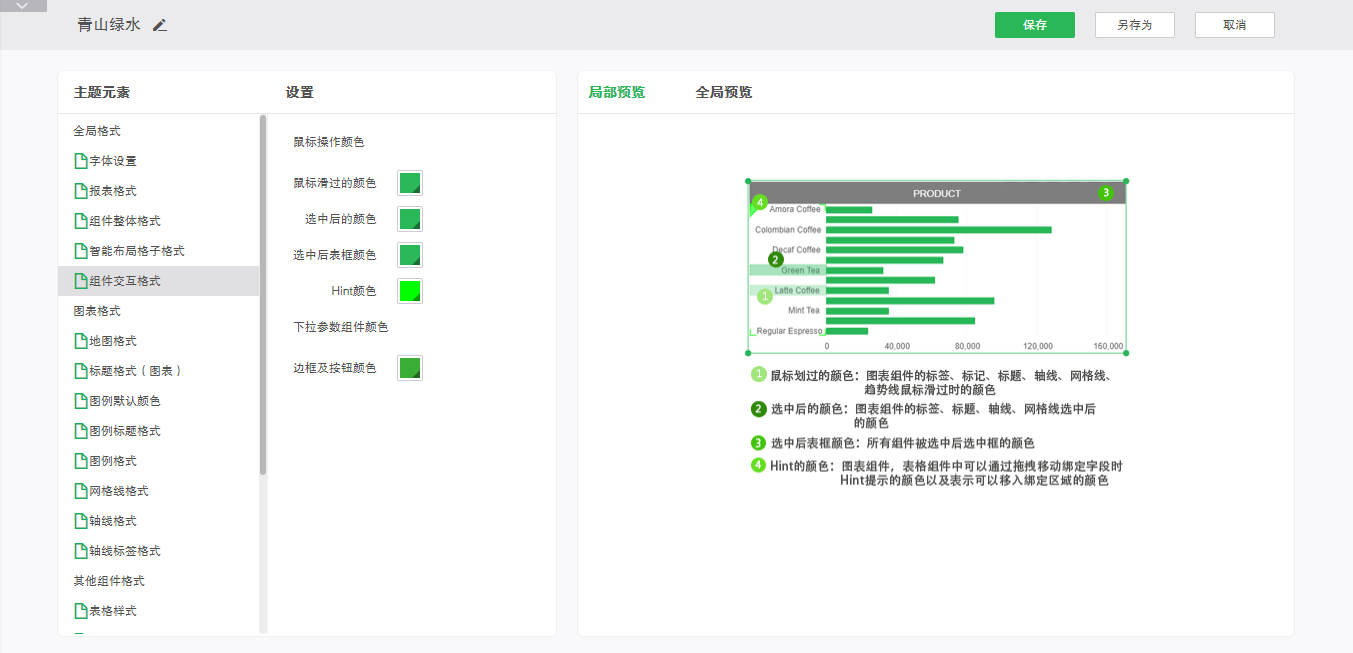
•图表格式
图表格式页签可以配置仪表盘图表的格式,具体可配置的选项接下来具体介绍。
o地图格式
此处可以设置地图的边框线样式和边框线颜色、地图的背景色和透明度。设置完成可在右侧预览区进行全局预览和局部预览。
边框:可以设置地图边框线的样式和边框线的颜色。只要设置下边框显示即可。
➢例如:设置地图边框线为红色实线,可以在预览区看到编辑效果,如图所示:
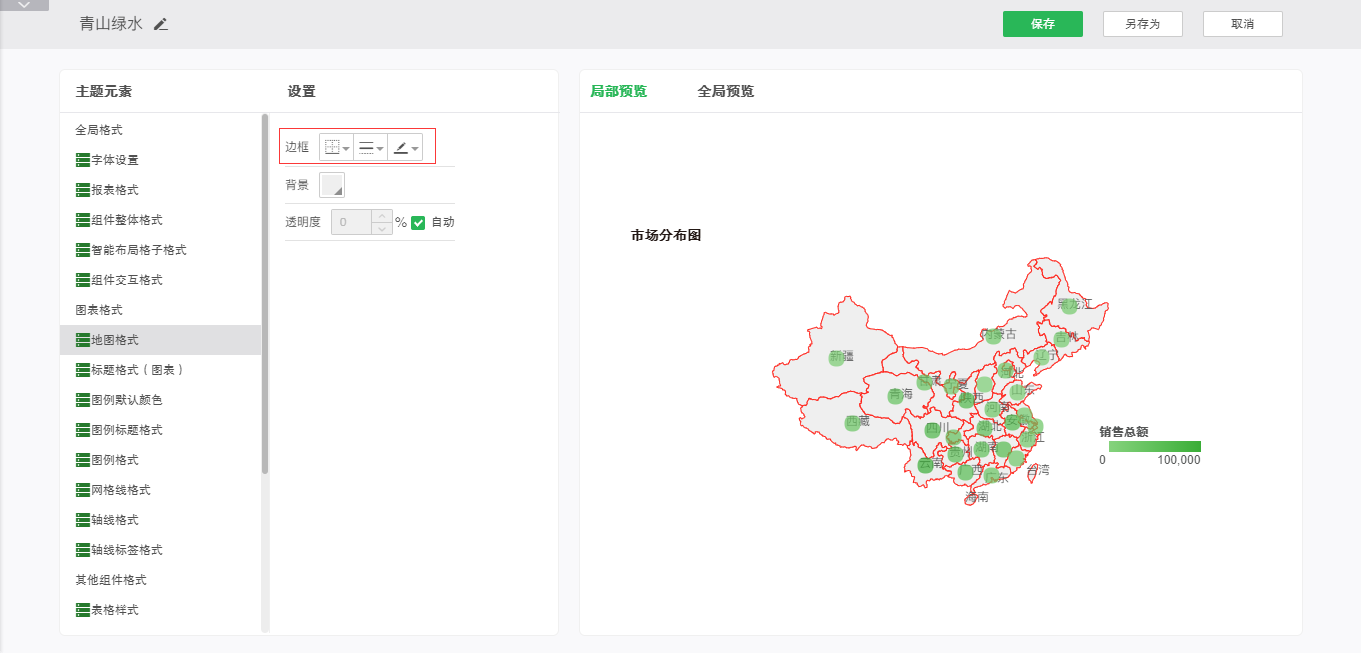
背景:可以设置地图的背景颜色。
➢例如:设置地图背景色为蓝色,可以在预览去看到编辑效果,如图所示:
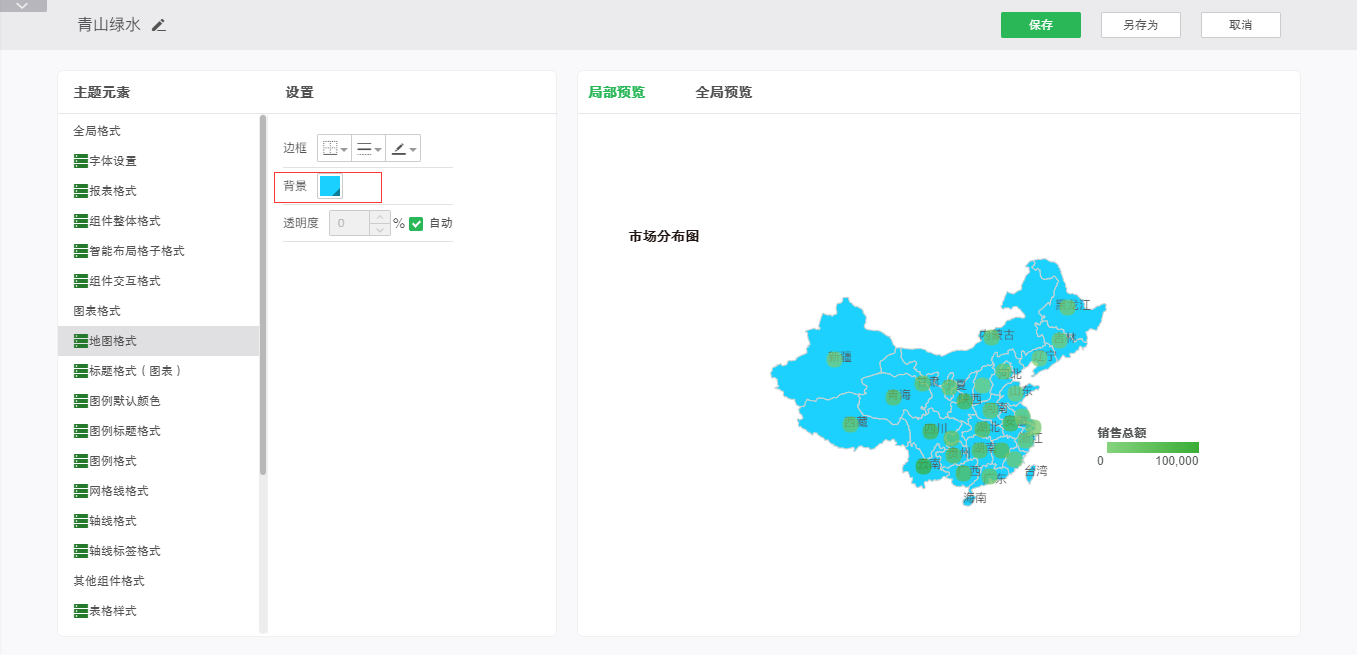
透明度:可以设置地图背景的透明度。
o标题格式(图表)
标题格式(图表)设置图表标题的字体样式、对齐方式、旋转和背景色。设置完成可在右侧预览区进行全局预览和局部预览。
字体样式:设置图表标题字体大小、加粗、斜体、下划线、删除线和字体颜色。
➢例如:设置字体样式为粗体、添加下划线和删除线,字体颜色为红色,可以在预览区看到编辑效果,如图所示:
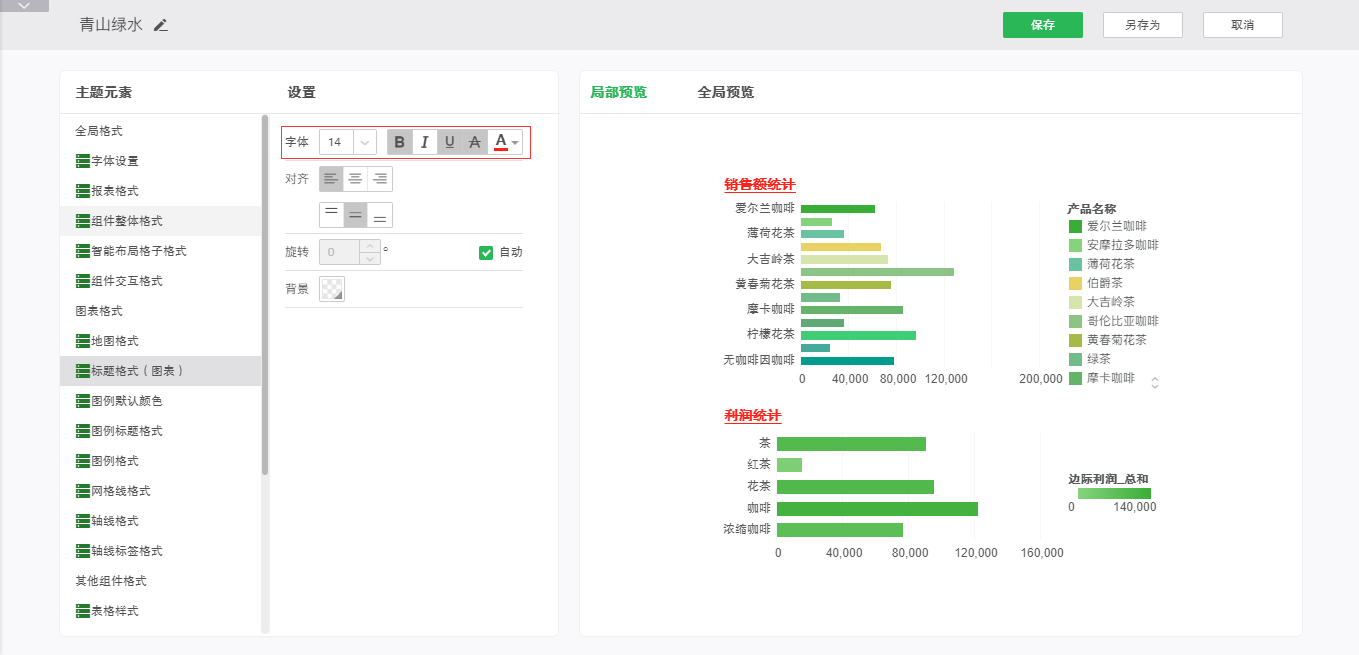
对齐:设置图表标题的对齐方式。
➢例如:设置图标标题的对齐方式为水平居中对齐和上下居中对齐,可以在预览区看到编辑效果,如图所示:
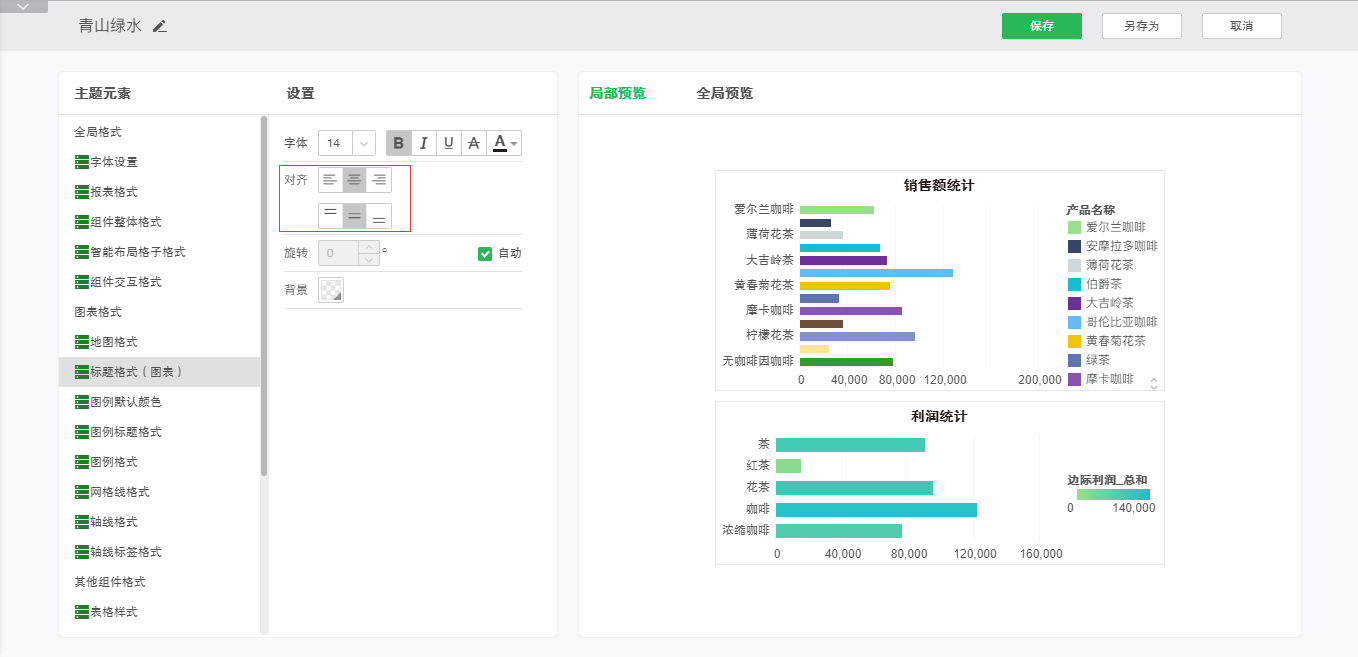
旋转:设置图标标题是否旋转及旋转度数。
➢例如:设置旋转为270度,如图所示:
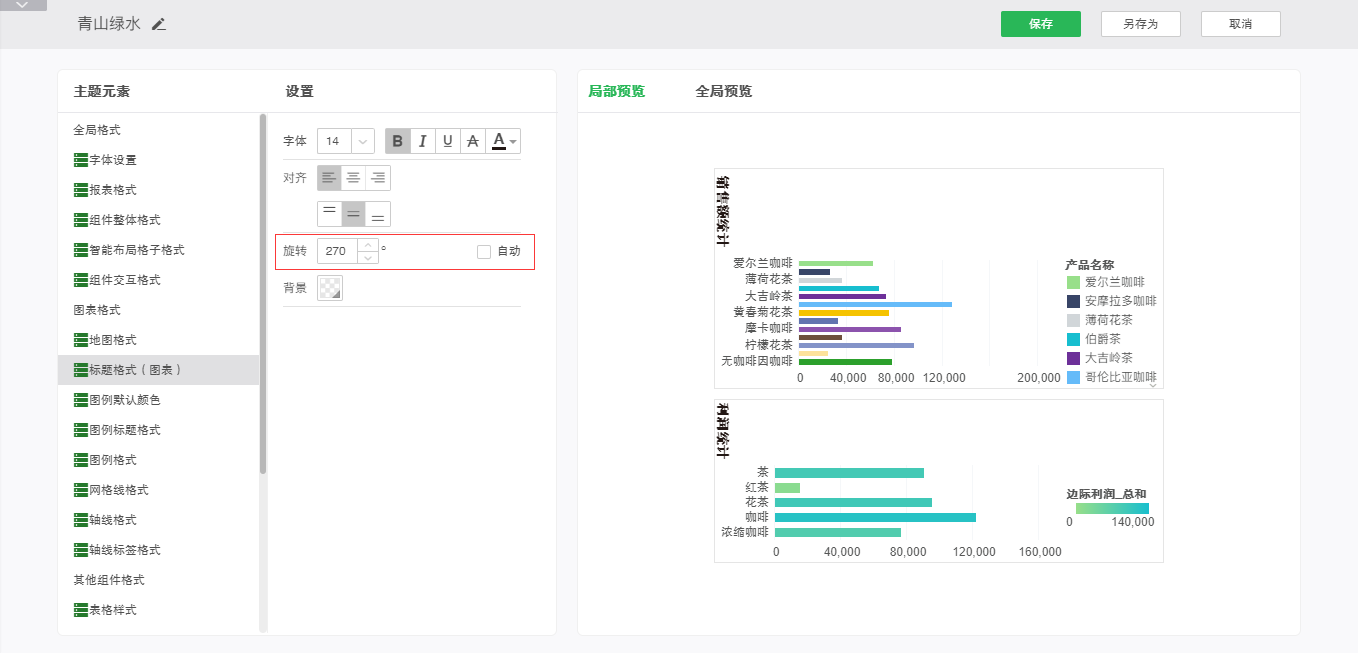
背景:设置图表标题字体的背景。
➢例如:设置背景色为蓝色,可以在预览区看到编辑效果,如图所示:
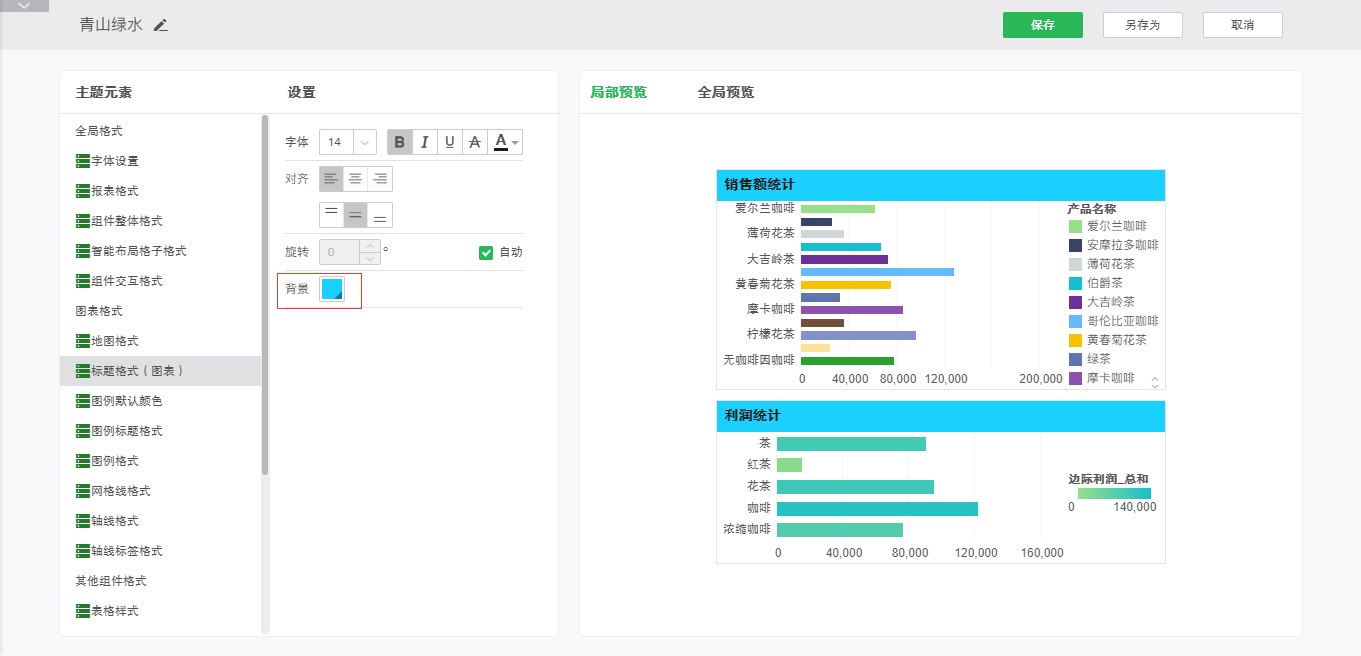
o图例默认颜色
设置图表图例的默认颜色,包括维度颜色和度量颜色。设置完成后可以右侧预览区进行局部预览和全局预览。
维度颜色:图例按顺序显示下面30种颜色。勾选效果后颜色会有立体效果。
度量颜色:设置度量图例渐变色的开始和结束颜色。
➢例如:设置维度1到30对应图例的颜色,设置度量渐变开始颜色和结束颜色,可以在预览去看到编辑效果,如图所示:
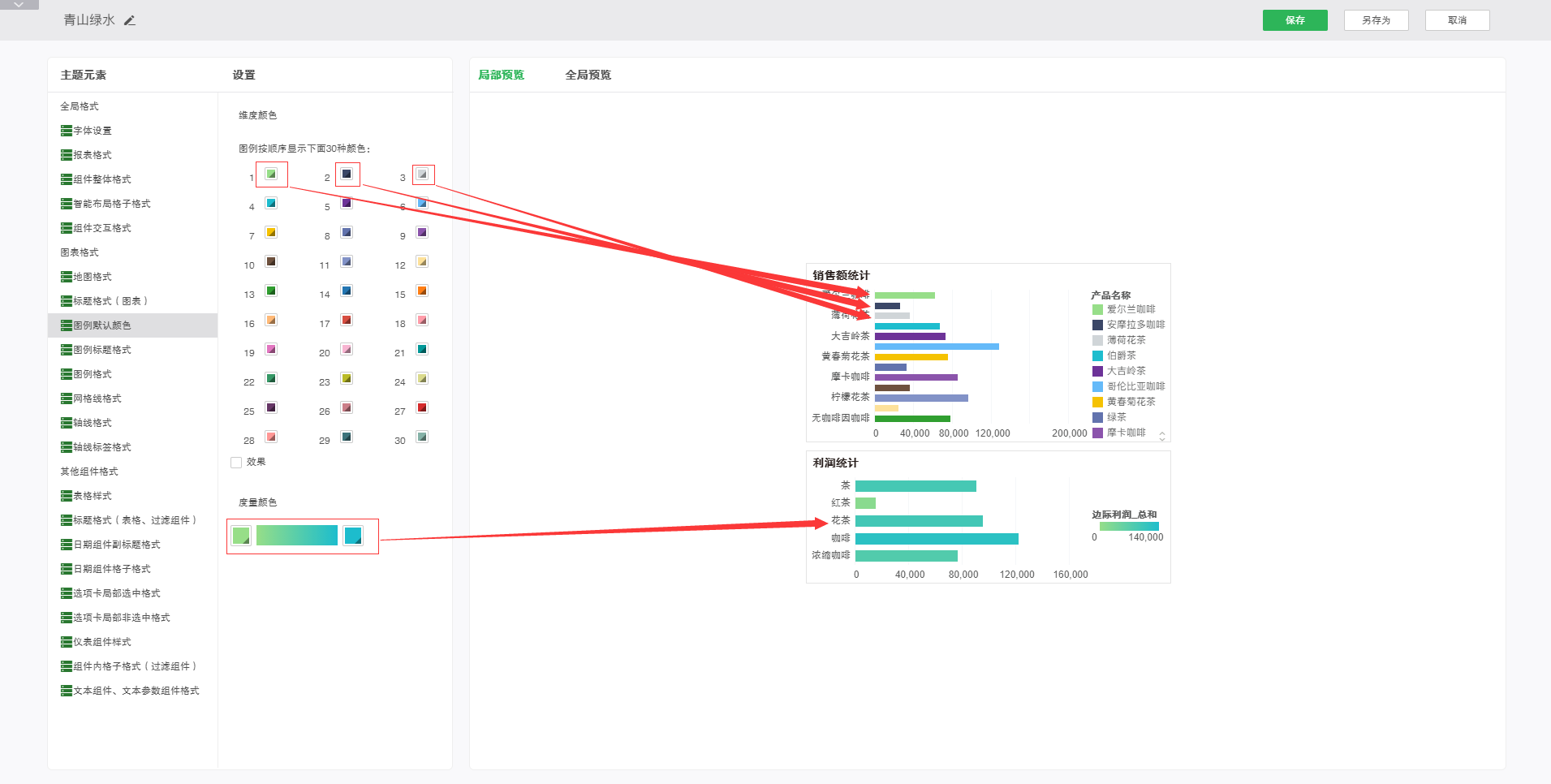
o图例标题格式
图例标题格式用来设置图例标题的字体样式、对齐、和背景。设置完成后可在右侧的预览区进行全局预览和局部预览。
字体样式:设置图例标题字体大小、加粗、斜体、下划线、删除线和字体颜色。
➢例如:设置字体样式为粗体、添加下划线和删除线,字体颜色为红色,可以在预览区看到编辑效果,如图所示:
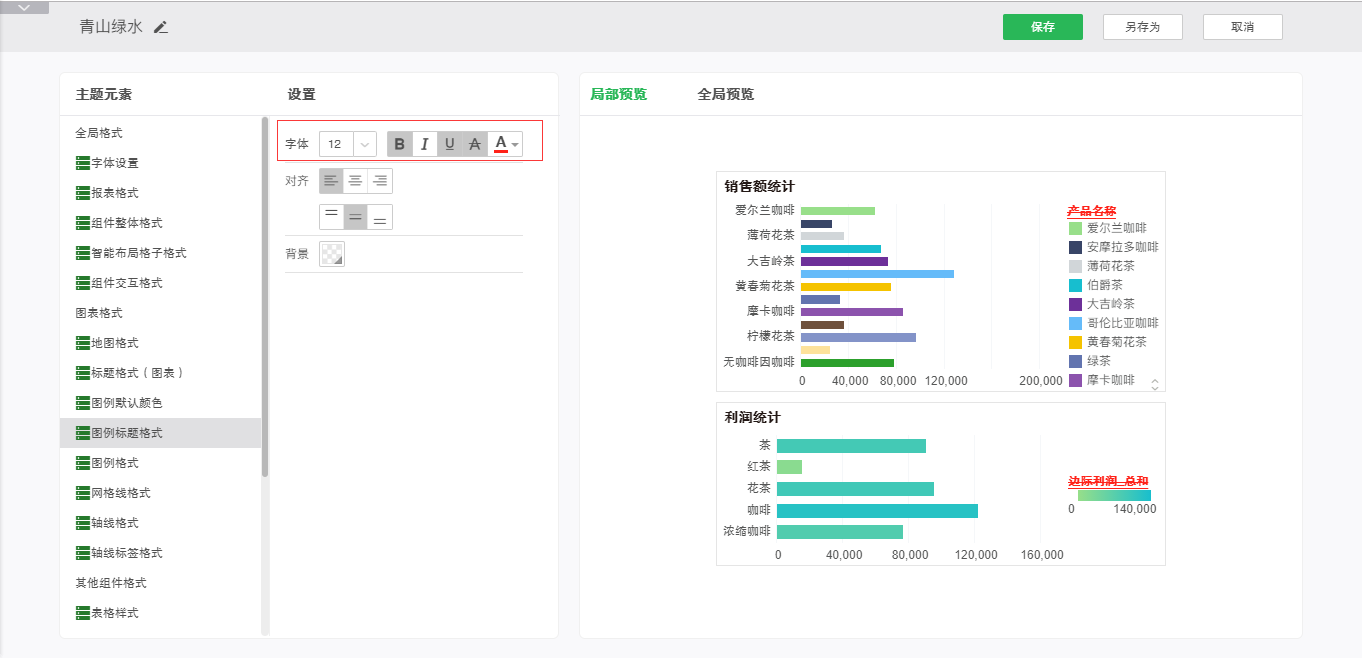
对齐:设置图例标题的对齐方式。
➢例如:设置图例标题的对齐方式为右对齐和上下居中对齐,可以在预览区看到编辑效果,如图所示:
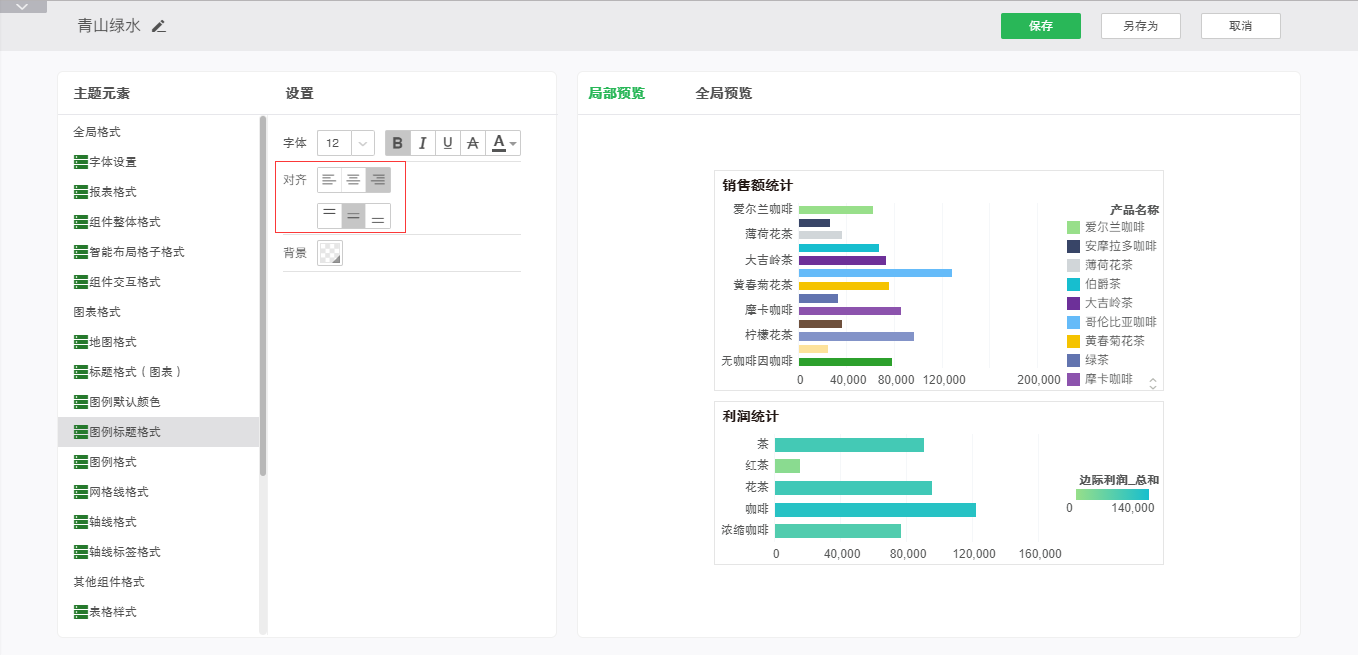
背景:设置图例标题的背景色。
➢例如:设置背景色为蓝色,可以在预览区看到编辑效果,如图所示:
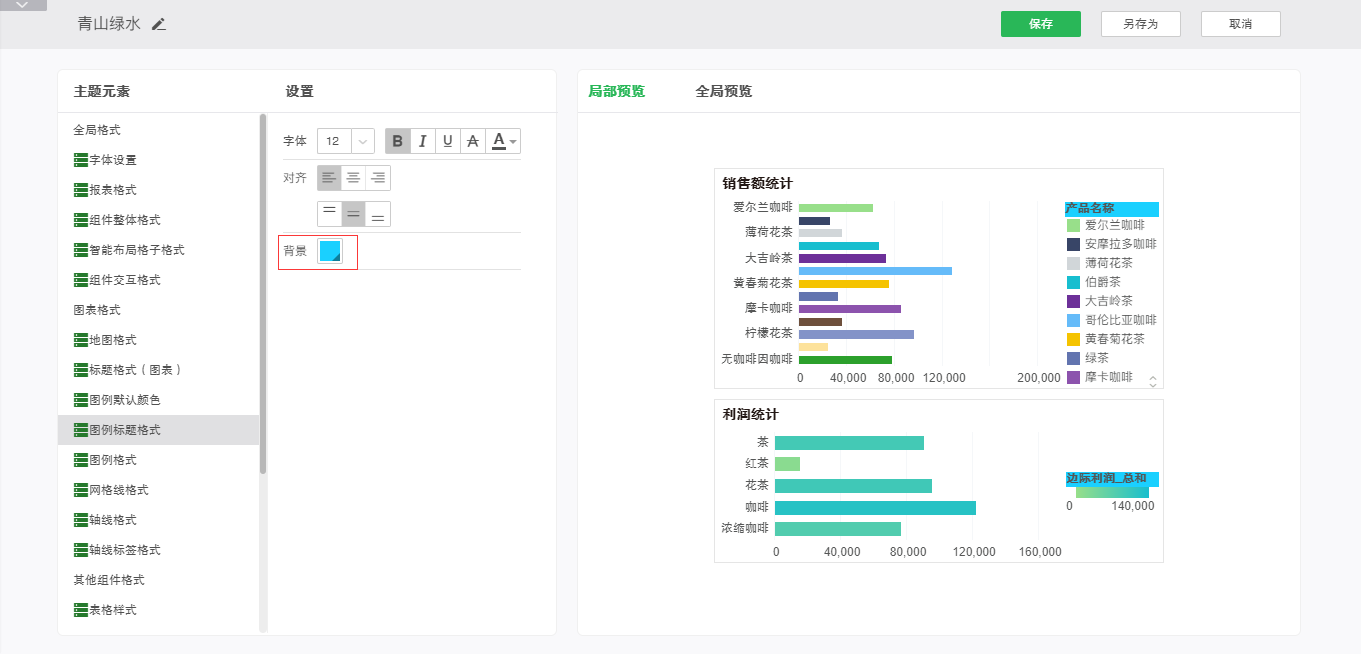
o图例格式
图例格式用来设置图例的字体样式和对齐。设置完成后可在右侧的预览区进行全局预览和局部预览。
字体样式:设置图例的字体大小、加粗、斜体、下划线、删除线和字体颜色。
➢例如:设置字体样式为粗体、添加下划线和删除线,字体颜色为红色,可以在预览区看到编辑效果,如图所示:
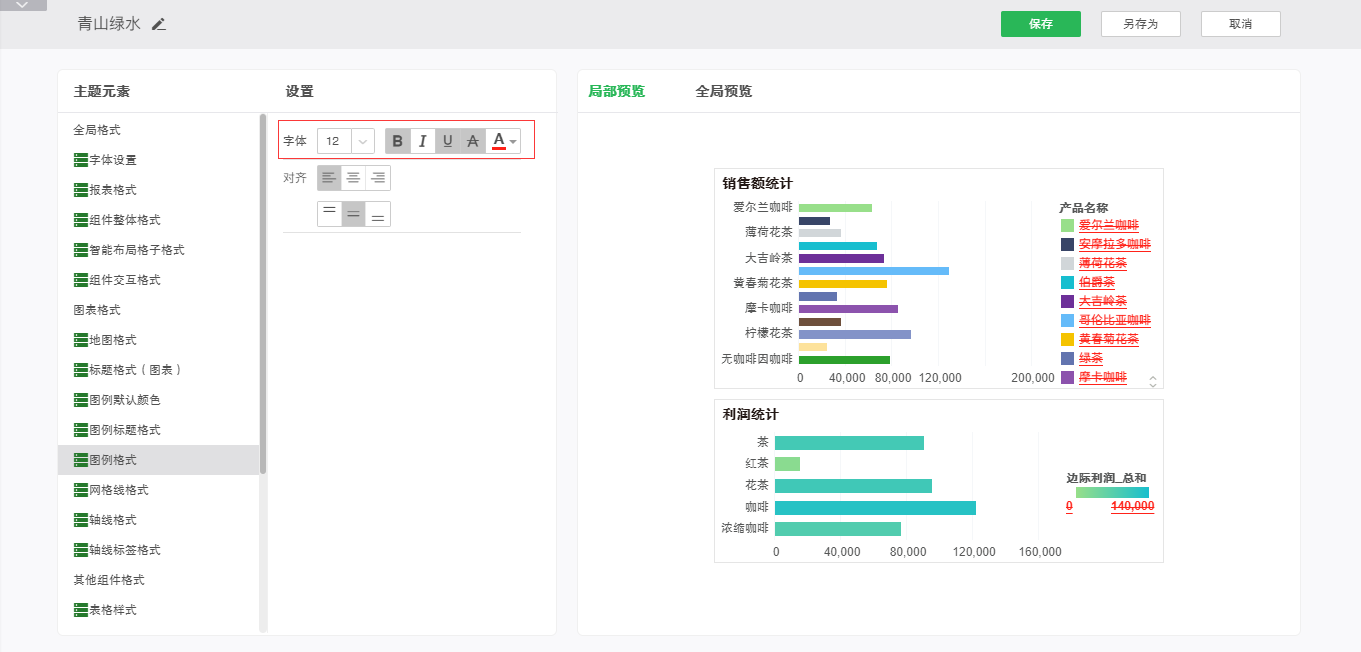
对齐:设置图例的对齐方式。
➢例如:设置图例的对齐方式为右对齐和上下居中对齐,可以在预览区看到编辑效果,如图所示:
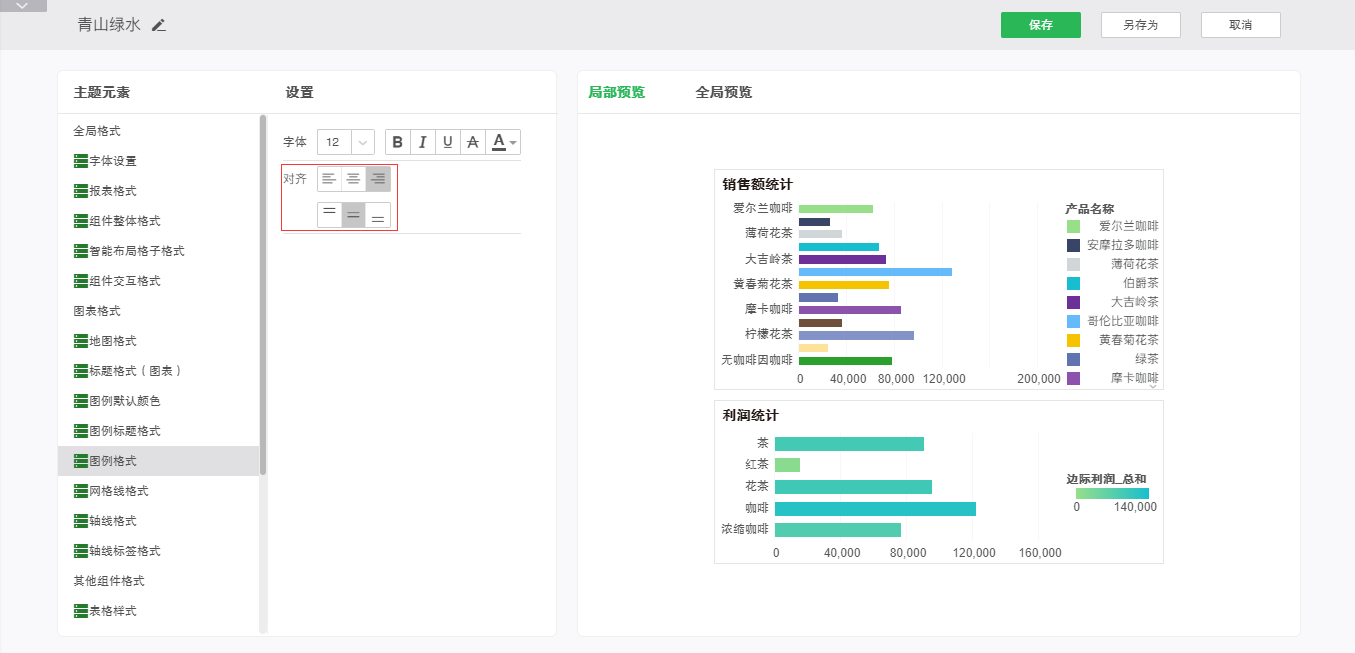
o网格线格式
网格线格式设置图表的网格线样式和颜色,设置完成后可在右侧预览区进行局部预览和全局预览查看。
线:设置网格线的样式和线的颜色。
➢例如:设置网格线的颜色为红色、线的样式为实线。可以在预览区看到编辑效果,如图所示:
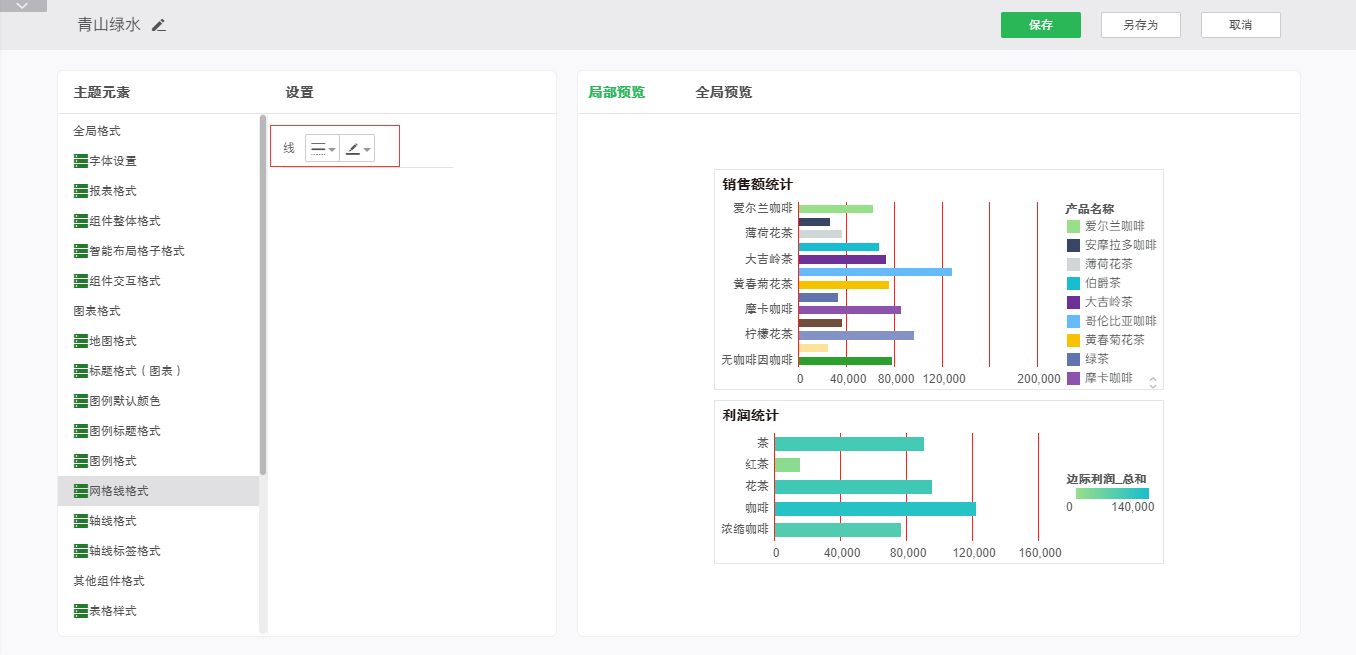
o轴线格式
轴线格式设置图表的轴线样式和颜色,轴线格式设置完成后不能再右侧预览区进行局部预览和全局预览查看。由于很多系统主题默认不会显示轴线,只有冰晶蓝和冰晶银能实时在预览区看到设置效果。
线:设置图表轴线的样式和线的颜色。
➢例如:设置轴线的颜色为红色、线的样式为加粗实线。可以在预览区看到编辑效果,如图所示:
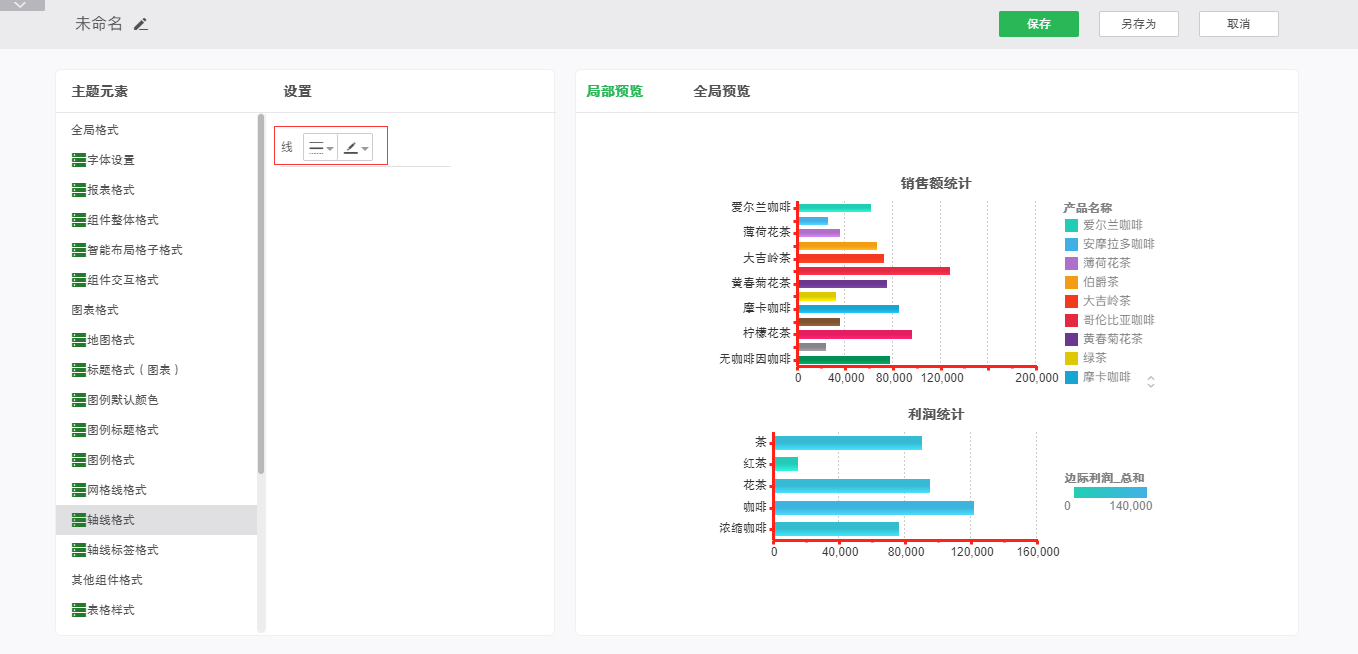
o轴线标签格式
轴线标签格式设置轴线标签的字体样式、旋转和背景。设置完成后可在右侧预览区进行局部预览和全局预览查看。
字体样式:设置轴线标签的字体大小、加粗、斜体、下划线、删除线和字体颜色。
➢例如:设置字体样式为粗体、添加下划线和删除线,字体颜色为红色,可以在预览区看到编辑效果,如图所示:
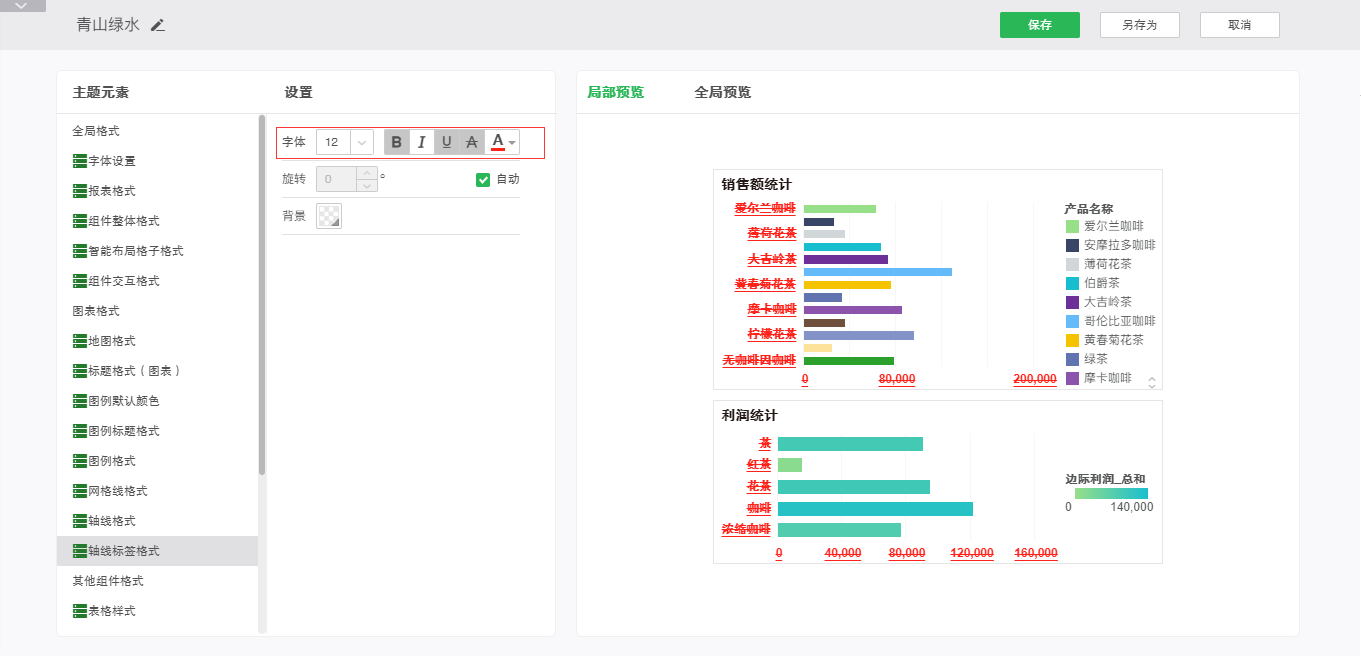
旋转:设置轴线标签的旋转角度。
➢例如:设置轴线标签的旋转角度为45°。可以在预览去看到编辑效果,如图所示:
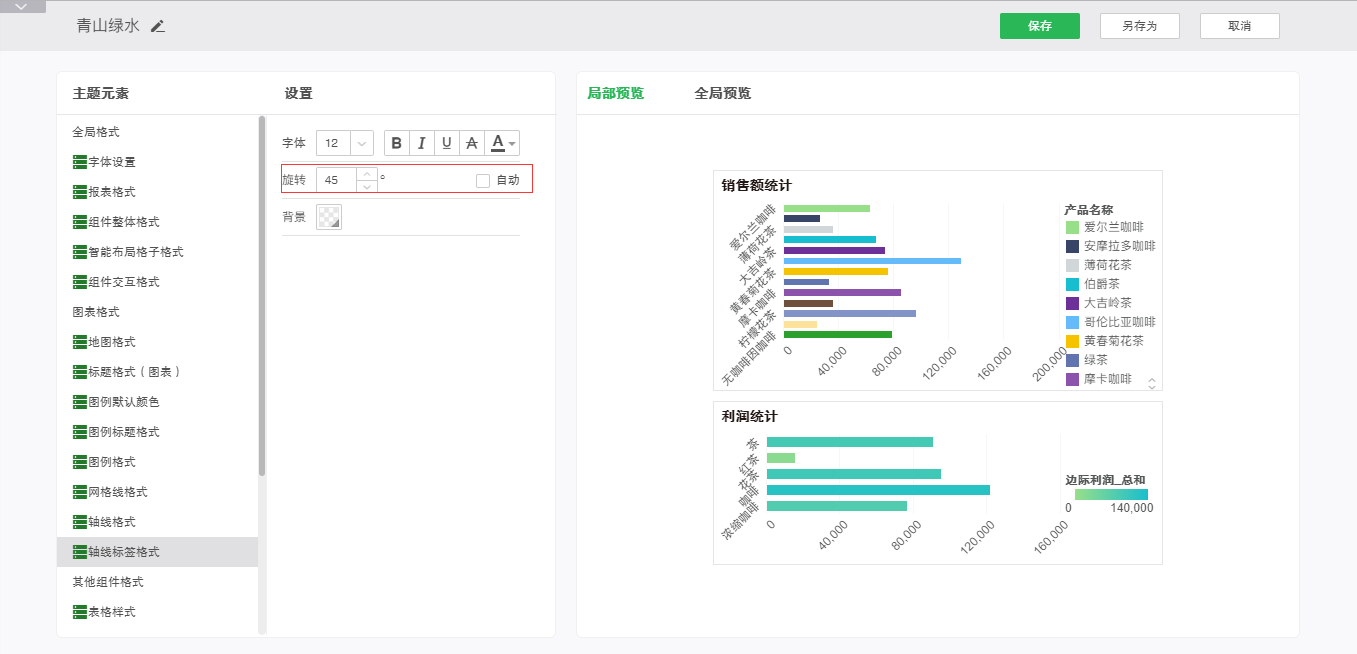
背景:设置图例标题的背景色。
➢例如:设置背景为蓝色。可以在预览去看到编辑效果,如图所示:
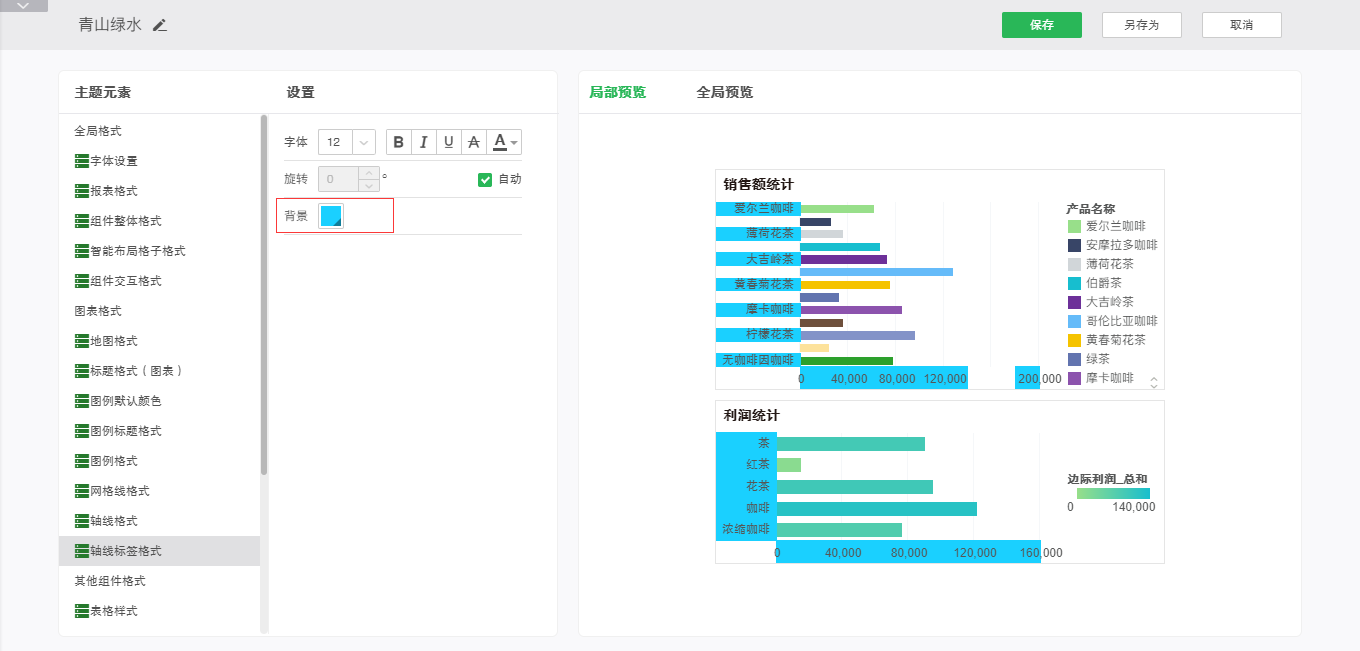
•其他组件格式
o表格样式
允许用户编辑当前主题使用的表格样式,并可对表格样式做出相应的操作,包括新建、编辑、删除。用户可在现有自定义表格样式的基础上进行新建或者编辑的操作。也可以删除自定义表格样式。
在自定义主题页面的主题元素中选择:其他组件格式 - 表格样式,然后在样式区点击新建按钮,即可弹出样式新建窗口,如图所示:
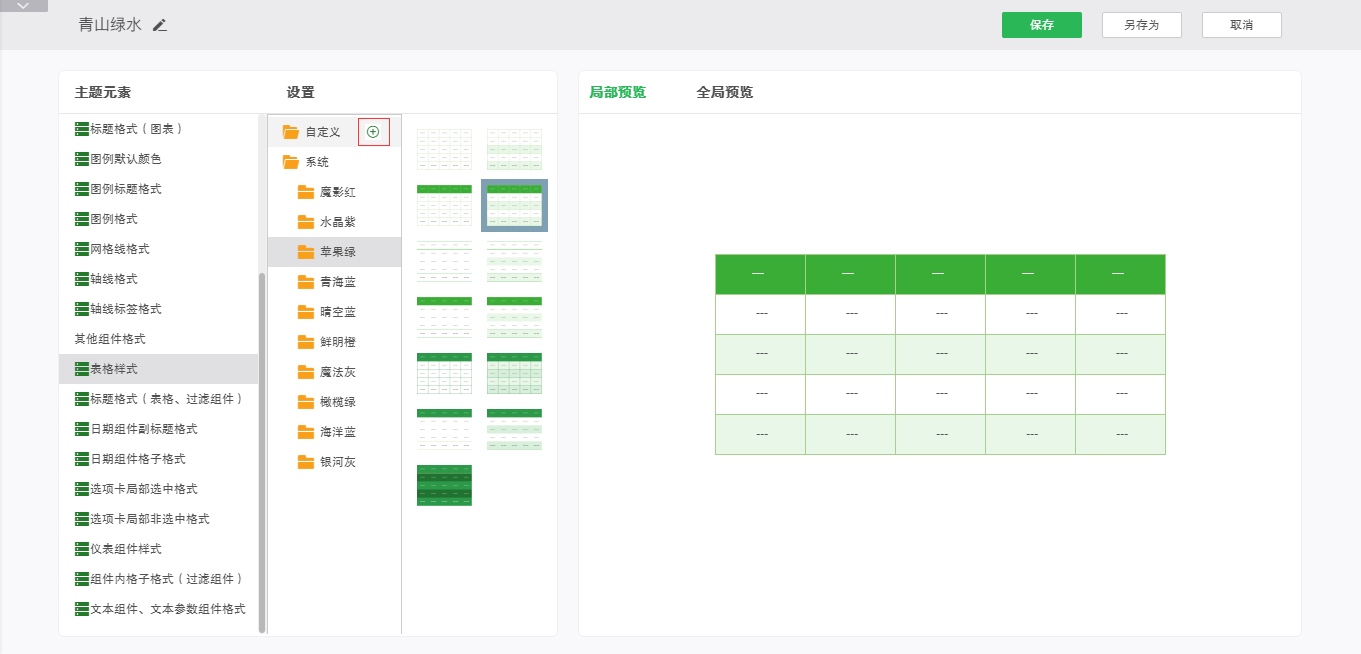
点击新建按钮弹出自定义格式编辑窗口:
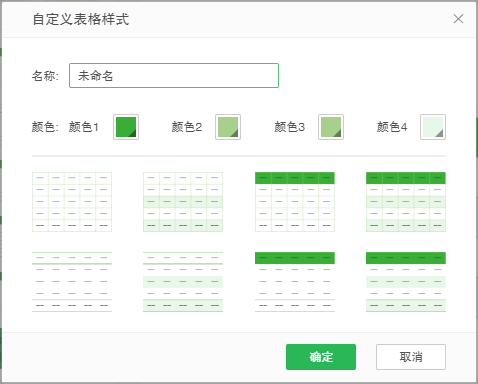
在新建页面中,可以自定义样式的颜色,在编辑颜色的时候,下方的缩略图会实时按照更改的颜色进行更新,预览表格样式的效果,如图所示:
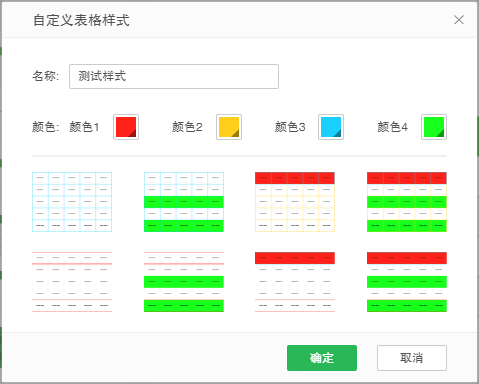
保存成功后,在自定义文件夹下就有了新建好的样式,如图:
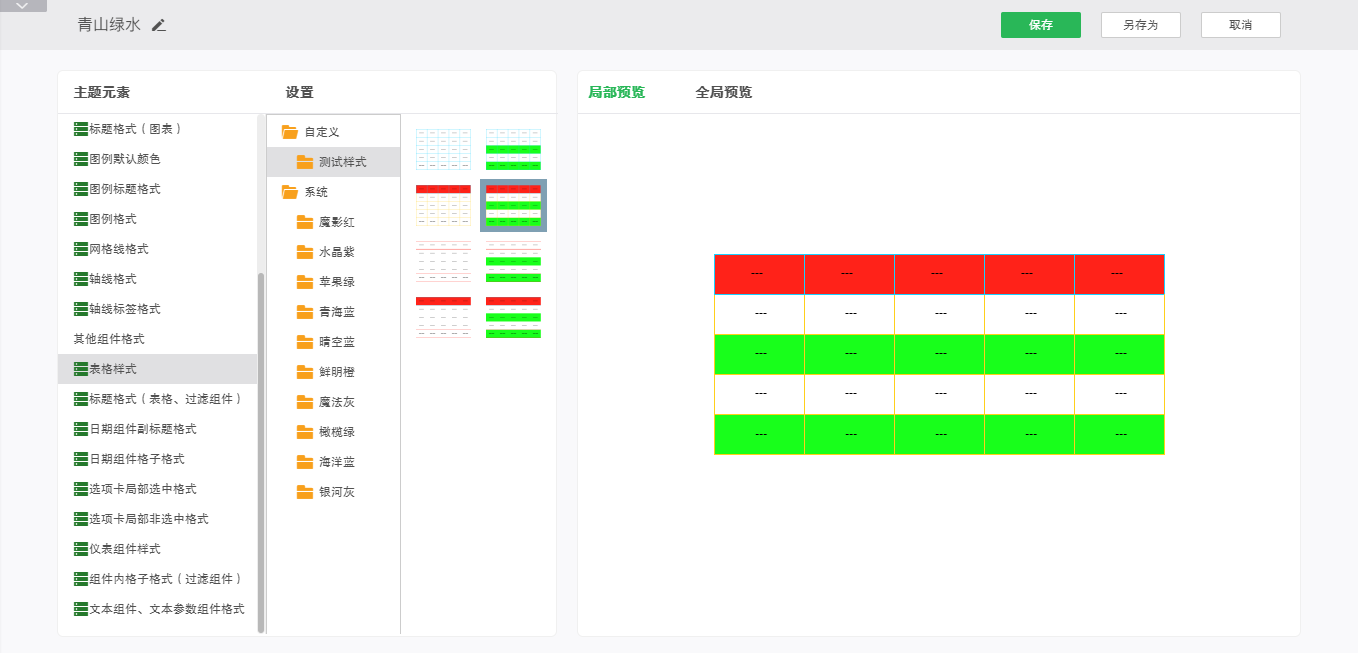
你可以在表格样式的列表中选择需要的样式,应用于仪表盘主题;也可以在表格的属性窗口中,选择自定义表格样式,应用于所选的表格。
o标题格式(表格、过滤组件)
标题格式可以设置表格类组件和过滤类组件的标题样式,可以设置的方面包括字体样式、对齐、边框、背景和透明度。
字体样式:设置表格和过滤组件的标题格式的字体加粗、斜体、下划线、删除线和字体颜色。
➢例如:设置字体样式为粗体、添加下划线和删除线,字体颜色为红色,可以在预览区看到编辑效果,如图所示:
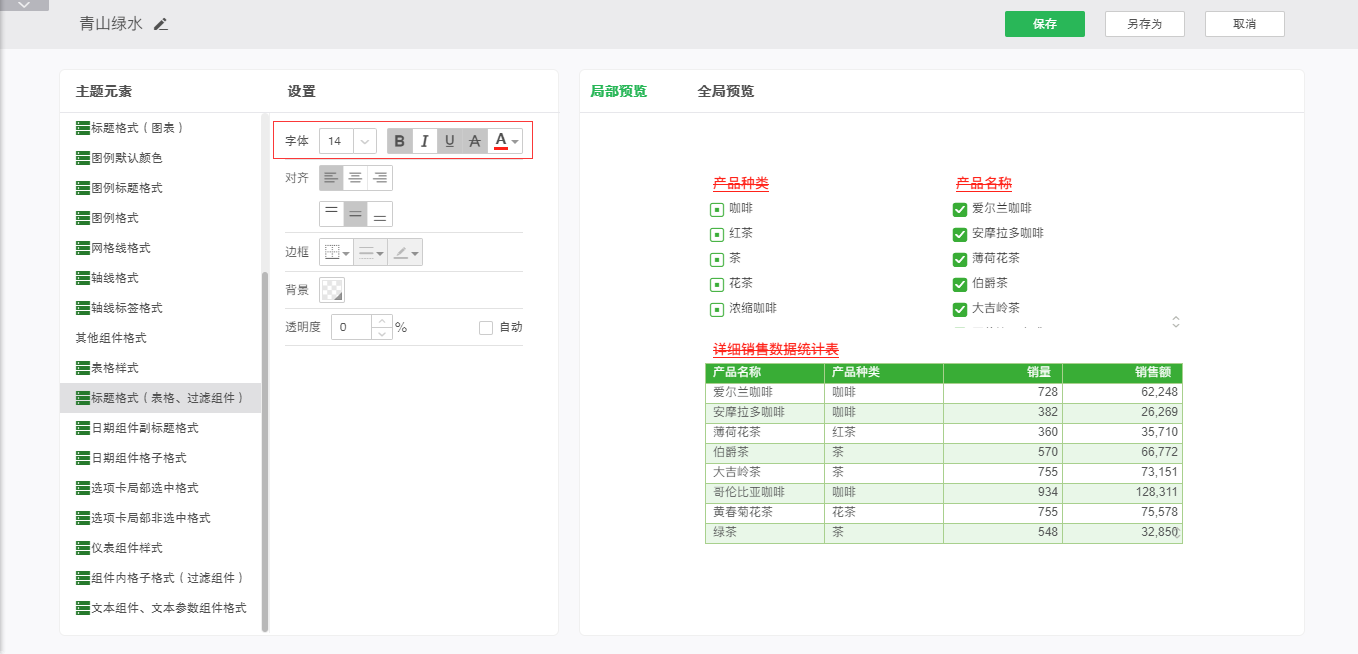
对齐:设置表格和过滤组件的标题的对齐方式。
➢例如:设置标题的对齐方式为右对齐和上下居中对齐,可以在预览区看到编辑效果,如图所示:
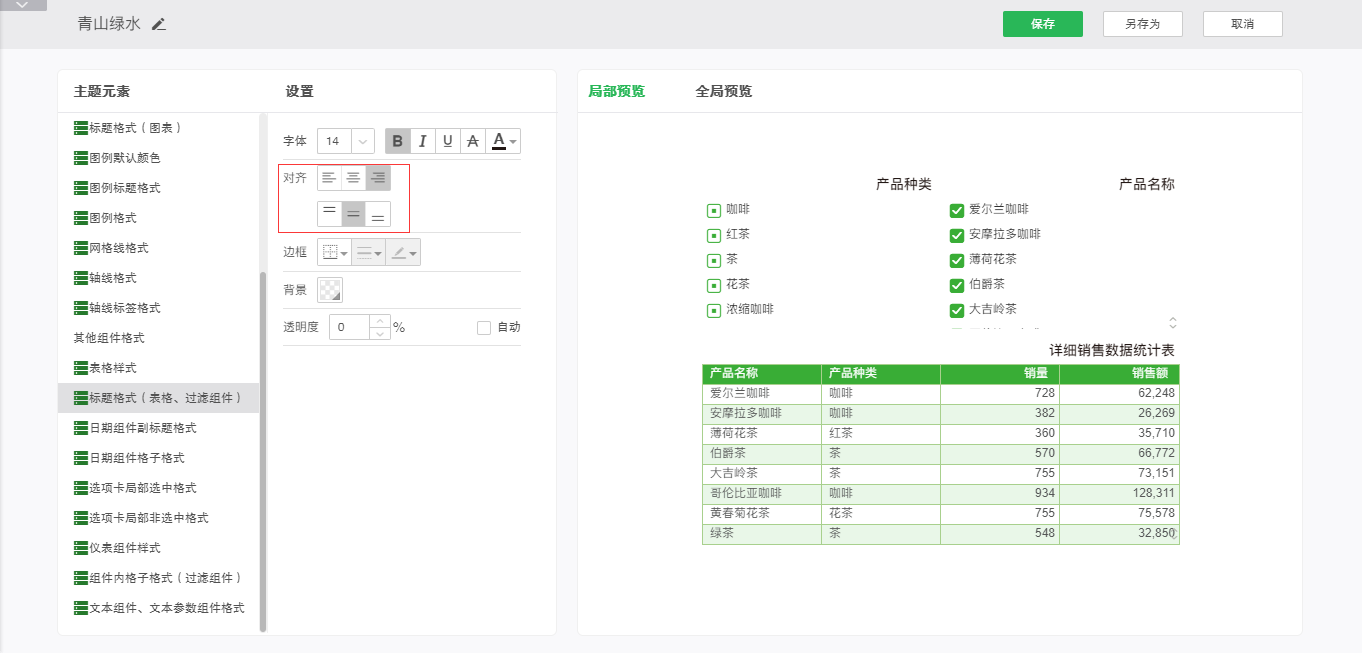
边框:设置表格和过滤组件的标题的线的位置、线的样式和颜色。
➢例如:设置边框线为红色实线,可以在预览区看到编辑效果,如图所示:
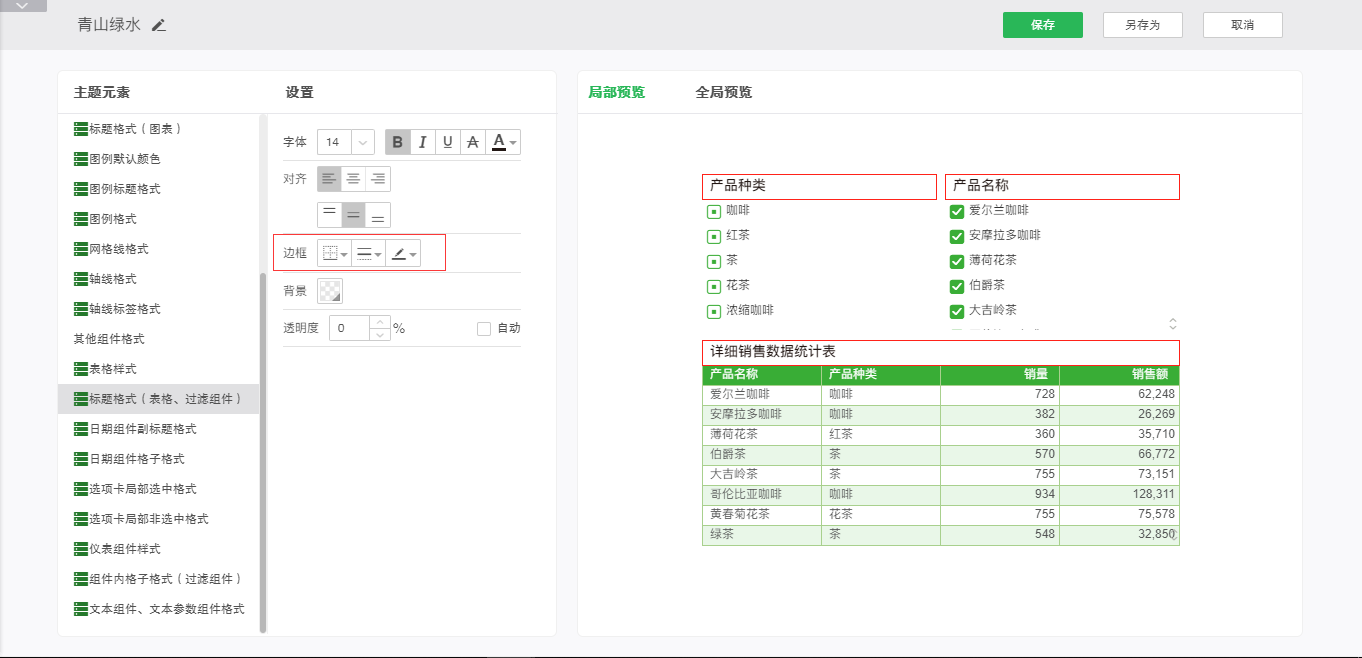
背景:设置标题栏的背景色。
➢例如:将标题栏设置为蓝色背景,效果如下图:
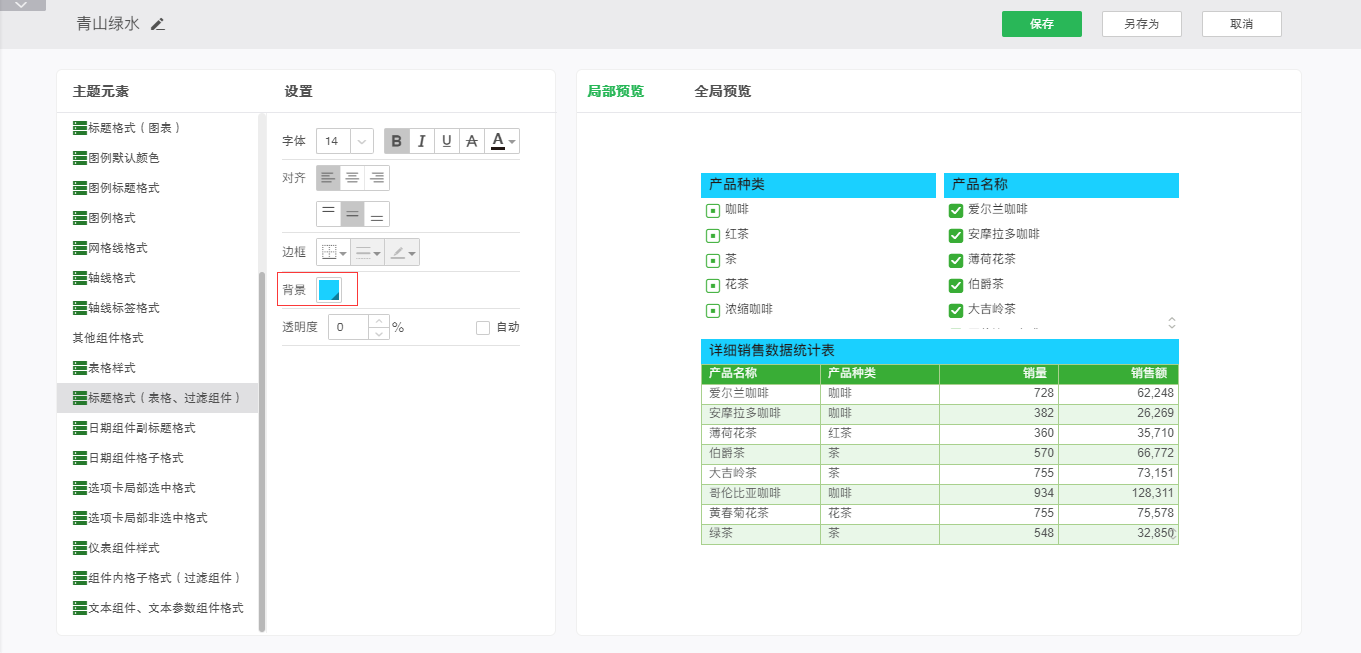
透明度:设置标题栏的透明度属性。
➢例如:保持颜色设置不变,将透明度配置为50%:
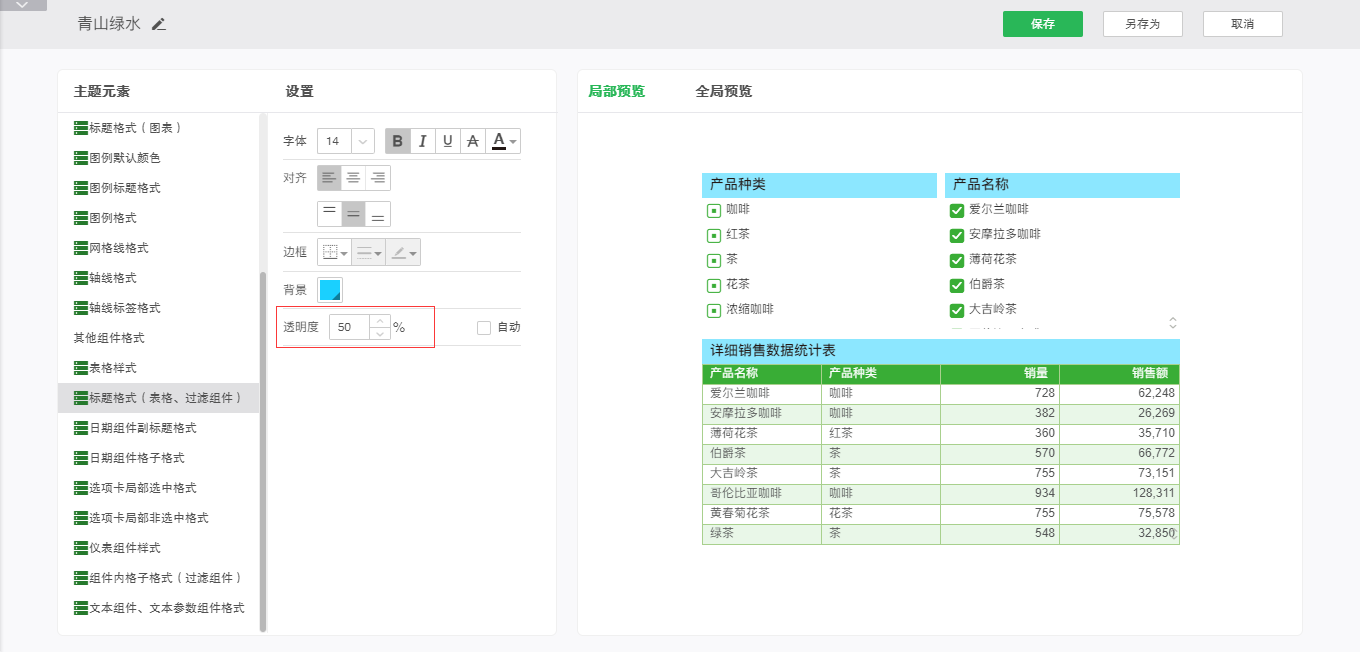
o日期过滤组件日历头部格式(原日期组件副标题格式)
日期过滤组件日历头部格式可以设置日期过滤组件的标题样式,可以设置字体样式、对齐、背景和透明度。
字体样式:设置日期过滤组件日历头部格式的字体大小、加粗、斜体、下划线、删除线和字体颜色。
➢例如:设置字体样式为粗体、添加下划线和删除线,字体颜色为红色,可以在预览区看到编辑效果,如图所示:
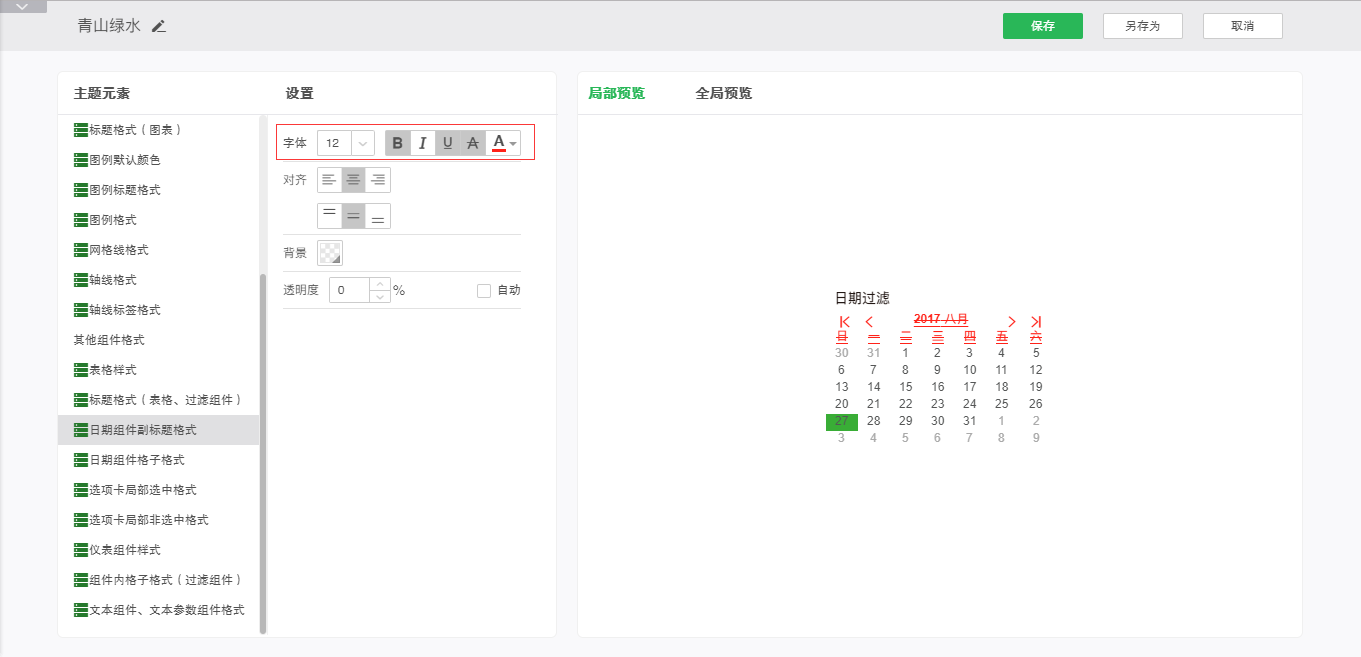
对齐:设置标题的对齐方式。
➢例如:设置标题的对齐方式为右对齐和上下居中对齐,可以在预览区看到编辑效果,如图所示:
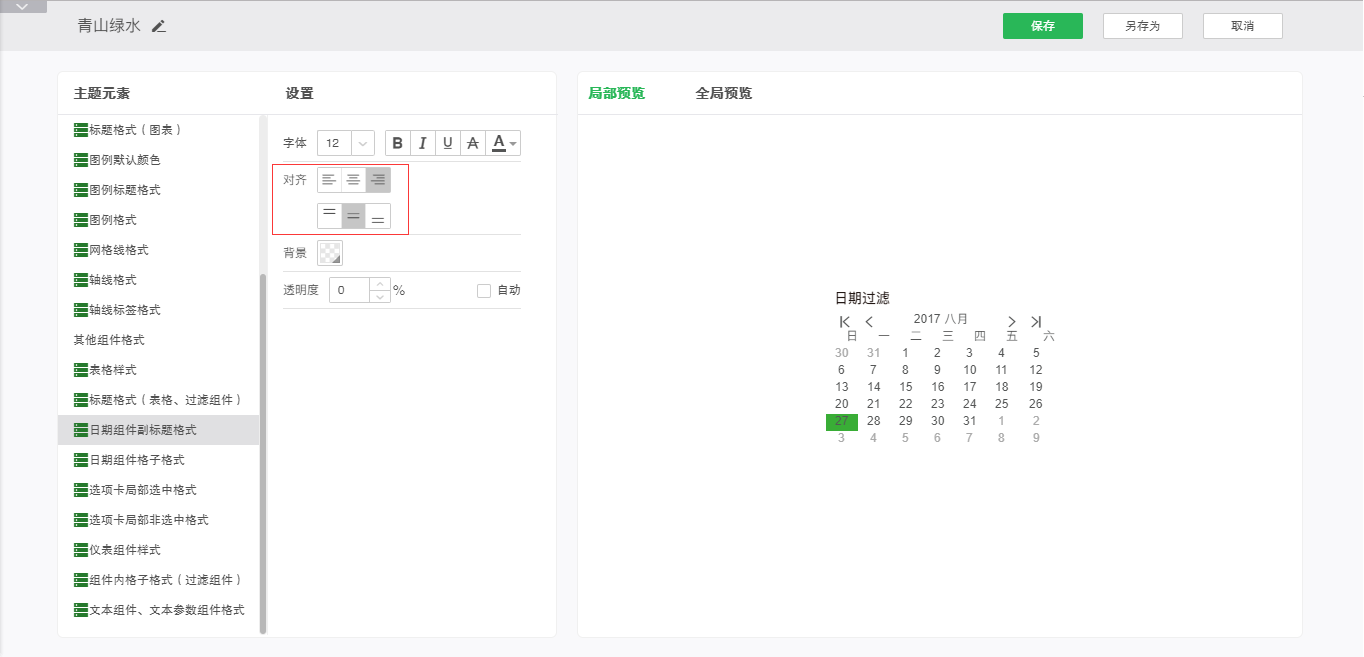
背景:设置标题栏的背景色。
➢例如:将背景色设置为蓝色,效果如下图:
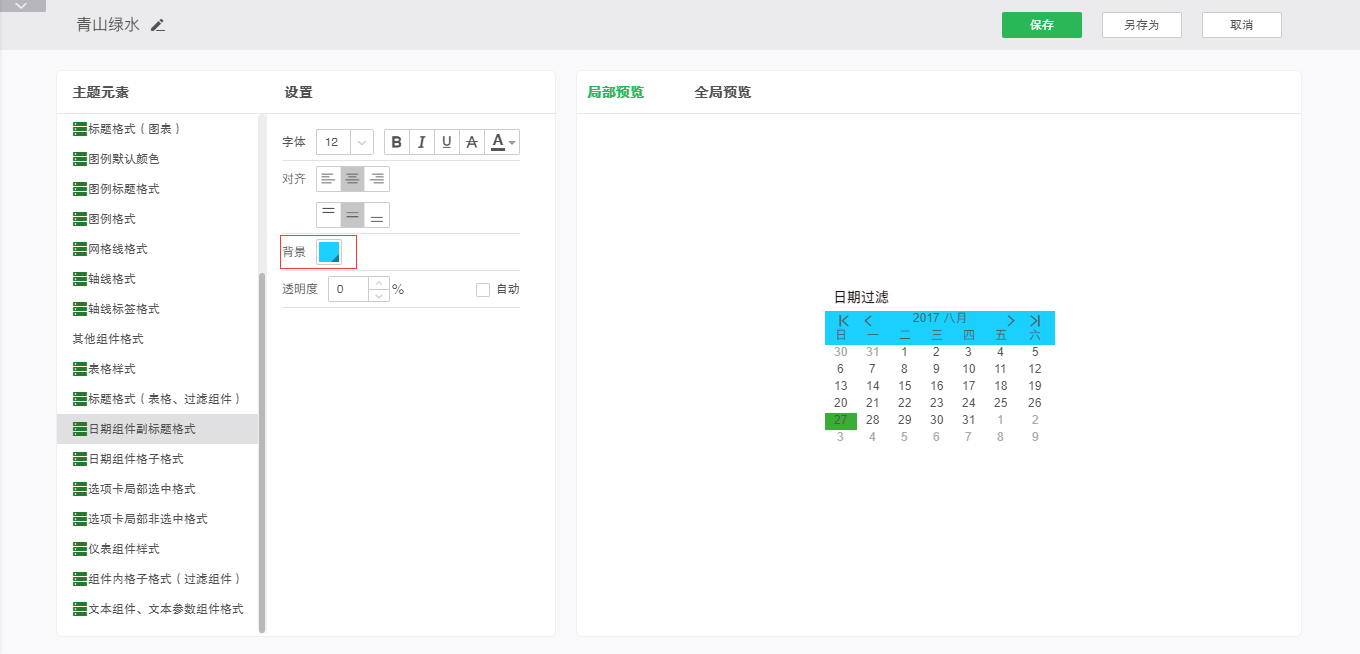
透明度:设置标题栏的透明度。
➢例如:保持颜色的设置不变,将透明度设置为50%,效果如下图:
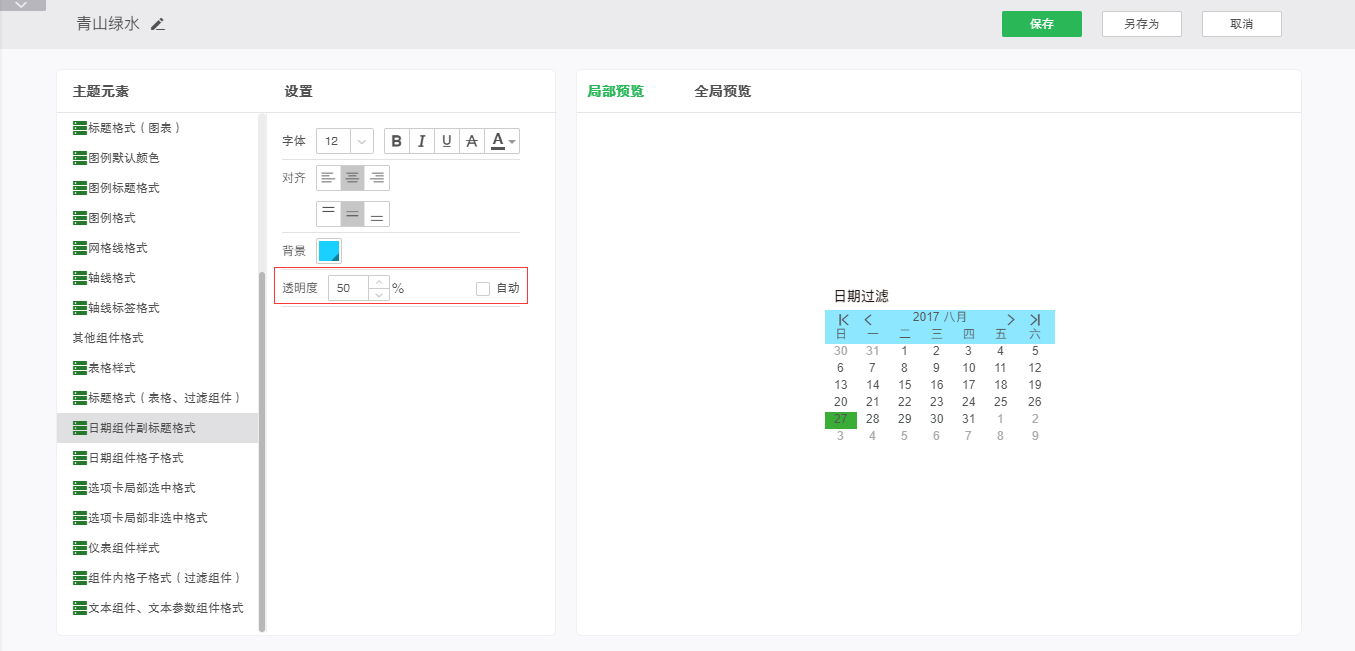
o日期过滤组件日历格子格式(原日期组件格子格式)
日期组件格子格式可以设置日期类组件的内容区域样式,包括字体样式、对齐、边框、背景和透明度。
字体样式:设置日期组件格子格式的字体大小、加粗、斜体、下划线、删除线和字体颜色。
➢例如:设置字体样式为粗体、添加下划线和删除线,字体颜色为红色,可以在预览区看到编辑效果,如图所示:
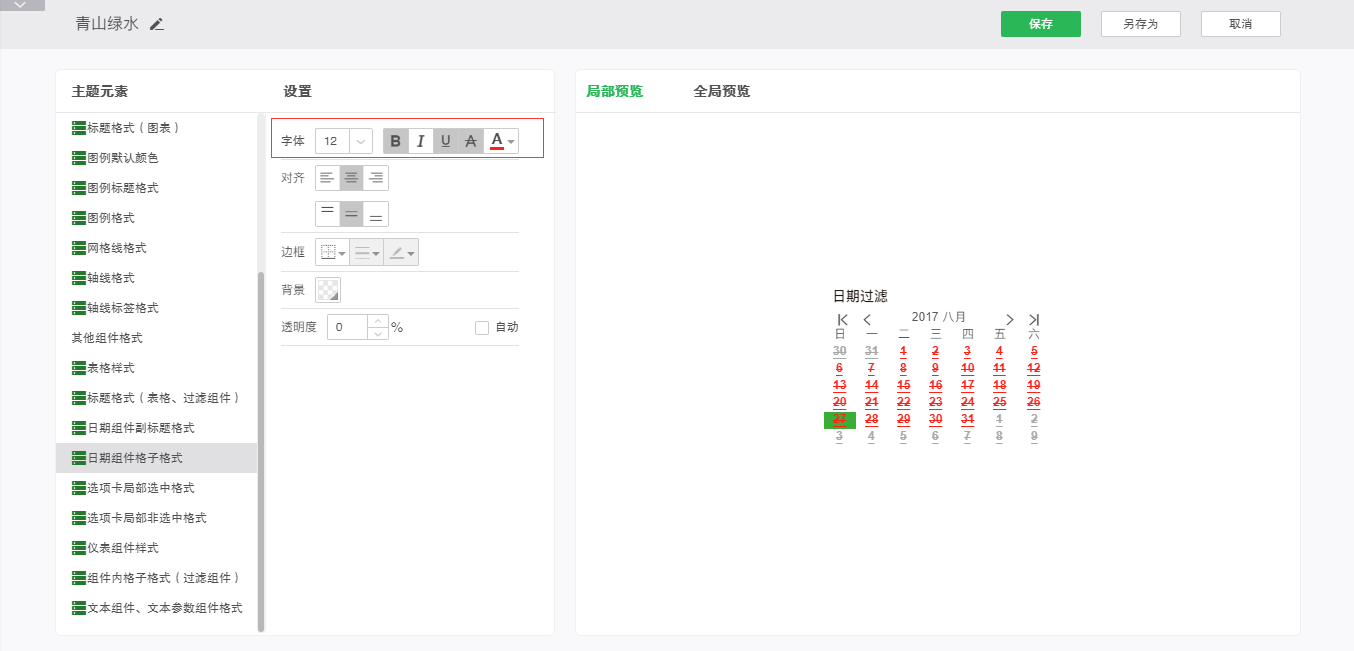
对齐:设置日期组件格子中内容的对齐方式。
➢例如:设置对齐方式为右对齐和上下居中对齐,可以在预览区看到编辑效果,如图所示:

边框:设置日期组件内格子的线的位置、线的样式和颜色。
➢例如:设置边框线为红色实线,可以在预览区看到编辑效果,如图所示:
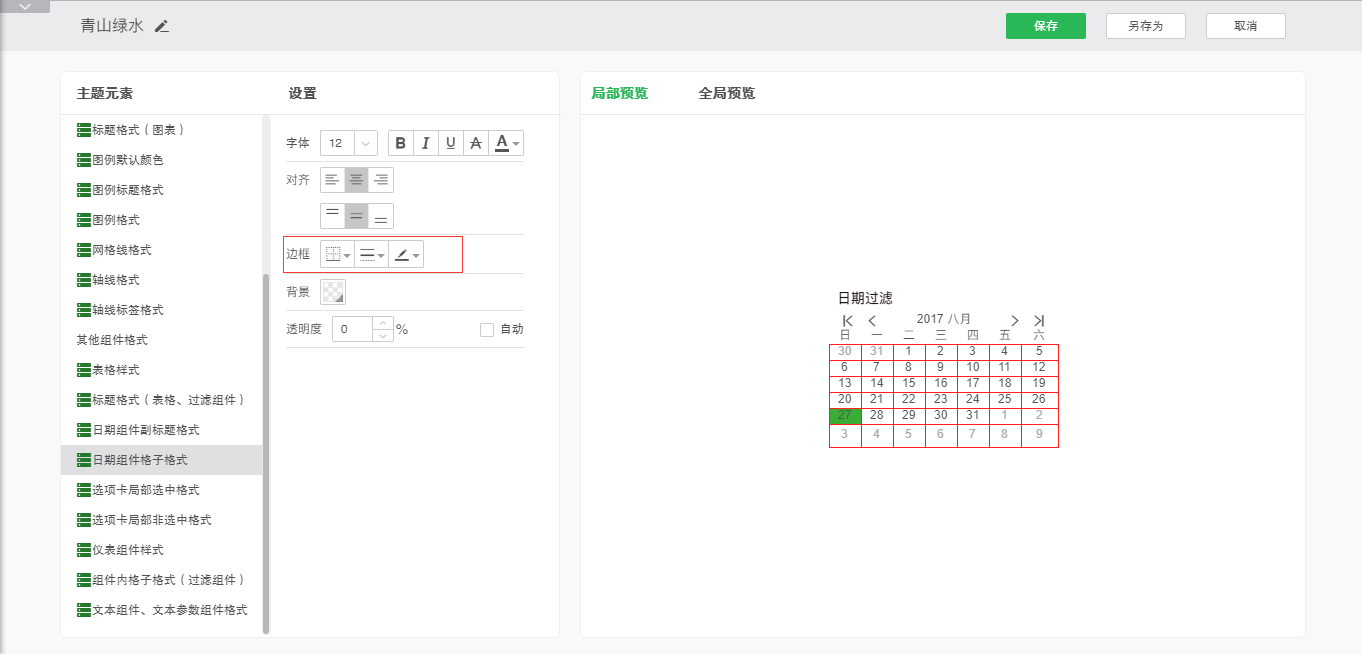
背景:设置日期组件内容区域的背景类型、颜色等属性。
➢例如:将背景颜色设置为蓝色,效果如下图:
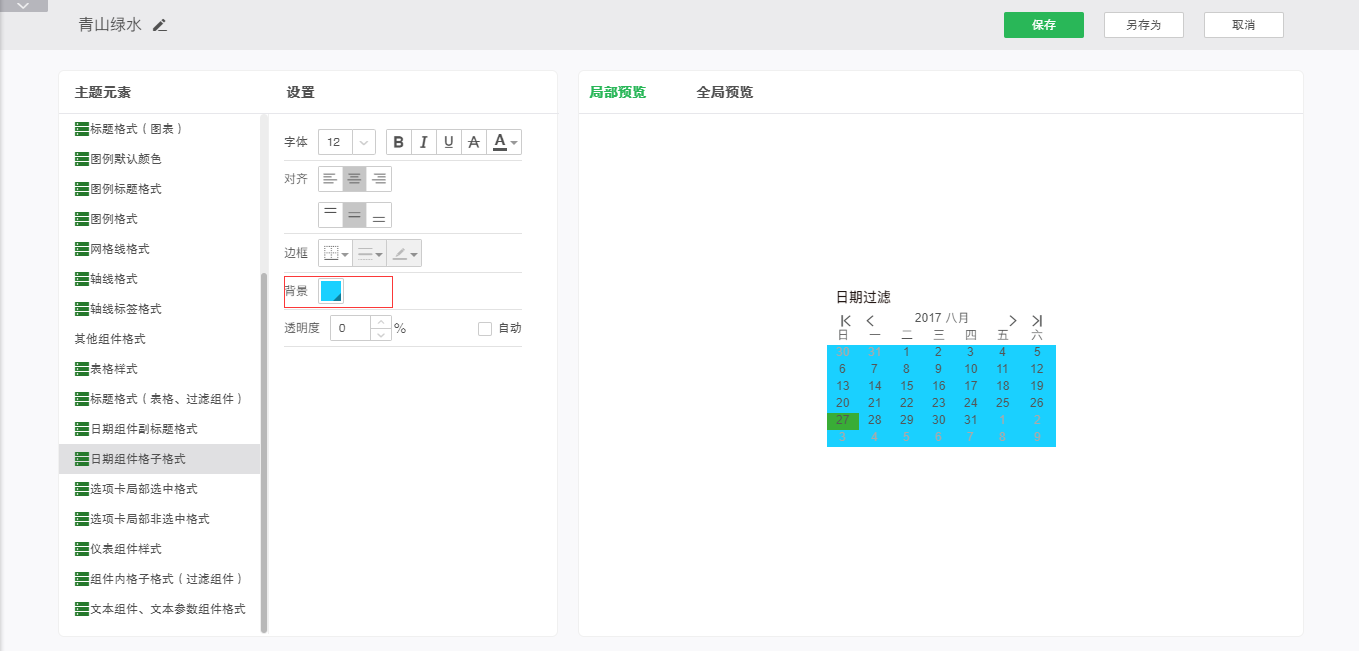
透明度:设置日期组件内容区域的透明度。
➢例如:保持上面设置不变的情况下,设置透明度为50%,效果如图:
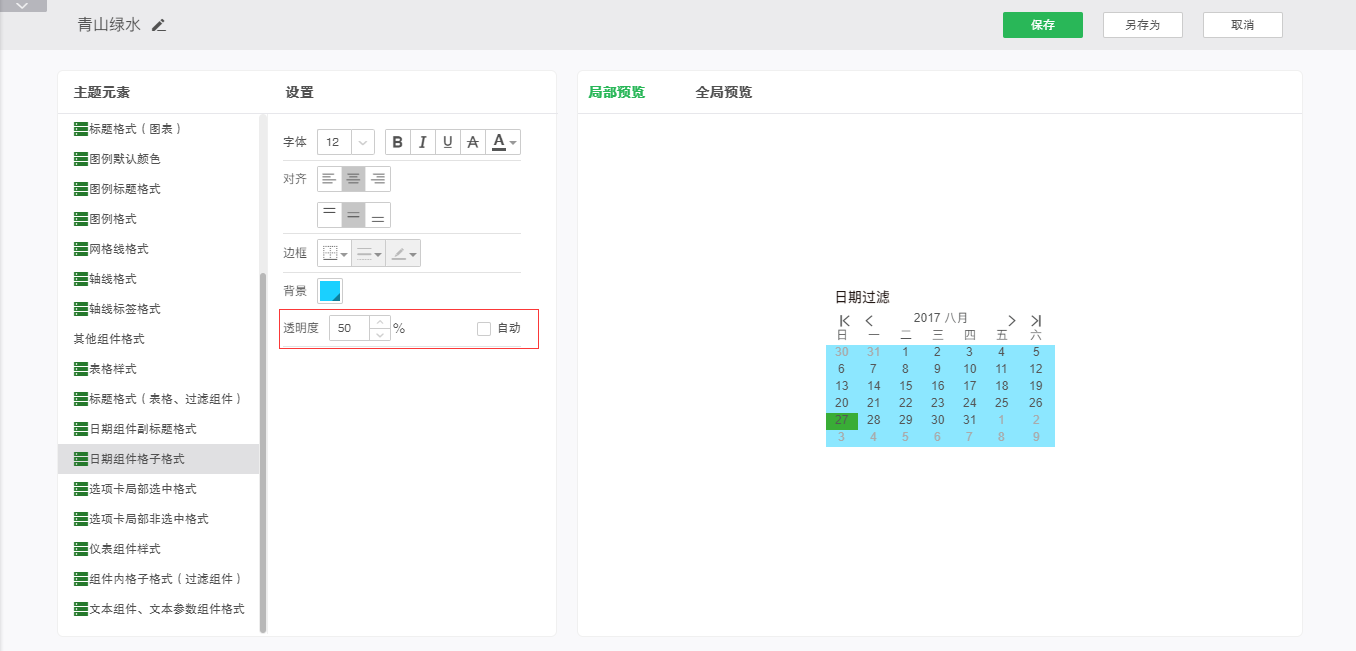
o选项卡局部选中格式
选项卡局部选中格式可以设置选项卡组件中选中的页签样式,包括字体样式、对齐、边框、背景和透明度。
字体样式:设置选项卡选中页签的字体大小、加粗、斜体、下划线、删除线和字体颜色。
➢例如:设置字体样式为粗体、添加下划线和删除线,字体颜色为红色,可以在预览区看到编辑效果,如图所示:
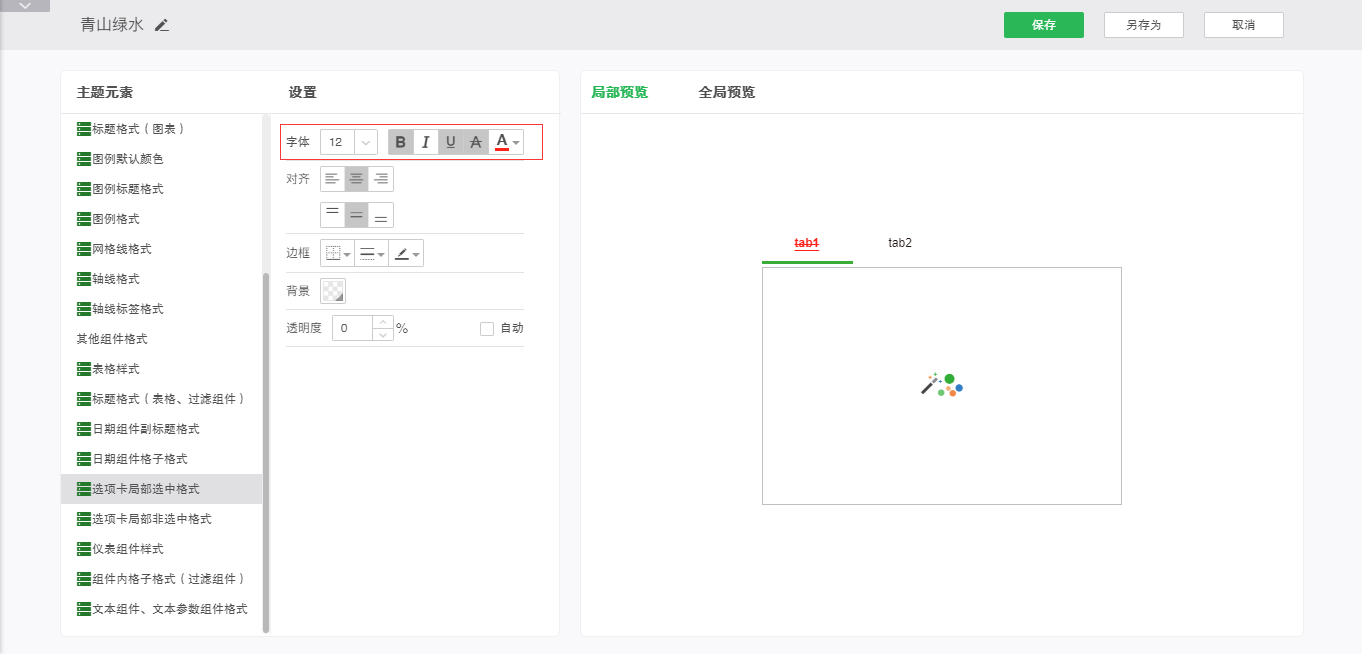
对齐:设置选项卡选中页签中字体的对齐方式。
➢例如:设置对齐方式为右对齐和上下居中对齐,可以在预览区看到编辑效果,如图所示:
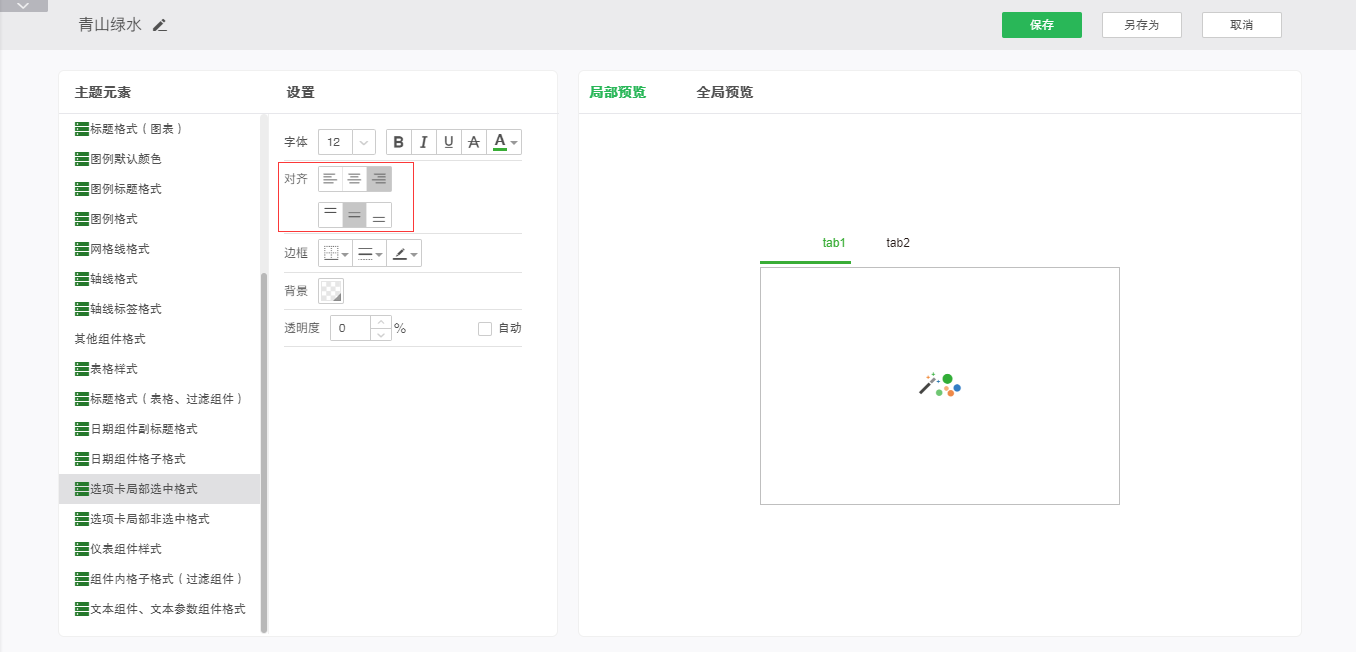
边框:设置选项卡选中页签边框的线的位置、线的样式和颜色。
➢例如:设置边框线为红色实线,可以在预览区看到编辑效果,如图所示:
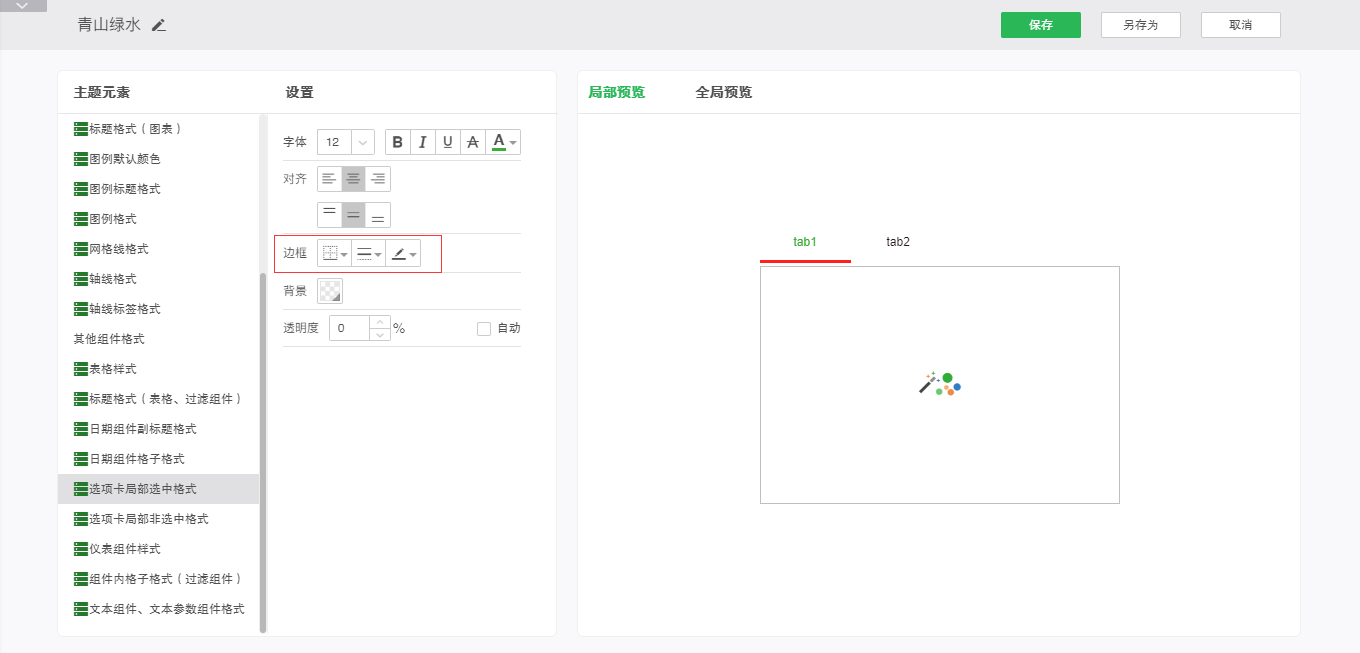
背景:设置选项卡选中的页签内容区域的背景色。
➢例如:将背景设置为蓝色,效果如下图:
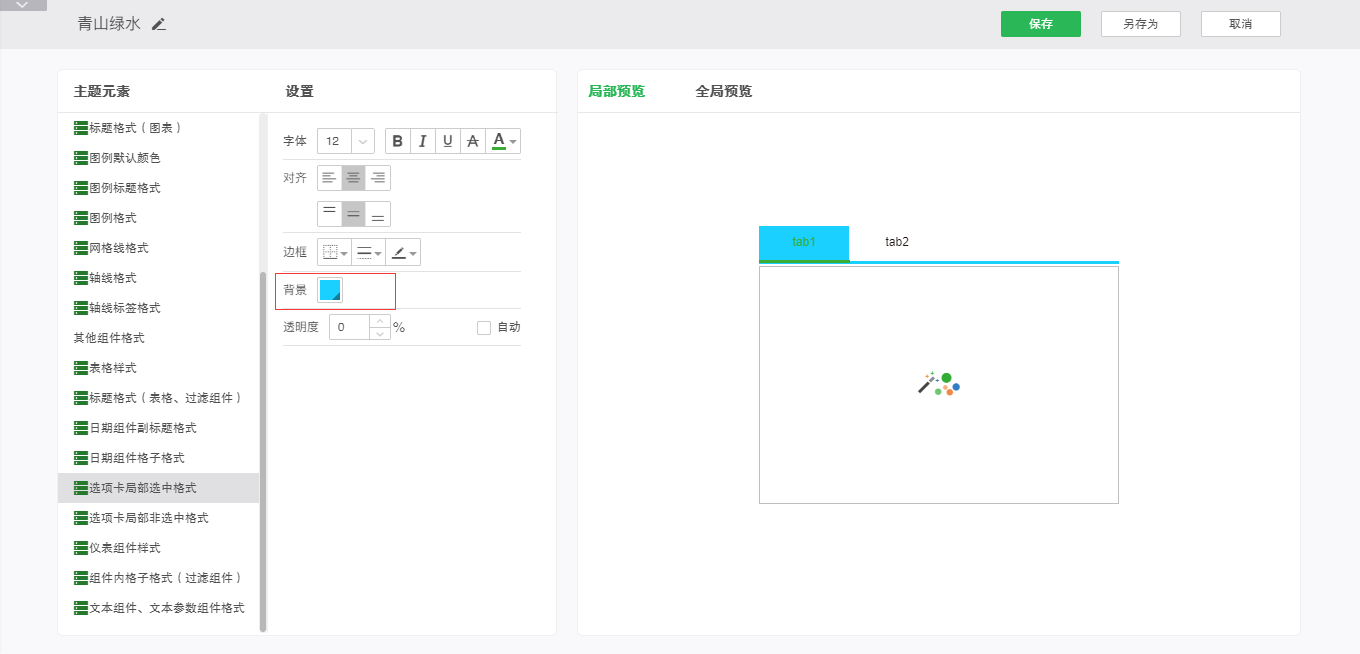
透明度:设置选项卡选中的页签区域的透明度属性。
➢例如:保持背景设置不变的情况下,将透明度设置为50%,效果如下图所示:
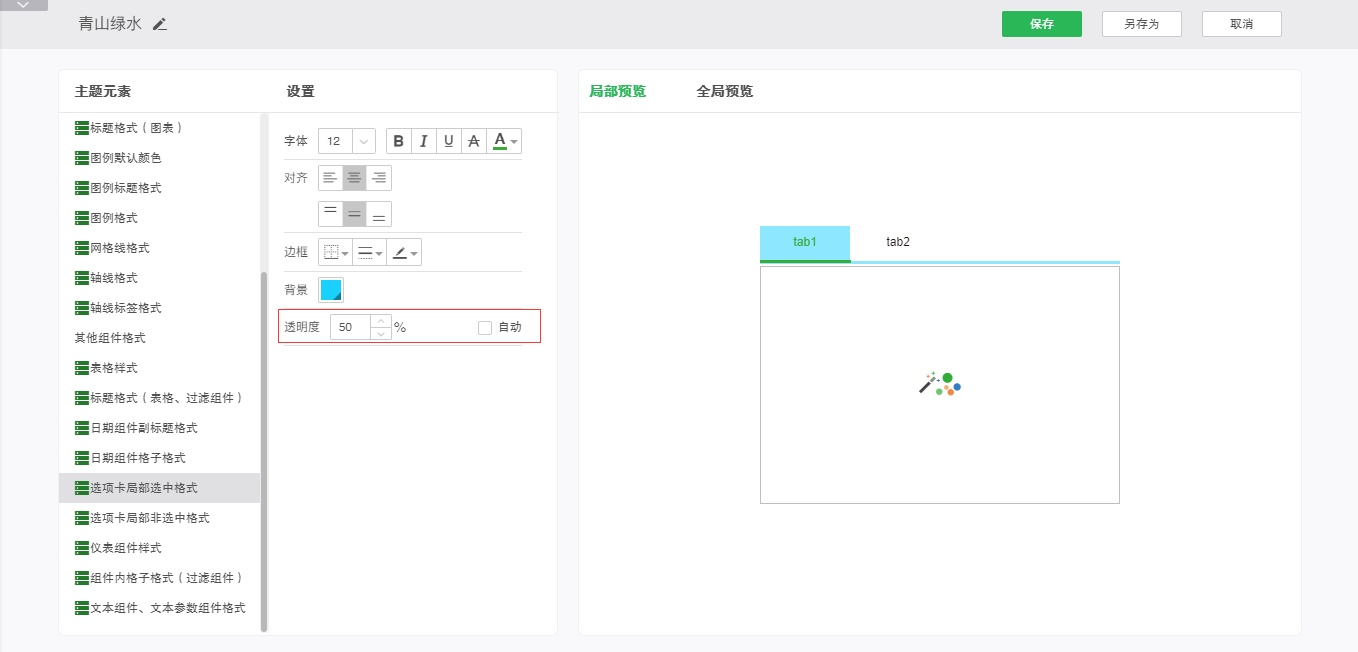
o选项卡局部非选中格式
选项卡局部非选中格式可以设置选项卡组件中未选中的页签样式,包括字体样式、对齐、边框、背景和透明度。
字体样式:设置选项卡非选中页签的字体加粗、斜体、下划线、删除线和字体颜色。
➢例如:设置字体样式为粗体、添加下划线和删除线,字体颜色为红色,可以在预览区看到编辑效果,如图所示:
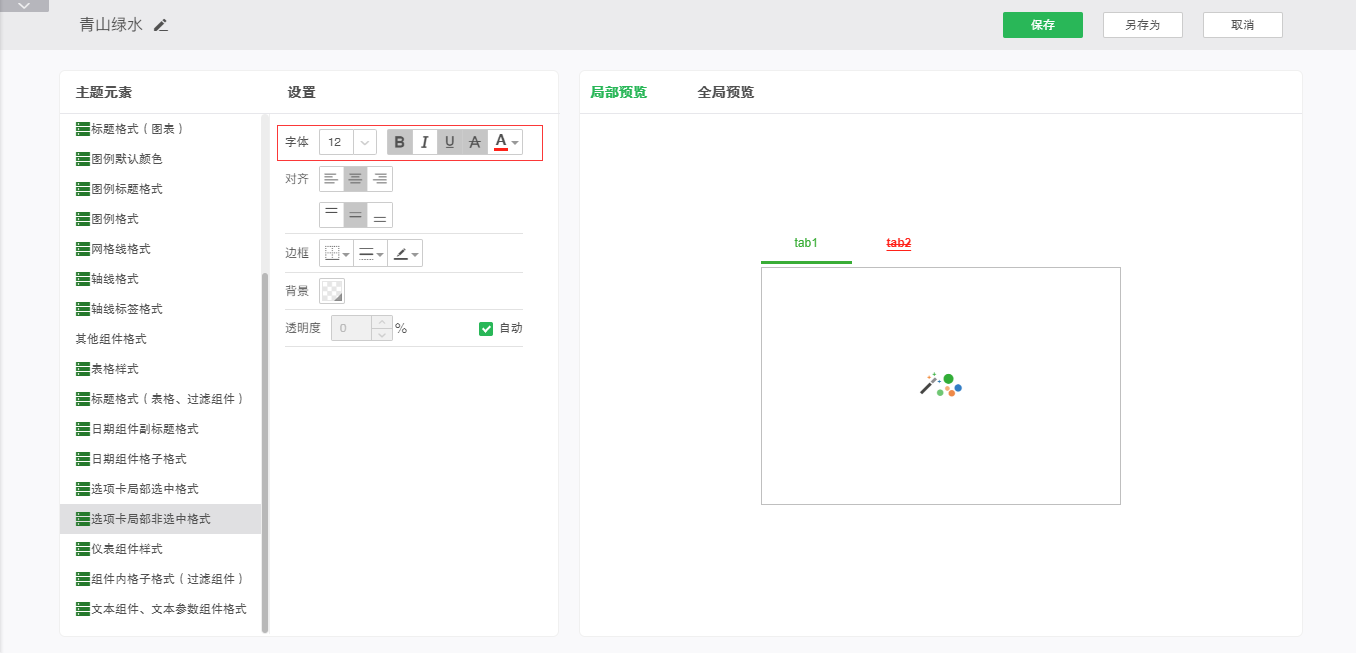
对齐:设置选项卡非选中页签中字体的对齐方式。
➢例如:设置对齐方式为右对齐和上下居中对齐,可以在预览区看到编辑效果,如图所示:
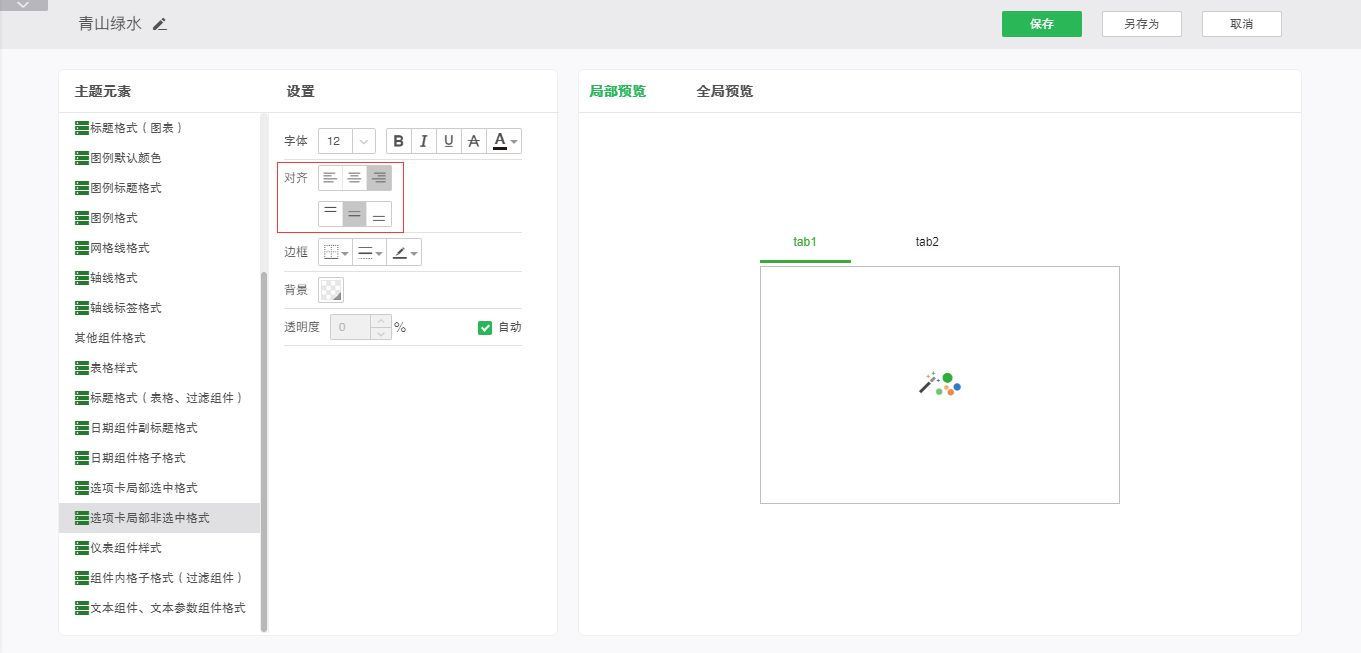
边框:设置选项卡非选中页签边框的线的位置、线的样式和颜色。
➢例如:设置边框线为红色实线,可以在预览区看到编辑效果,如图所示:
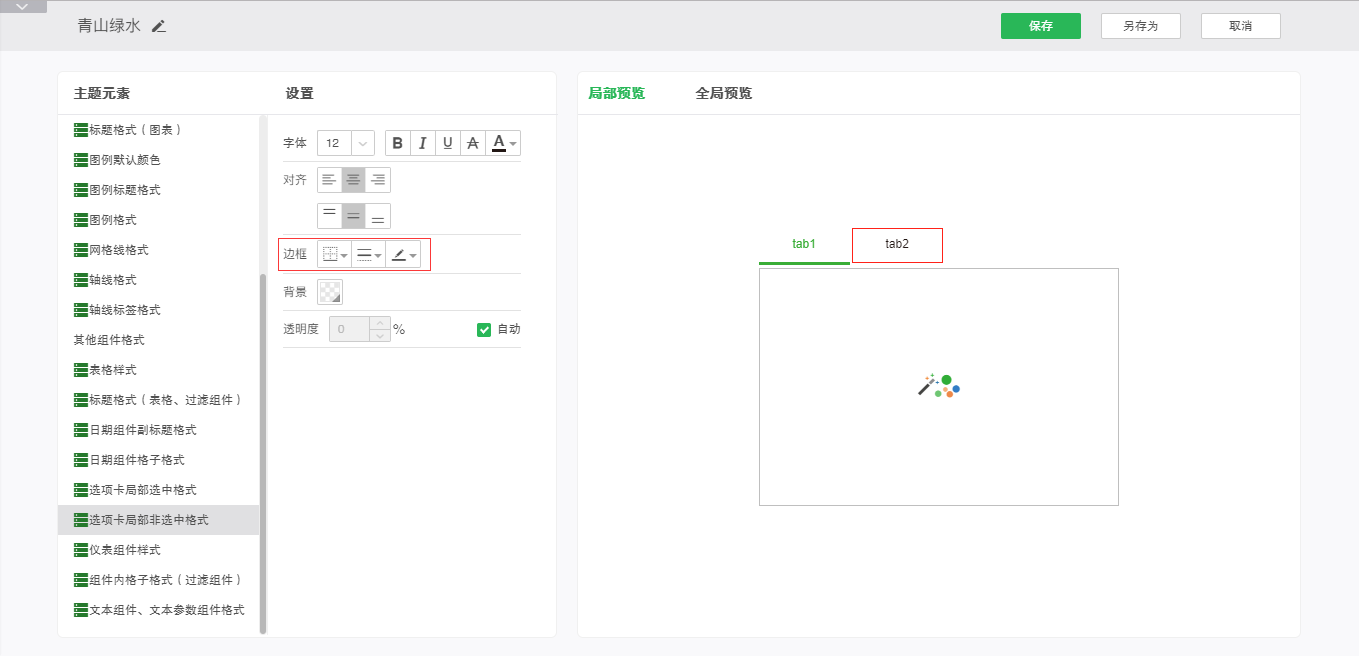
背景:设置选项卡非选中的页签内容区域的背景色。
➢例如:将背景设置为蓝色,效果如下图:
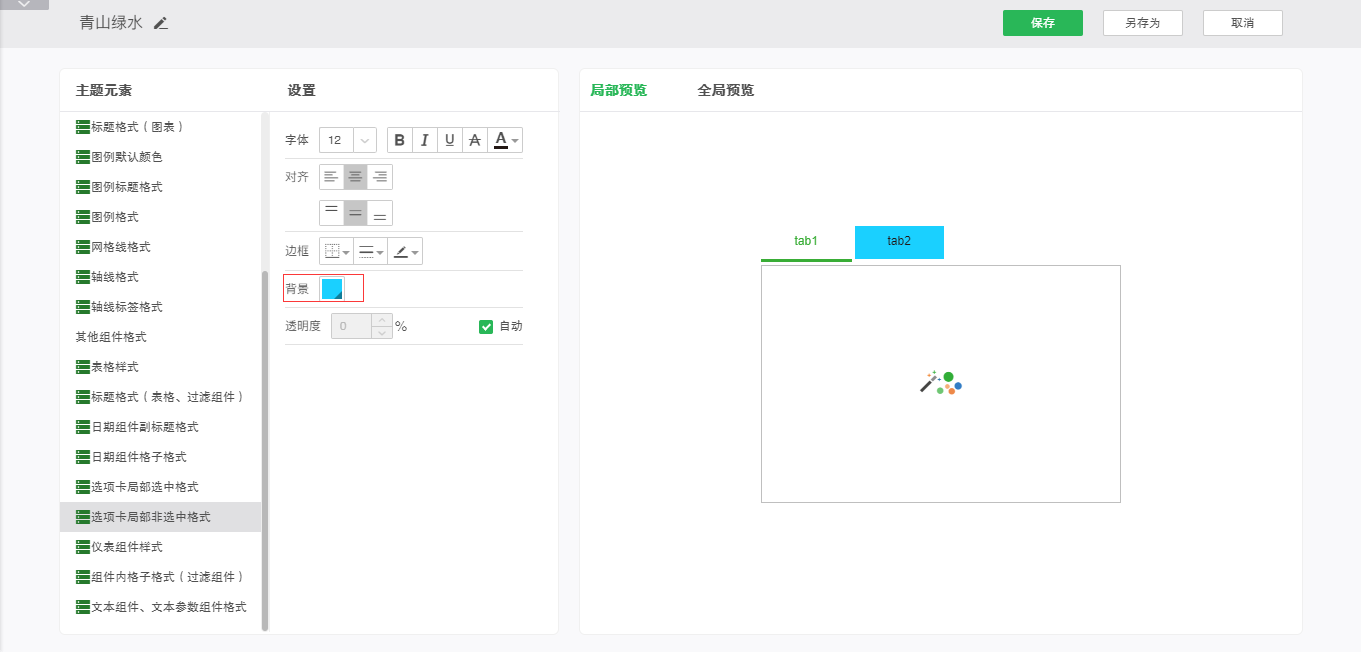
透明度:设置选项卡非选中的页签区域的透明度属性。
➢例如:保持背景设置不变的情况下,将透明度设置为50%,效果如下图所示:
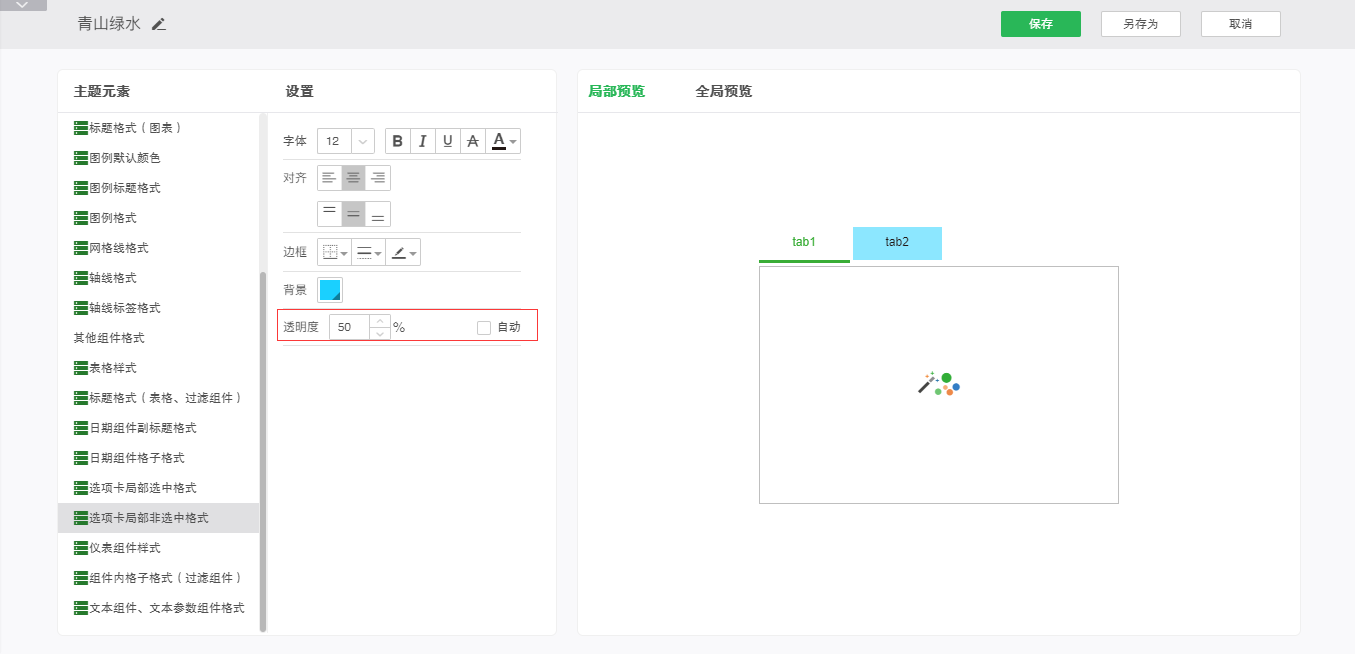
o仪表组件样式
仪表组件样式设置主题仪表盘的默认样式,设置完成后可在右侧预览区进行全局预览和局部预览查看。
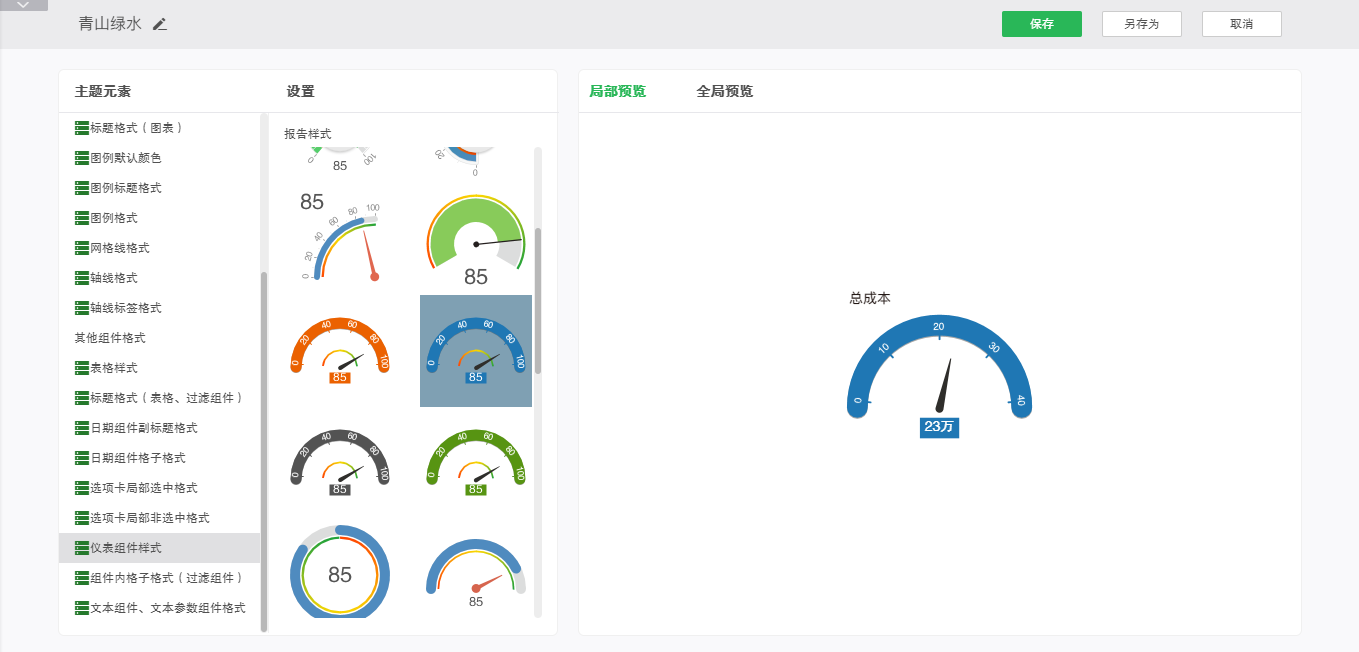
o组件内格子格式(过滤组件)
组件内格子格式(过滤组件)设置过滤组件内格子的字体样式、对齐、边框、背景和透明度,设置完成后可在右侧局部预览和全局预览中查看。
字体样式:设置过滤类组件格子格式中的字体大小、加粗、斜体、下划线、删除线和字体颜色。
➢例如:设置字体样式为粗体、添加下划线和删除线,字体颜色为红色,可以在预览区看到编辑效果,如图所示:
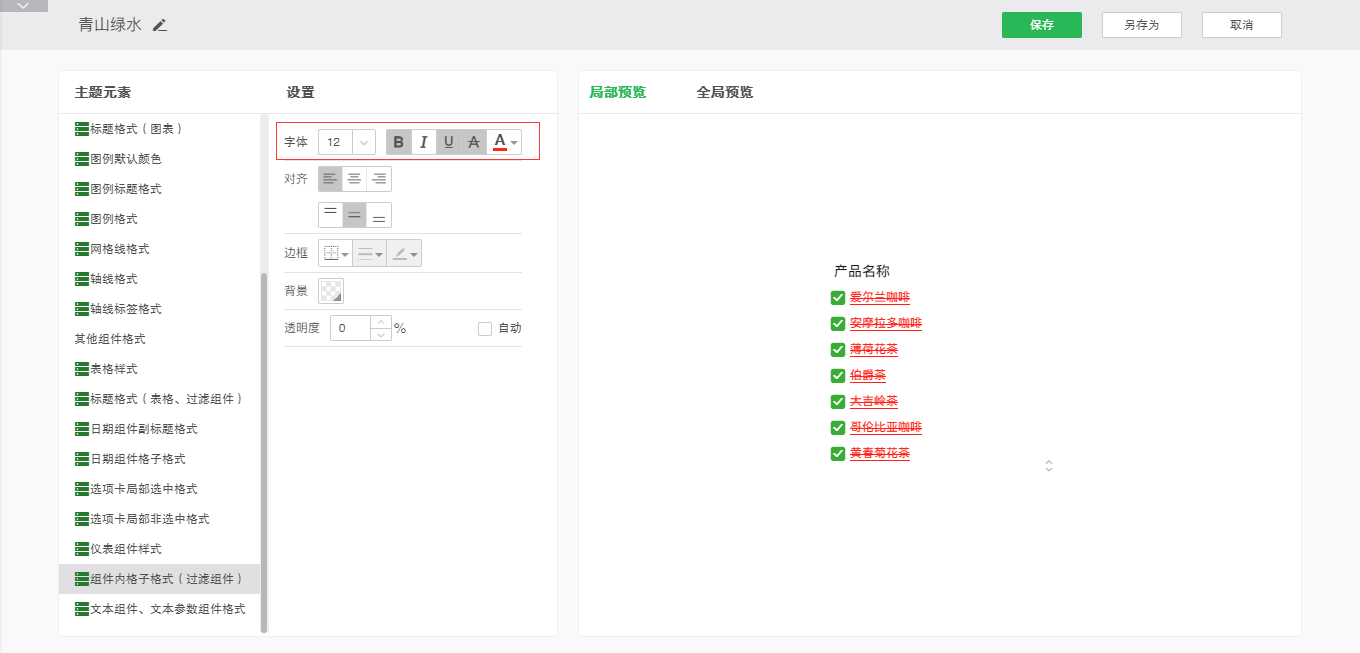
对齐:设置过滤类组件格子中字体的对齐方式。
➢例如:设置对齐方式为右对齐和上下居中对齐,可以在预览区看到编辑效果,如图所示:
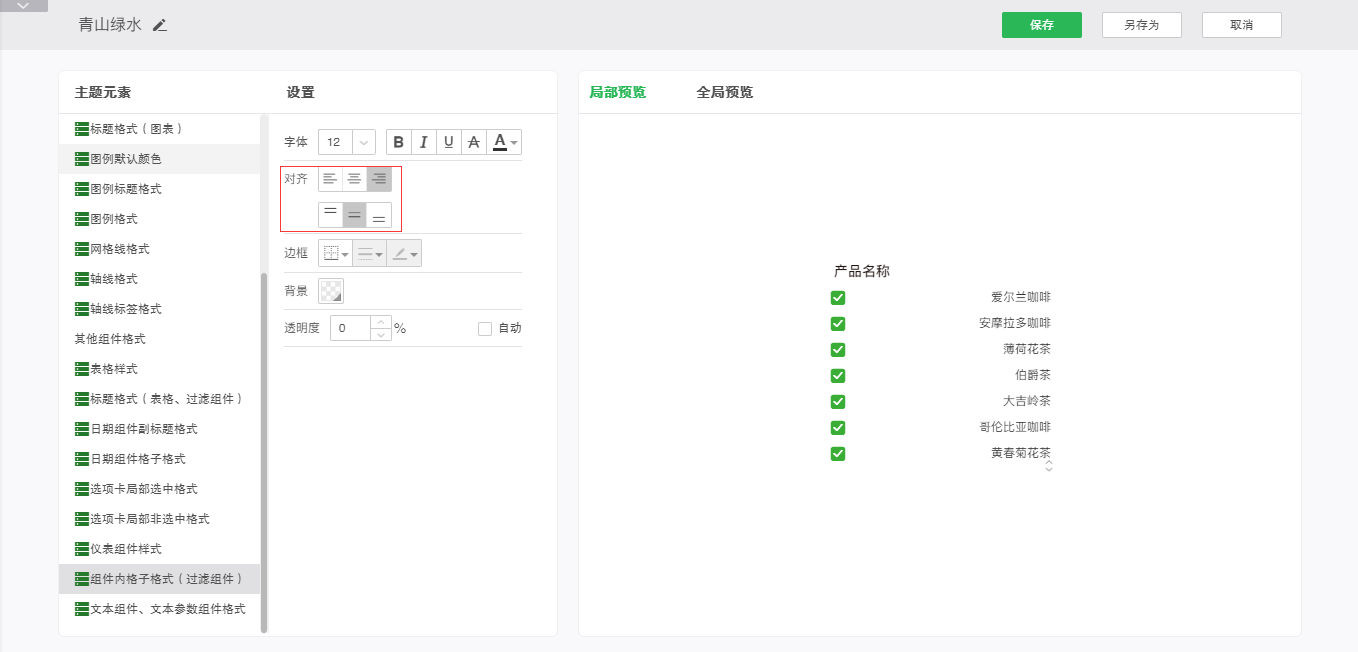
边框:设置过滤类组件格子边框的线的位置、线的样式和颜色。
➢例如:设置边框线为红色实线,可以在预览区看到编辑效果,如图所示:
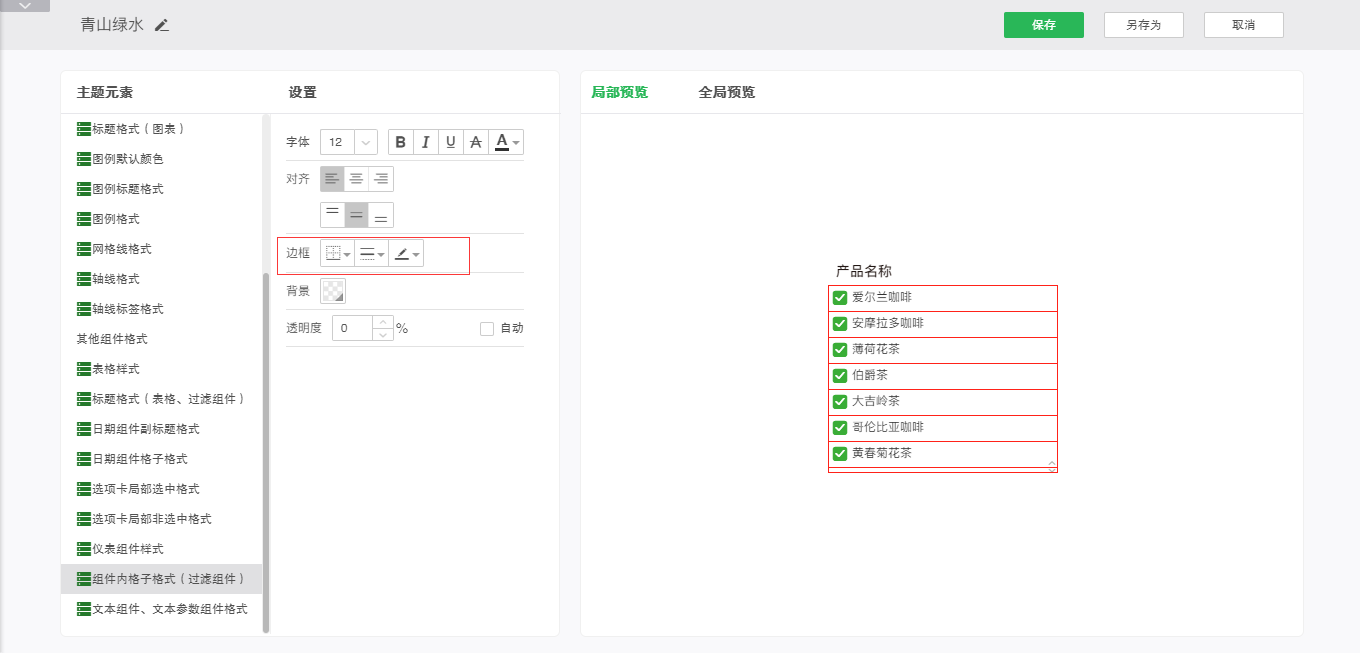
背景:设置过滤类组件格子区域的背景色。
➢例如:将背景设置为蓝色,效果如下图:
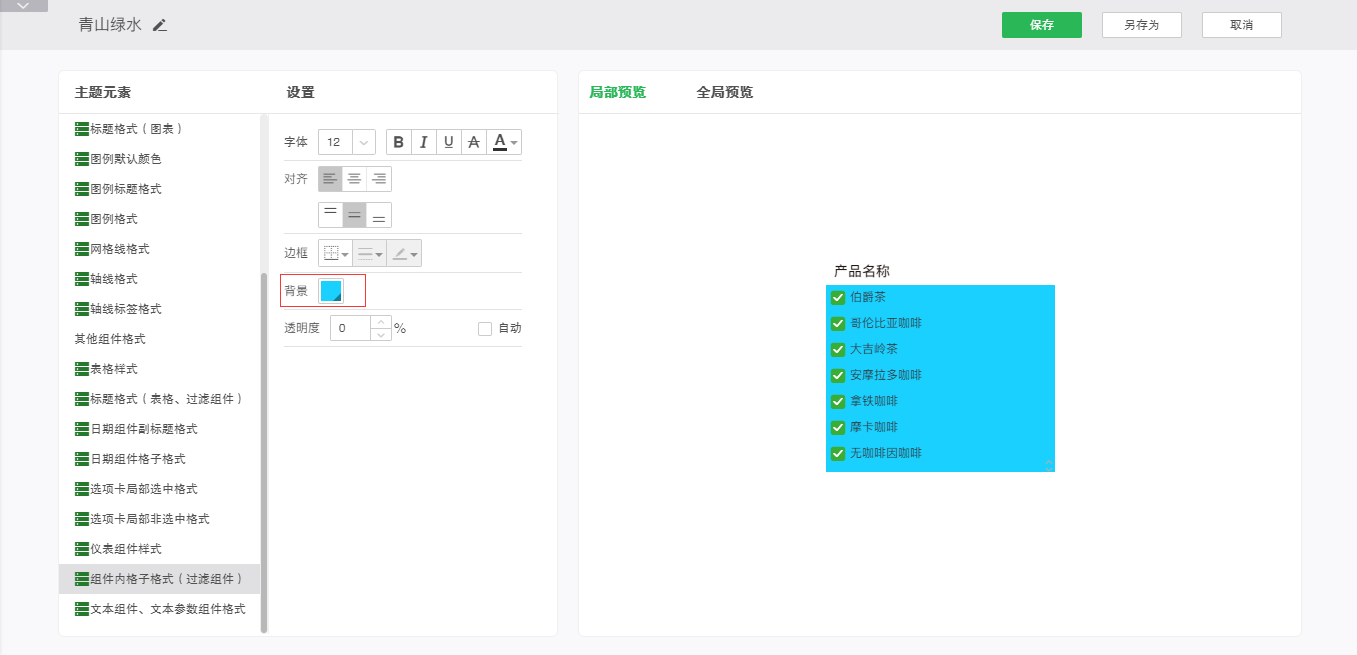
透明度:设置过滤类组件格子区域的透明度属性。
➢例如:保持背景设置不变的情况下,将透明度设置为50%,效果如下图所示:
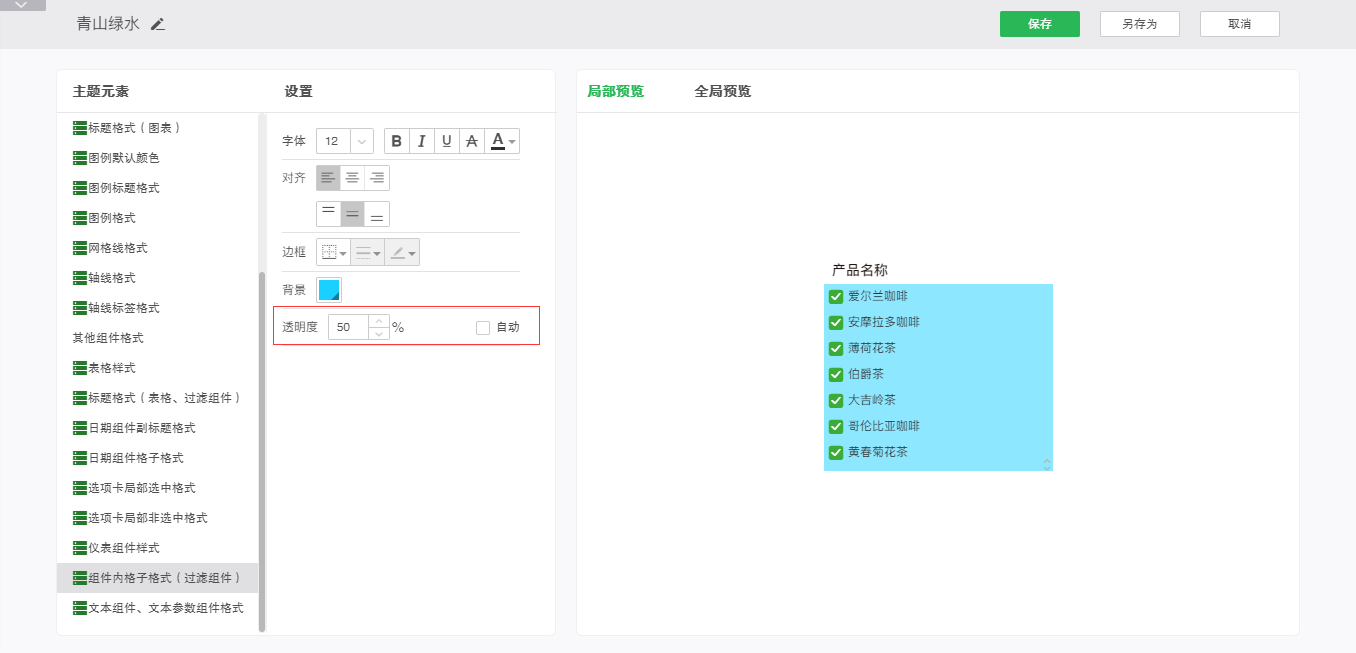
o文本组件、文本参数组件格式
设置文本组件、文本参数、提交组件的字体样式、对齐、边框和背景,设置完成后可在右侧预览区进行全局预览和局部预览查看。
字体样式:设置文本组件、文本参数和提交组件的字体大小、加粗、斜体、下划线、删除线和字体颜色。
➢例如:设置字体样式为粗体、添加下划线和删除线,字体颜色为红色,可以在预览区看到编辑效果,如图所示:
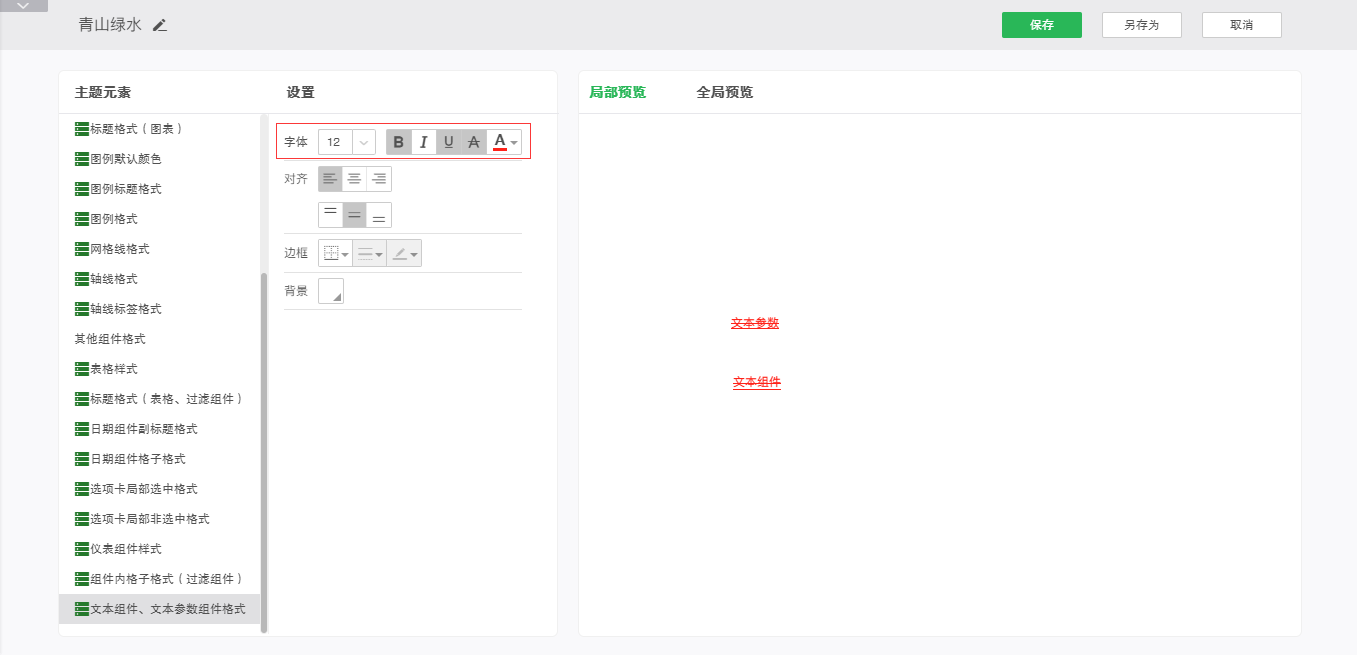
对齐:设置文本组件、文本参数组件内容的对齐方式。
➢例如:设置文本组件、文本参数组件内容的对齐方式为右对齐。如下图所示:
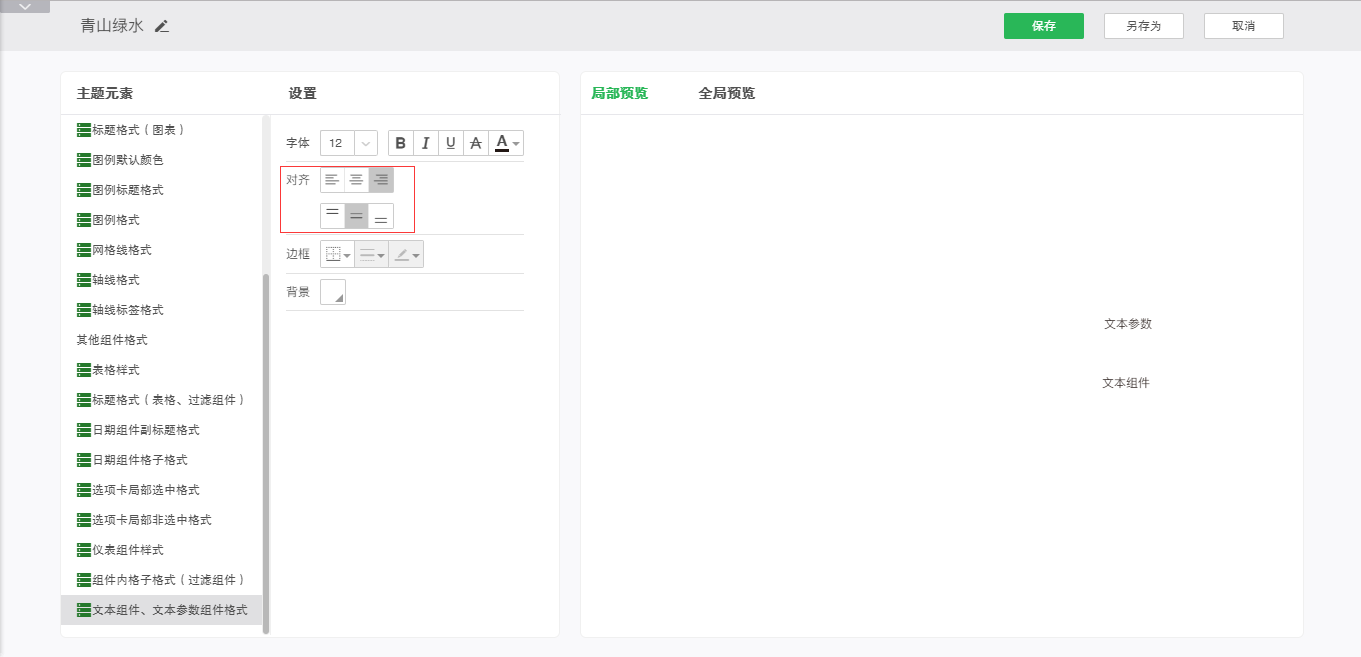
边框:设置文本组件、文本参数组件边框线的位置、样式和颜色。
➢例如:设置文本组件、文本参数组件边框线的样式为细实线、颜色为红色。如下图所示:
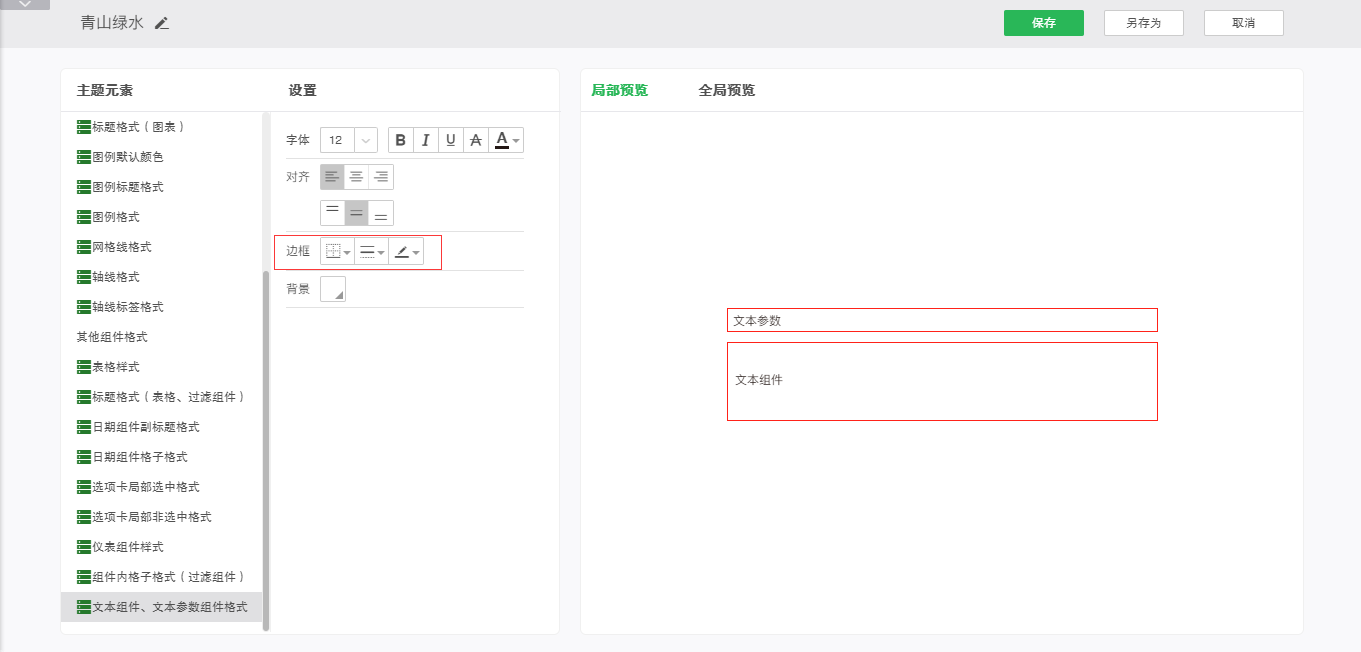
背景:设置文本组件、文本参数组件背景色。
➢例如:设置背景色为蓝色。如下图所示:
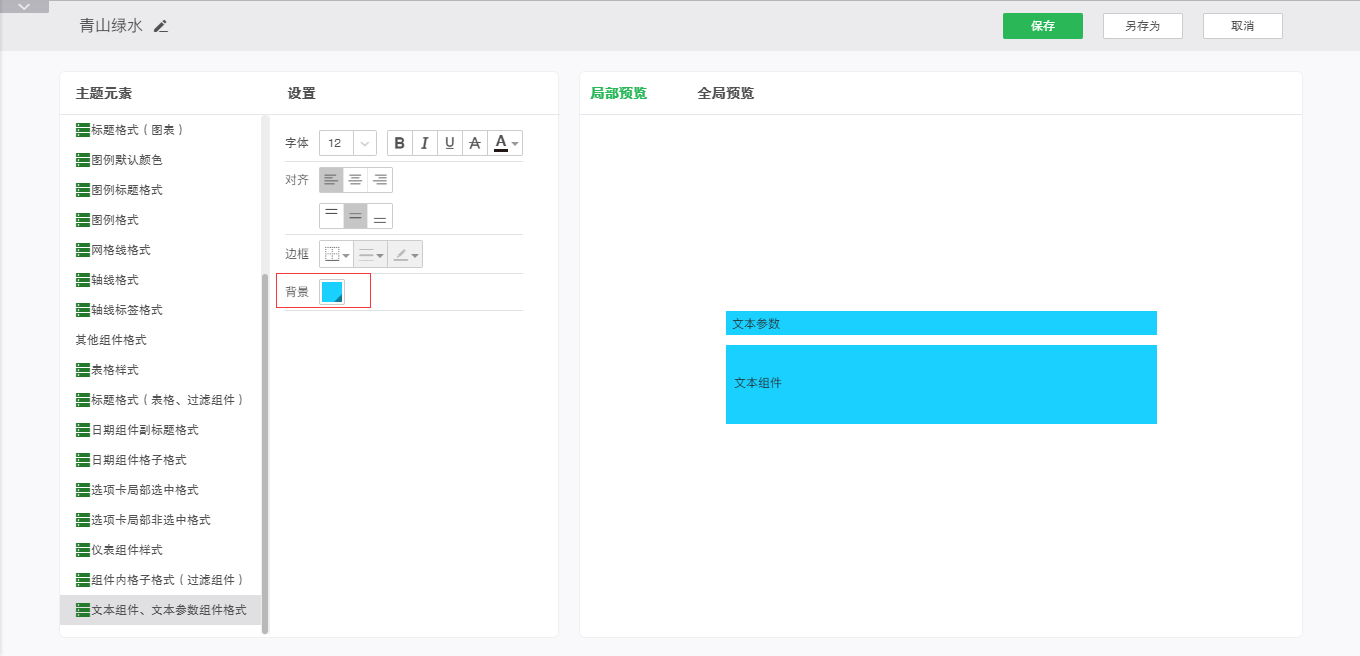
➢说明:文本参数组件背景色不支持渐变。
❖删除自定义主题
选择一个已有的自定义主题,点击删除按钮可以删除所选主题。删除功能只有在选择自定义主题的时候才可用,选择系统主题的时候删除按钮不可见。