|
<< Click to Display Table of Contents >> 创建组合数据集 |
  
|
|
<< Click to Display Table of Contents >> 创建组合数据集 |
  
|
1)点击 Yonghong Z-Suite 产品的启动快捷方式。
2)打开浏览器, 然后在地址栏中输入 http://hostname:8080/bi/Viewer, 登陆到客户端。这里的 hostname 是你的 IP 地址,如果是本机访问,可以用 localhost。 8080 是默认端口号,如果在安装产品时修改了默认的端口号,请采用正确的端口号。
3)输入用户名和密码后登陆到主页面。
4)单击导航栏 -> 新建数据集,进入到创建数据集的界面。点击页面上“组合数据集”选项,即可打开组合数据集界面。
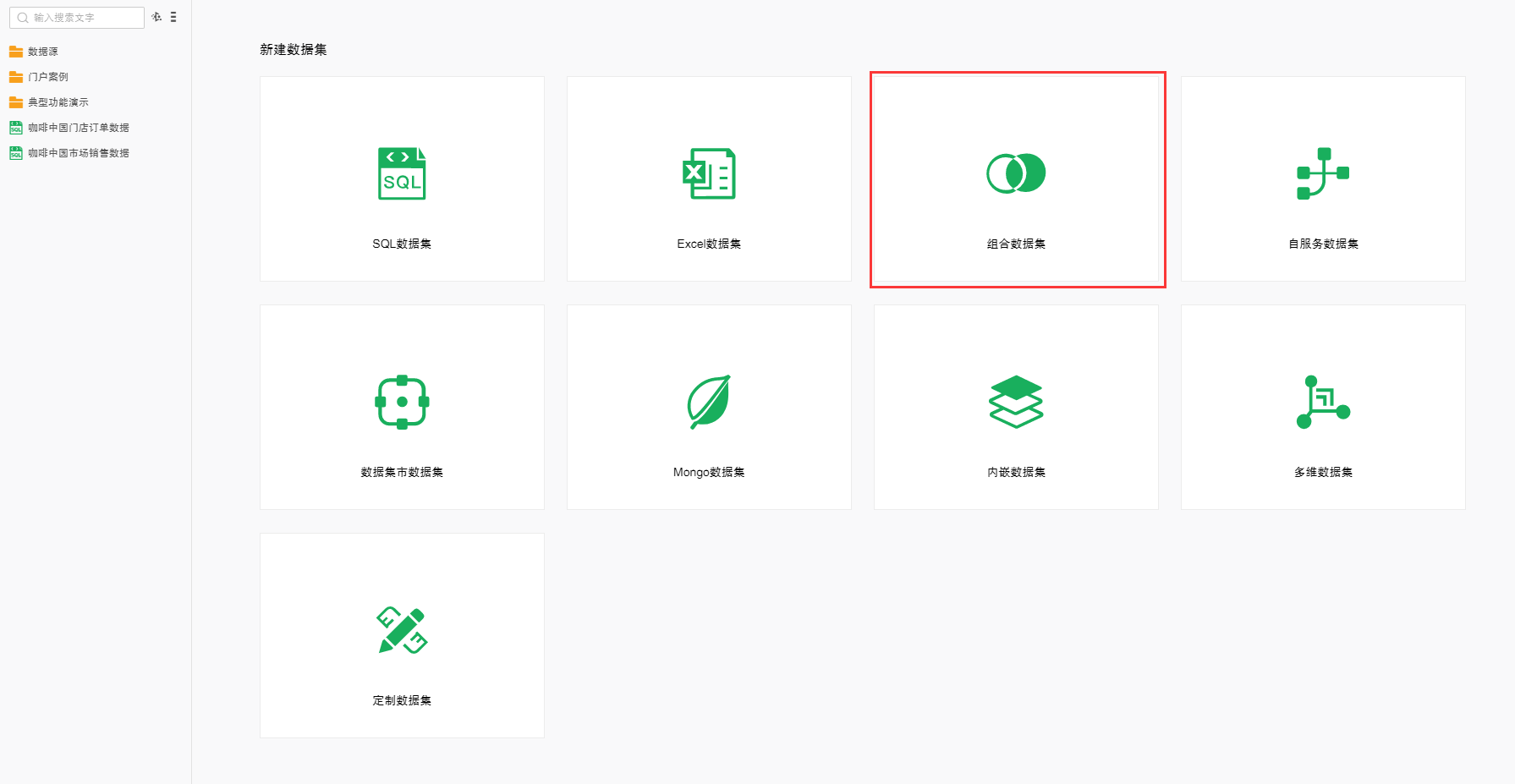
用户也在数据集模块中,点击菜单栏上的新建按钮,选择组合数据集,即可打开组合数据集界面。
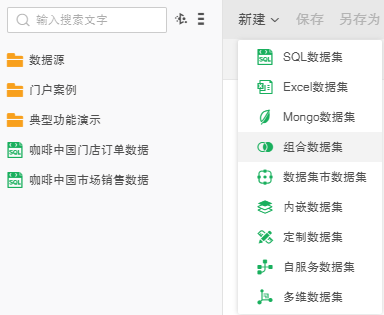
组合数据集可以直接从左边的数据集资源树上拖拽一个数据集到组合数据集编辑区域;也可以拖拽数据源里的表或视图到组合数据集编辑区域把数据集、表、视图拖拽到组合数据集里后,在这个文档里,统一叫 “ 表 ”。
❖添加数据集
从左边资源树上拖拽一个数据集得到组合数据集编辑区域。任何类型的数据集都可以被添加进来。一个组合数据集里不能仅仅只有一张表,这张表来自于数据集。
➢注意:不支持拖拽自服务数据集。
❖添加数据库中的表或视图
展开数据源的表和视图节点,拖拽一张表或一个视图到组合数据集编辑区域。一个组合数据集里可以仅仅只有一张表,这张表来自于表或视图。
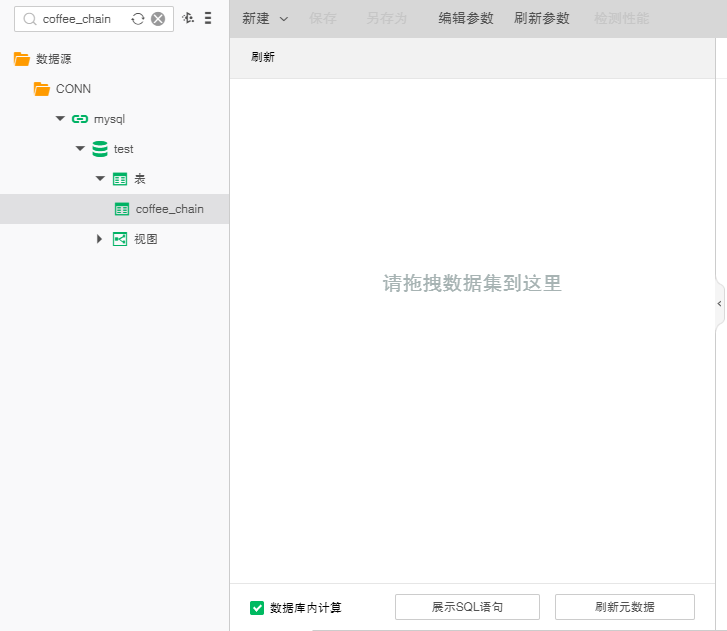
❖添加区域
如果将表插入到一个空白的组合数据集里,可以通过 DND 的方式将这张表放入组合数据集编辑区域的左上角。
如果组合数据集编辑区域里已经有别的表,可以将新加的表放到:
•第一张表之前
•两张表之中
•最后一张表之后
•已存在的表上
•其它空白区域如果添加到已存在的表上,新添加的表会替换老的表。
如果添加到其它空白区域,新添加的表会插入到最后一张表之后。下图为添加到两张表之中的截图,用蓝色粗线提示此区域可以插入:
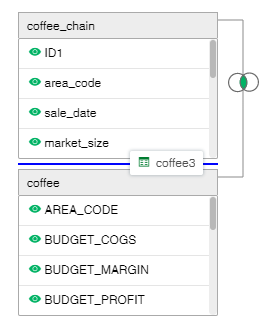
拖拽数据库中的表,如果两个表之间定义了外连接信息,当两个表拖入组合数据集之后,可以基于这些外连接信息将缺省的连接做好,而无需用户指定。
点击表与表之间连接线上的图标,即可以打开 “ 操作类型 ” 窗口,来定义两张表之间的联接关系。
两张表之间的关系图:
关系 |
图标 |
|---|---|
内部联接 |
|
左侧联接 |
|
右侧联接 |
|
外部联接 |
|
联合 |
|
无效连接 |
|
❖联接
联接类型:
内部联接(Inner Join): 将左右两张表符合联接条件的记录组合在一起。
左侧联接 (Left Join): 左表的记录全部显示,右表只会显示符合联接条件的记录,右表中记录条件不足的地方补空。
右侧联接 (Right Join): 右表的记录全部显示,左表只会显示符合联接条件的记录,左表中记录不足的地方补空。
外部联接 (Outer Join): 左右表的记录都全部显示,左表不符合联接条件的记录对应的右表位置补空,右表不符合条件的记录对应左表位置补空。
联接条件:
在 “ 操作类型 ” 窗口里,点击 “ 添加新的联接列 ” 来定义联接左右两张表的条件。从左右表中选择数据类型匹配的列作为连接条件列。两张表之间可以定义多个条件。
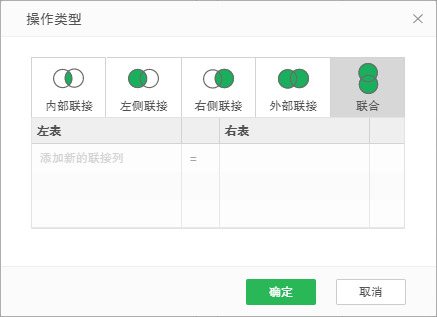
无效联接:当没有定义两张表的联接条件,或联接条件无效时,这种联接关系就是一种无效的联接。
❖联合
联合(Union All): 将两张表的数据(包括重复数据行)拼接在一起,左表数据在上,右表数据在下,联合后的表列名为左表的列名。
无效联合:联合的两张表,表的列数必须相同,对应列的数据类型必须匹配,如果不满足上述两个条件,这种联合便是一种无效联合。
新插入的表,默认会找插入点的上一张表来产生连接。如果不存在上一张表,会找插入点的下一张表产生连接。也可以拖动连接线,来重新选择连接的左右两张表。
移动鼠标到连接线上,当鼠标变为可移动状态时,上 / 下拖动它到另一张表上。
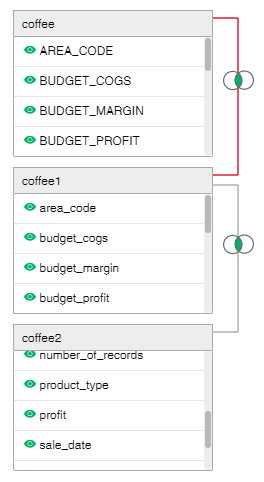
当连接线变为绿色时,即可释放鼠标。如下图:
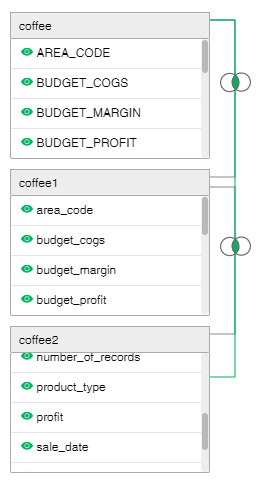
组合数据集上,任何一张都必须与任意一张别的表产生关系,所有连接线的个数为(表的个数 -1)。当拽连接线导致某张表和别的表没有关系时,连接线的颜色会显示为红色,示意非法拖动连接线。
❖移动表
选择表的表头部分,拖动表到新的位置,可以插入到另一个表之前,或附加到另一个表之后,也可以移动到另一个表上替换这个表。
❖编辑表
组合数据集里的表,可以定义过滤,隐藏列,改变列顺序,改变表的尺寸。
定义过滤:点击表头上的过滤按钮,打开过滤窗口,定义过滤。
隐藏列:点击列名前的小图标来显示 / 隐藏列。在表头上的图标显示 / 隐藏所有列。
改变列顺序:拖动列到另一列的前面或后面来改变列的顺序。
改变表的尺寸:拖拽表的底部边线改变这一个表的高度;拖拽表的右边线,改变在同一列上的所有表的宽度。
❖删除表
点击表头上的 “ 删除数据集 ” 按钮即可删除表。
❖展示SQL语句
可以点击组合数据集编辑区域下方的 “ 展示 SQL 语句 ” 按钮,来查看这个组合数据集生成的 SQL 语句。
❖刷新数据
刷新数据按钮默认置灰,用户至少拖入2个数据集之后才会变为绿色的可点击状态。
当点击绿色的刷新数据按钮后,按钮会由绿色变为白色。如果再对子节点进行任何操作都会使这个按钮再次变绿。
❖保存和另存为
只有当刷新数据按钮为白色时,才可以保存组合数据集成功。