|
<< Click to Display Table of Contents >> 右侧工具栏 |
  
|
|
<< Click to Display Table of Contents >> 右侧工具栏 |
  
|
右侧工具栏一般情况下包含组件、数据、常规、设置模块(图表组件还会有轴、绘图模块),根据选中内容的不同展示不同的内容,下面以选中列表过滤组件为例介绍右侧工具栏区域的内容:
1.组件
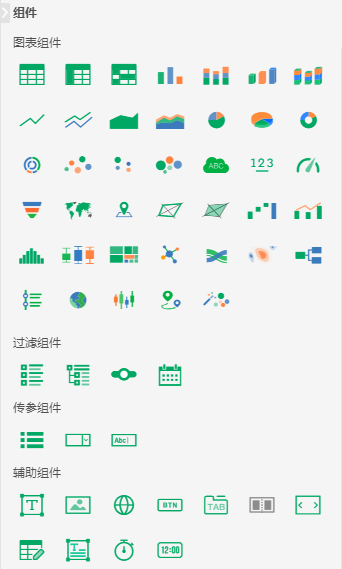
组件区域包括产品可添加的所有组件类型
2、数据
❖绑定物理表:绑定数据时,数据集界面上,可以使用数据源中的物理表(Table)或者视图(View)进行绑定。对于 NoSQL 的数据源,例如 Mongo,也可以直接选择表进行绑定。
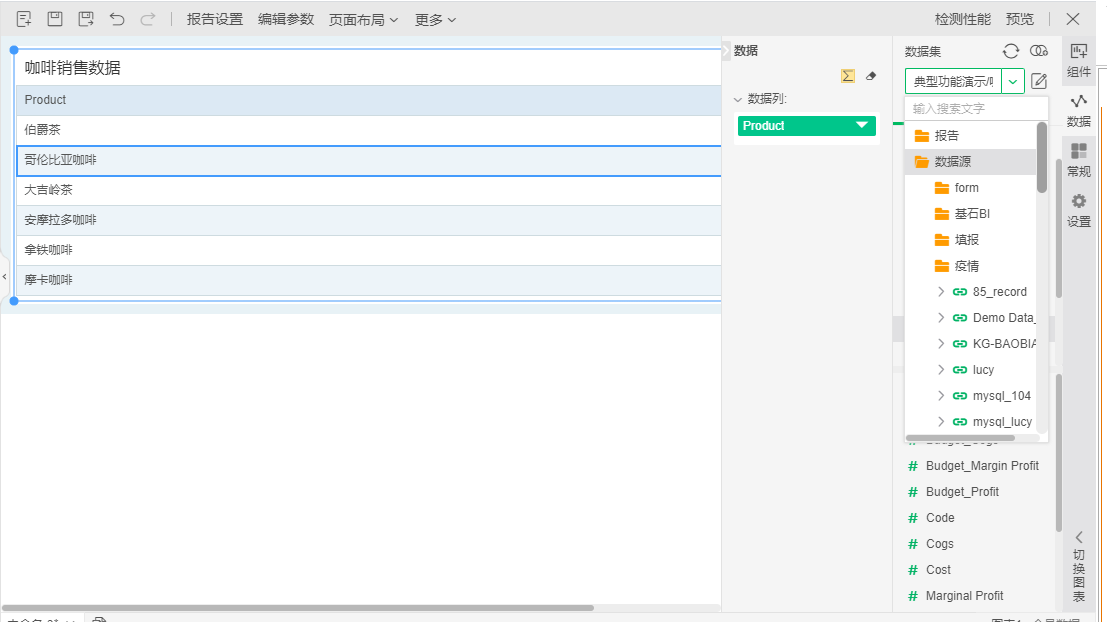
绑定 Mongo 数据源中的表,如下图所示:
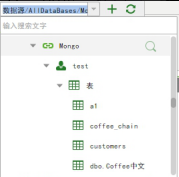
❖绑定数据集:可以选择数据集进行绑定。
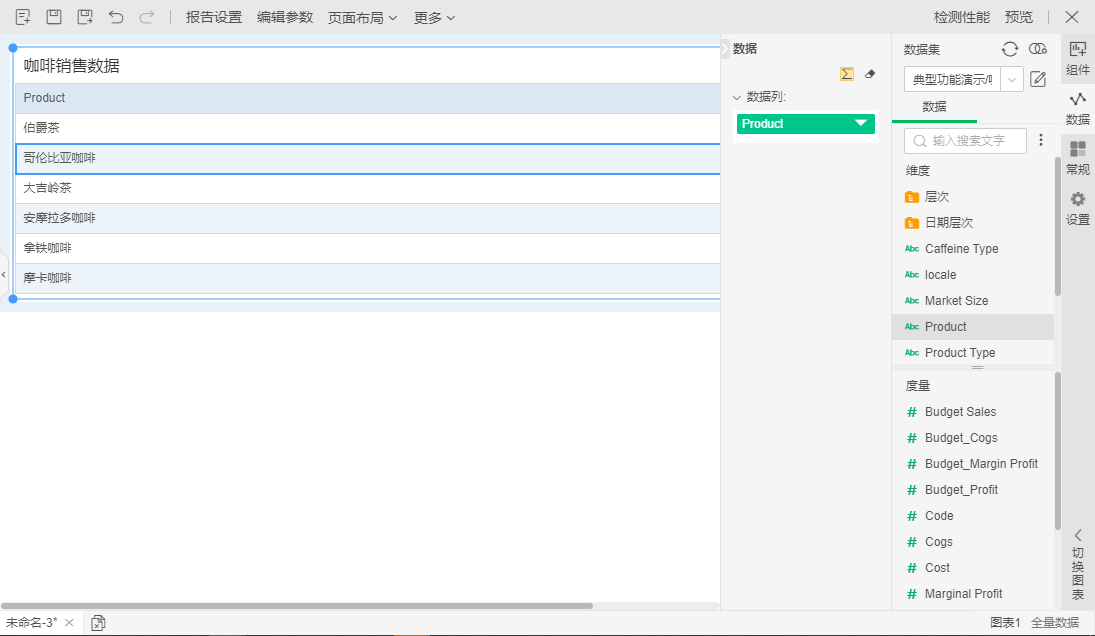
【增加数据集】点击增加数据集图标,打开仪表盘查询,可以新建组合查询,并保存在 Dashboard 文件夹下,在创建数据集端并不会看到。
【刷新】数据集中的列做了增删改,刷新后可以同步。
【编辑数据集】点击编辑数据集图标,可以在 “ 创建数据集 ” 模块或者是 “ 制作报告 ” 模块直接打开绑定的数据集。
对于数据集,仪表盘和数据段,可以通过搜索功能来快速找到所需要的资源。
1.数据集的可搜索位置:数据连接界面的数据集列表,仪表盘中数据集的下拉列表以及增加的数据集,指定数据集列表,替换数据集列表,编辑参数对话框中的数据集列表,填报参数中的数据源数据集列表,导出资源界面的资源列表。
2.仪表盘的可搜索位置:编辑报告界面的仪表盘资源树,超链接对话框中仪表盘列表,查看报告为树状显示时的仪表盘资源树,系统监控界面的仪表盘列表,导出资源界面的资源列表,门户定制界面的仪表盘资源树。
3.数据段的可搜索位置:编辑报告界面的数据集资源树,高级排序中数据集资源树,自由式列表的绑定对话框中的数据集资源树。
如下图所示,用户通过鼠标拖拽来把需要进行统计分析的数据段拖拽到绑定窗口中 , 同时窗口底部右下角中会以灰色字体提示绑定数据集的样本行数。样本行数表示:在编辑报告中最多可以编辑的行数。如果样本行数的设置大于数据集中的实际数据则可编辑的行数为数据集的总行数。样本行数的修改需要在连接数据 - 数据集的元数据界面 - 样本行数中进行修改。
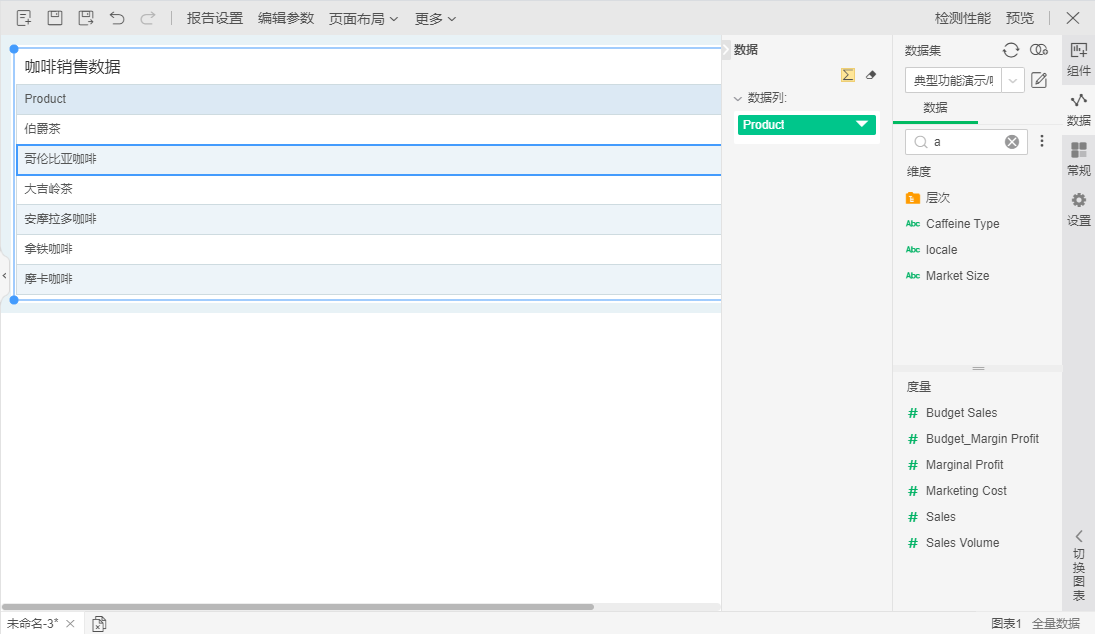
3.常规
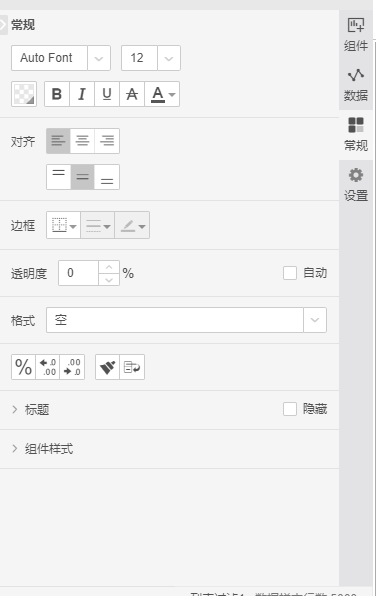
【字体格式】选中组件局部区域(如:表格的单元格)可以设置局部字体的格式,如下图。
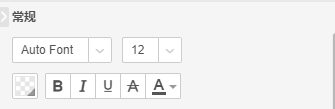
【对齐】调整字体对齐方式的设置,包括垂直和水平对齐。
【边框】调整选中区域的边框样式、线的样式和线的颜色。
【透明度】设置选中区域的透明度。
【格式】设置选中区域文字的格式类型。
【数据格式】给数据添加百分比符号或者增加或减少数据的小数位数。
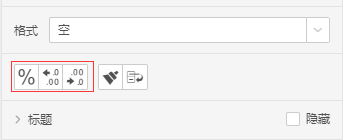
【格式刷】格式刷,可以将该区域格式刷到选中的其它区域。
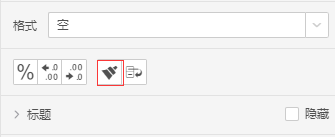
【自动换行】文字自动换行。
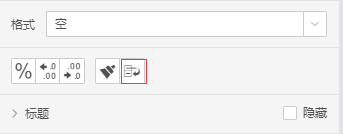
【标题】点击组件的标题区域,在常规中可以设置组件的标题。
【组件样式】设置组件的整体的字体样式,包括字体大小、背景色、加粗、斜体、下划线、删除线、字体颜色等。
4.设置
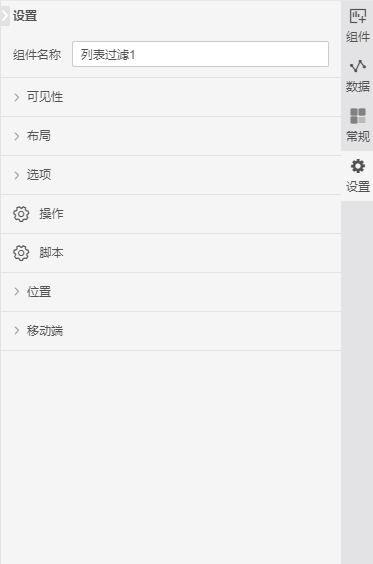
【组件名称】选中组件的名称,默认为组件类型+数字。
【可见性】可以设置组件在查看DB、手机app是否可见,可见性默认为可见,手机可见默认为自动。
【布局】可以设置选中组件的布局模式,列表过滤有下拉模式和列表模式。
【选项】各组件的高级属性设置,比如必选、改变时提交等,各组件类型不同选项也不同。
【操作】设置组件在查看DB中的操作项,可以设置查看、分析、编辑模式下的操作内容,如下图:
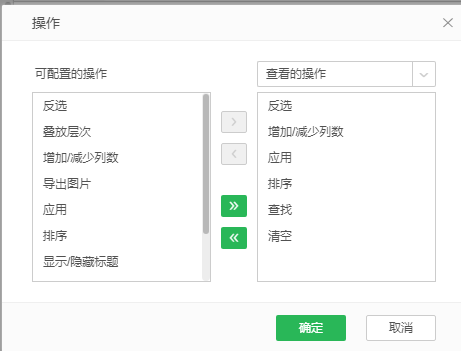
【脚本】可以为组件绑定脚本,来实现对整个报告的控制。
【位置】设置组件位置,在自由布局下可编辑,包括组件的XY坐标以及宽高,如下图:
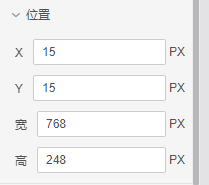
【移动端】设置组件在移动端可见或者不可见。