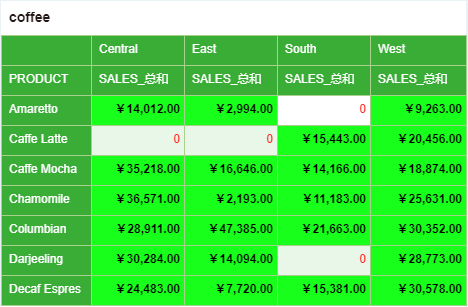|
<< Click to Display Table of Contents >> 高亮 |
  
|
|
<< Click to Display Table of Contents >> 高亮 |
  
|
在输出型组件中均可设置高亮,高亮是使符合条件的数据以设定的颜色,字体,背景或者格式进行显示,从而在显示上和其他数据区别开来。选中表的数据区域、图表的标记、绑定数据的文本、交叉表的数据区域、自由式表格的单元格,仪表组件,右侧面板的设置中就会有高亮选项。如用户在图表组件上绑定了日期和利润数据段,当利润为负值时,标记以红色显示。复制组件时,高亮也会被复制。
❖详细介绍
高亮是针对组件的特定区域来定义的。
组件 |
支持高亮的区域 |
|---|---|
表 |
表的数据区域 |
交叉表 |
表头区域和数据区域 |
自由式表格 |
单元格 |
图表 |
标记区域 |
文本 |
整个区域 |
仪表 |
整个区域 |
❖使用方法
1. 选中需要设置高亮的区域,点击右侧面板-设置中的高亮选项,打开高亮对话框。图表的高亮对话框只能设置背景颜色,表、交叉表、自由式表格、文本和仪表盘组件的高亮对话框中既可以设置字体和背景颜色,也可以设置数据格式,如下图所示。格式默认选择空,可选项包括:日期,数字,货币,百分比,文本等。其中,文本支持用户自定义显示类型,高亮中的格式设置方法与局部格式中设置格式类似,详细见格式介绍。
选择表组件单元格,点击右侧面板常规中的高亮,打开高亮对话框,未新建高亮时各选项灰化显示不可设置,如下图所示。
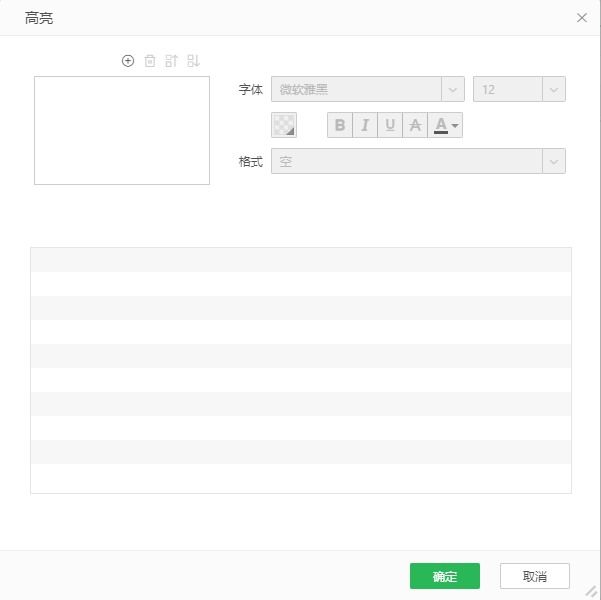
2.在已打开的高亮对话框上点击添加按钮,会添加一个高亮条件,默认名称为"高亮",用户可修改名称,设置好后点击空白处生效。用户可添加多个高亮,以及通过上移和下移按钮设定不同高亮条件的显示顺序。
3.可为确定的高亮条件设置背景色,前景色,字体样式以及文字格式。注意图表上的高亮对话框中没有前景色以及字体的设置,因为对于标记来说没有意义。格式的设置方法与组件的局部格式中的格式类似。
4.点击“点击添加过滤条件”所在行或在表格中右键选择“点击添加过滤条件”来新建高亮的过滤条件,设置过滤条件的详细介绍在过滤章节。但在设置过滤条件时,只能对已绑定的数据段设置条件,而且只有维度数据段才能显示出对应的值,如下图所示,选择“MARKET”列后,选择字段值,值下拉列表中会显示MARKET对应的值。
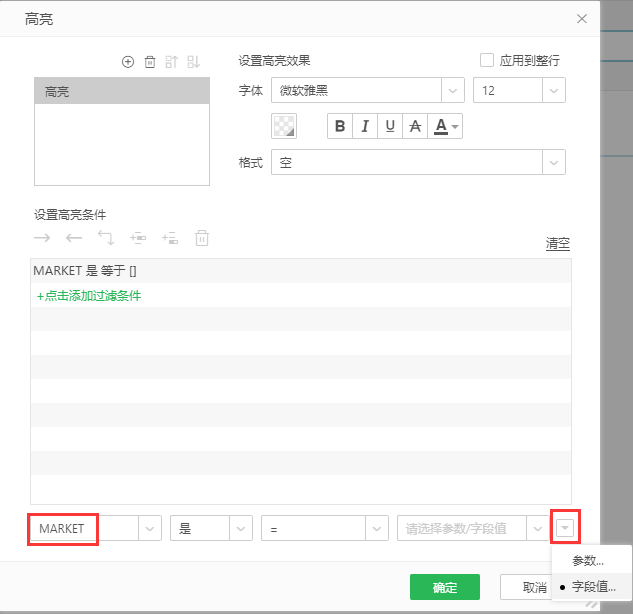
5. 点击确定按钮,高亮即可生效。
❖表格组件、交叉表组件和自由式表格的特殊用法
在表格组件、交叉表和自由式表格组件上可以通过参数每隔两行 , 每隔三行 , 每隔五行来设定组件的样式。
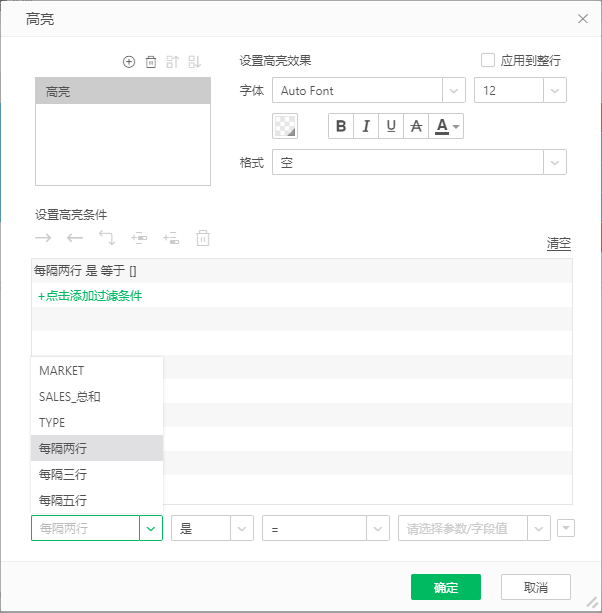
参数值设定:
每隔两行可设定的参数只为 0 和 1,
每隔三行可设定的参数值为 0、 1、 2,
每隔五行可设定的参数值为 0-4。
➢例如:以每隔两行为例进行解释。
当给表格组件的“总和 _AREA_CODE” 数据区域上设定高亮的过滤条件为每隔两行 是 等于 0,
并设定背景色为黄色,设置格式为数字类型 “123,457千 ”。
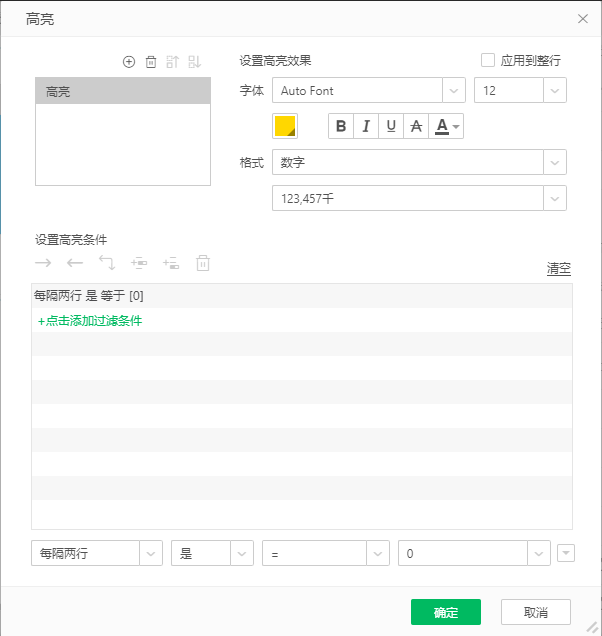
则在数据区域所有偶数行满足筛选条件,注意该列的表头也参与奇偶运算。
执行结果如下图所示:
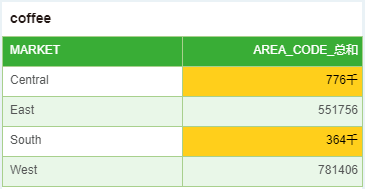
❖表格组件的特殊用法
高亮应用到整行功能:表格组件在添加了一个高亮后,点击空白区域,右上角会显示出【应用到整行】功能,如下图所示;可选择是否勾选,若勾选,当前高亮的效果会应用到整行。
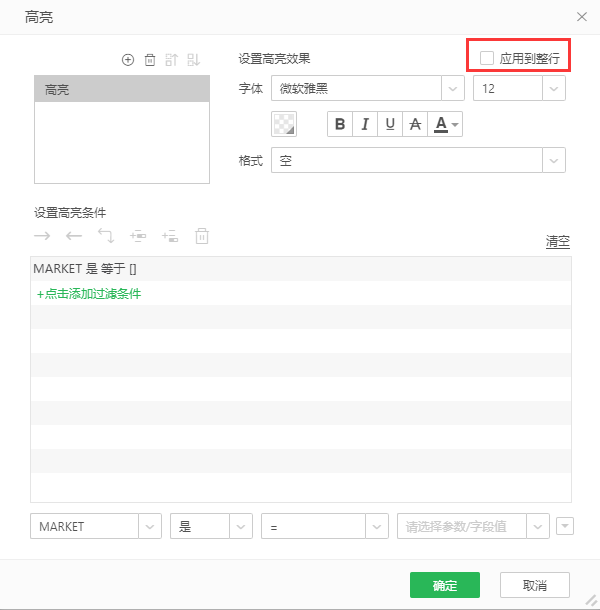
注意:
1.勾选了应用到整行的高亮称为行高亮,没有勾选应用到整行的高亮称为单元格高亮。
2.行高亮在高亮的dialog中始终排在单元格高亮的下方,即行高亮的渲染优先级始终低于单元格高亮。
❖使用高亮
1. 新建一个表,对其绑定下图所示的数据。
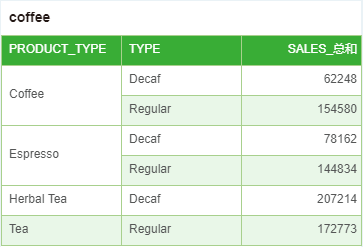
2. 选中第二列数据区域,点击右侧面板-设置中的高亮,如下图所示:
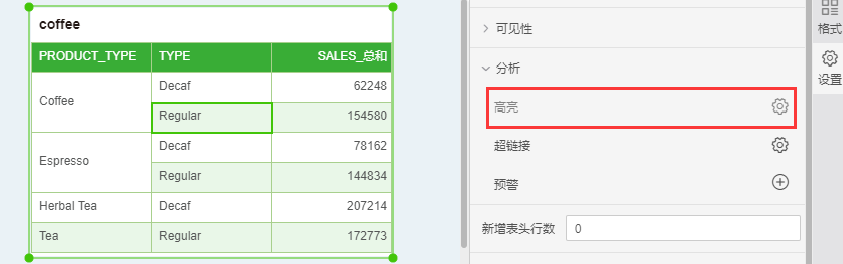
3. 在打开的高亮对话框中添加高亮,设定高亮的名称为 HL1,然后设定高亮条件 TYPE 是 等于 Regular,设置背景颜色为红色,格式为文本格式 “{0}aa”,如下图所示。
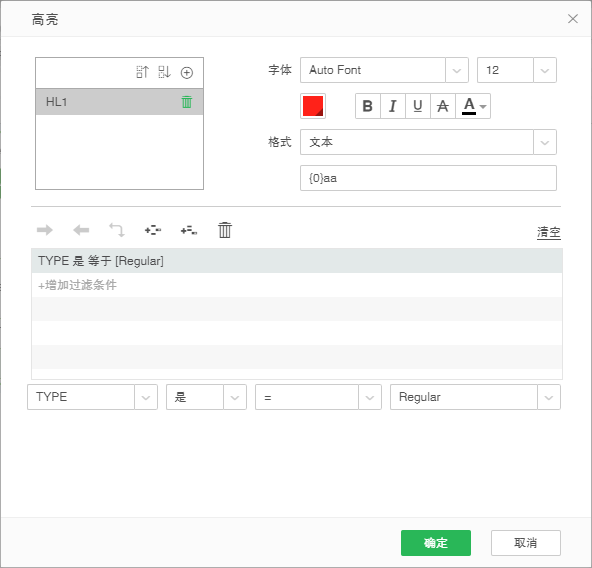
4. 点击确定按钮,则表中的 TYPE 为 Regular 的单元格处于高亮状态,单元格背景为红色且文字显示为Regularaa。如下图所示。
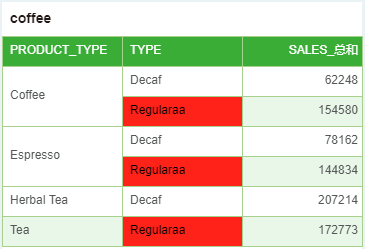
❖通过高亮中的格式进行空值填充
1. 新建交叉表,绑定数据如下图所示:
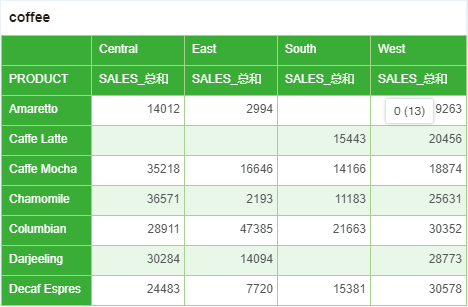
2. 选中汇总单元格区域,右侧面板-常规中打开高亮对话框,添加两个高亮,名称分别为 ”HL1” 和 ”HL2”,设置 HL1:字体颜色为红色,设置格式为文本格式,值为 “0”,设置过滤条件为 ” 总和 _SALES” 是 “ 空 ”,如下图所示。
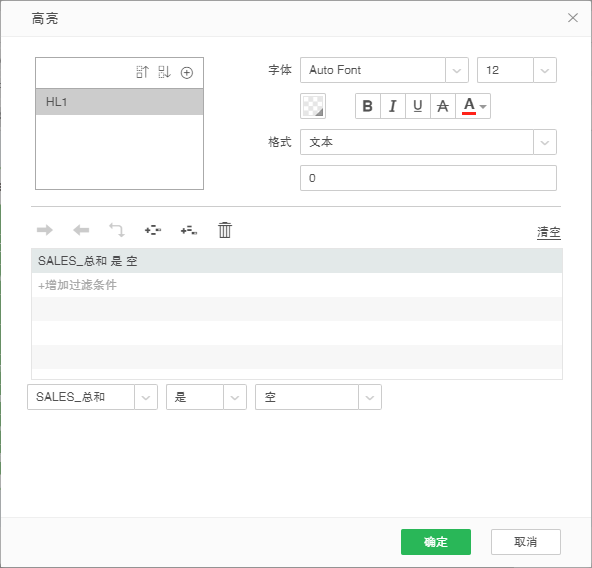
3、设置 HL2:字体加粗,字体颜色、背景色分别为绿色和白色,格式设置为货币,设置过滤条件为 ” 总和 _SALES” 不是 “ 空 ”,如下图所示。
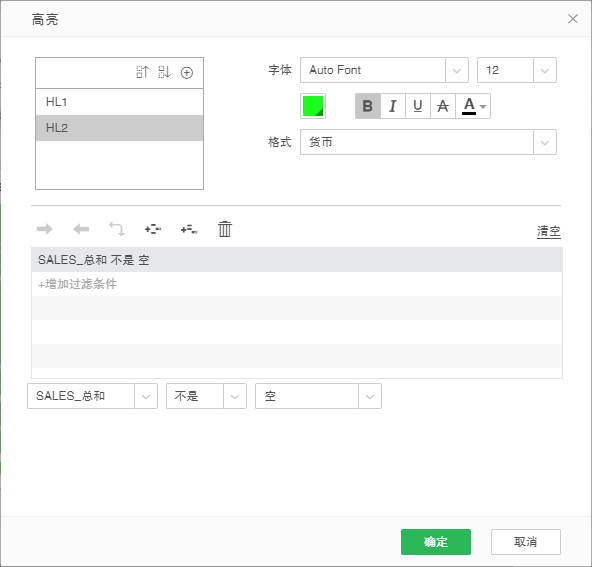
4. 高亮应用后结果如下图所示。“ 总和 _SALES” 为空的单元格,被字体颜色为红色的数字 0 填充,不为空的单元格背景显示为绿色,字体加粗显示白色,数字前加上中文的货币符(和当前环境语言一致)。