|
<< Click to Display Table of Contents >> 发送邮件 |
  
|
|
<< Click to Display Table of Contents >> 发送邮件 |
  
|
发送邮件,即定期的按照某种条件生成报告的 PDF 或 Excel 并发送邮件给用户。
1. 在新建作业的任务区域或新建任务界面,选择任务类型为“发送邮件”,如下图所示。
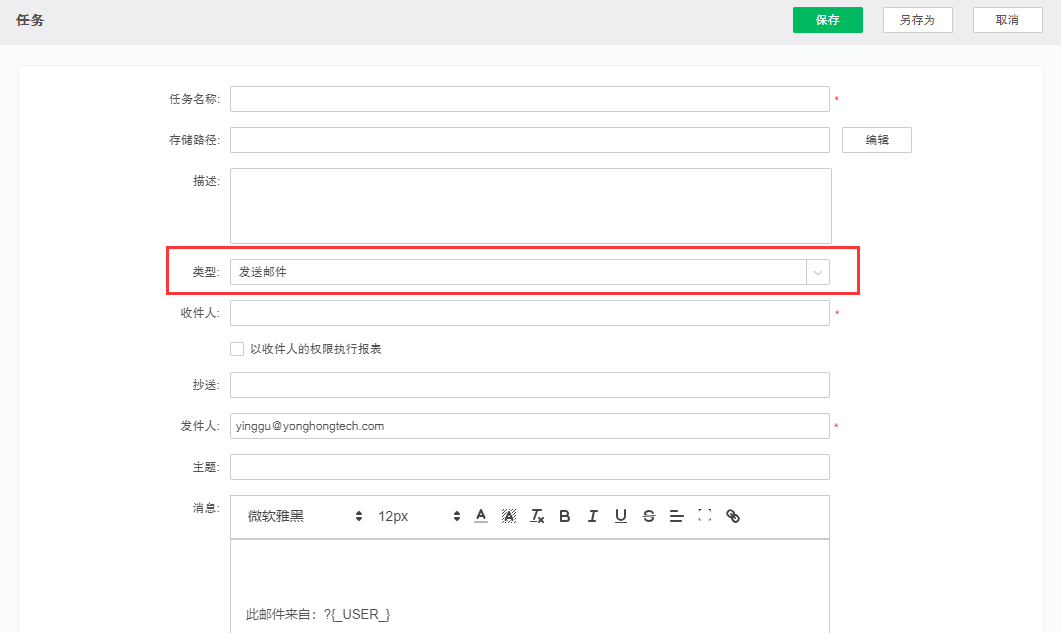
2. 设置收件人。用户可以输入邮箱地址,也可以添加用户、组或角色。当点击收件人栏的添加按钮,可打开选择地址对话框。在对话框中,选择需要的用户、组或角色,添加到收件人或抄送人。如果涉及到的用户配置了邮箱地址,那么就可以收到邮件。用户邮箱的配置方法,请参考 用户与权限管理->用户管理->添加用户。
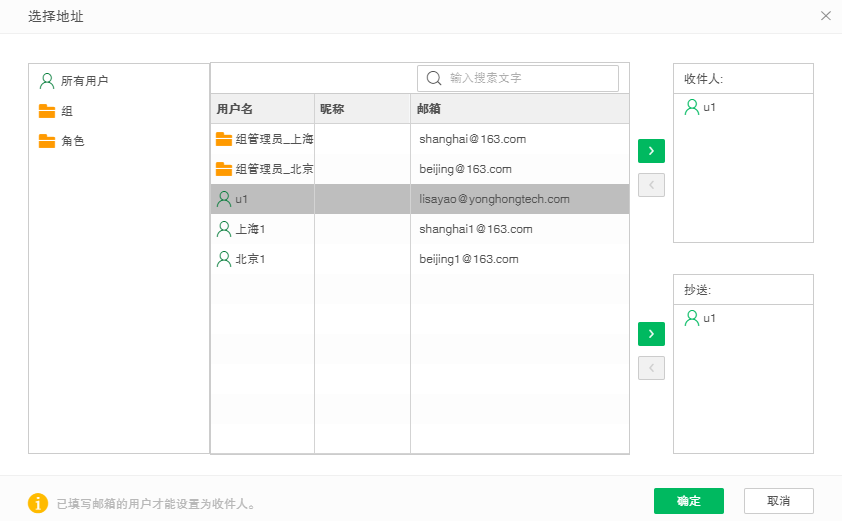
同时可以将邮箱只发送给某个域的邮箱,通过在 bi.properties 中配置域:local.mail.domin,如当 local.mail.domin=yonghongtech.com 时,邮箱 12345@qq.com 是收不到邮件的。
3. 设置抄送人。抄送人的设置方法与收件人相同。用户可参考步骤2。说明:Yonghong Desktop 不支持设置抄送人。
4. 设置邮件的权限。当勾选“以收件人的权限执行报表”时,系统中的用户只能收到自己的信息。如果收件人不在永洪系统的用户里,则收到的是执行报表人的信息。
说明:Yonghong Desktop 不支持设置邮件的权限。
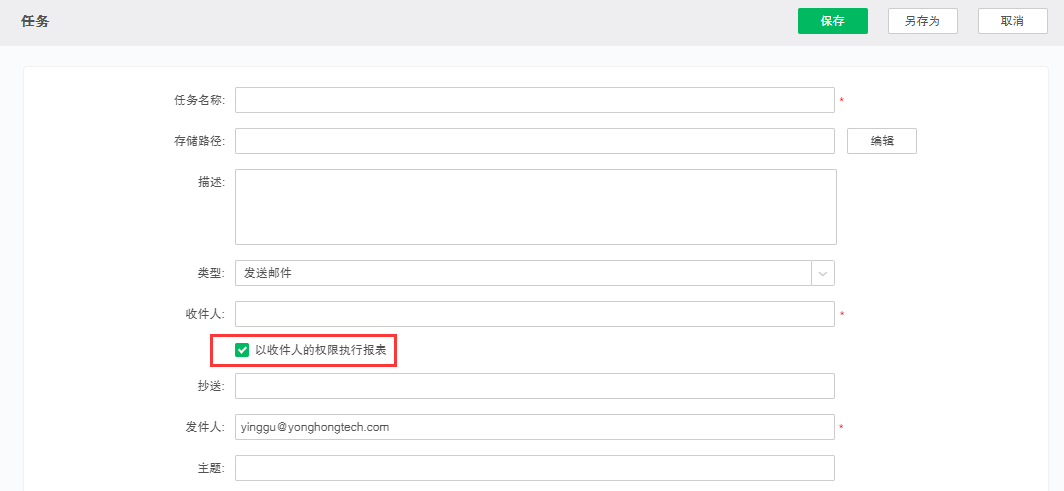
➢说明:用户可以在 bi.properties 中配置:isHiddenUSU=xxx,控制邮件对话框中该项的显示与隐藏。其中 xxx 可以为 true 或者 false,默认值是 false,不隐藏;当 xxx=true 时,不显示该项。当隐藏该项时,可以在 bi.properties 中配置:USUHiddenValue=xxx,控制是否以收件人的权限执行报表。其中 xxx 可以为 true 或者 false,默认值是 false,不以收件人的权限执行报表;当 xxx=true 时,以收件人的权限执行报表。
5. 设置发件人。此处默认显示当前登录用户个性化设置中配置的邮箱,个性化邮箱的配置方法,请参考 个性化设置->其他配置。
6. 设置邮箱主题与正文内容。消息编辑框中支持富文本编辑功能。不仅可以对文本进行字体、字号、字体颜色、背景颜色的设置,而且可以进行设置局部加粗、倾斜、添加下划线、删除线、下标的操作。此外,可以对用户输入的文本整体进行左右对齐和居中。支持超链接以及全屏操作。默认配置格式 “此邮件来自:?{_USER_}”。
➢说明:主题、消息和文件名称中支持参数:?{_TO_USER_}、?{_THIS_YEAR_}、?{_THIS_MONTH_}、?{_THIS_DAY_}、?{_THIS_FULL_DAY_}。?{_TO_USER_} 显示用户名; ?{_THIS_YEAR_}、?{_THIS_MONTH_}、?{_THIS_DAY_}、?{_THIS_FULL_DAY_} 显示当前时间。
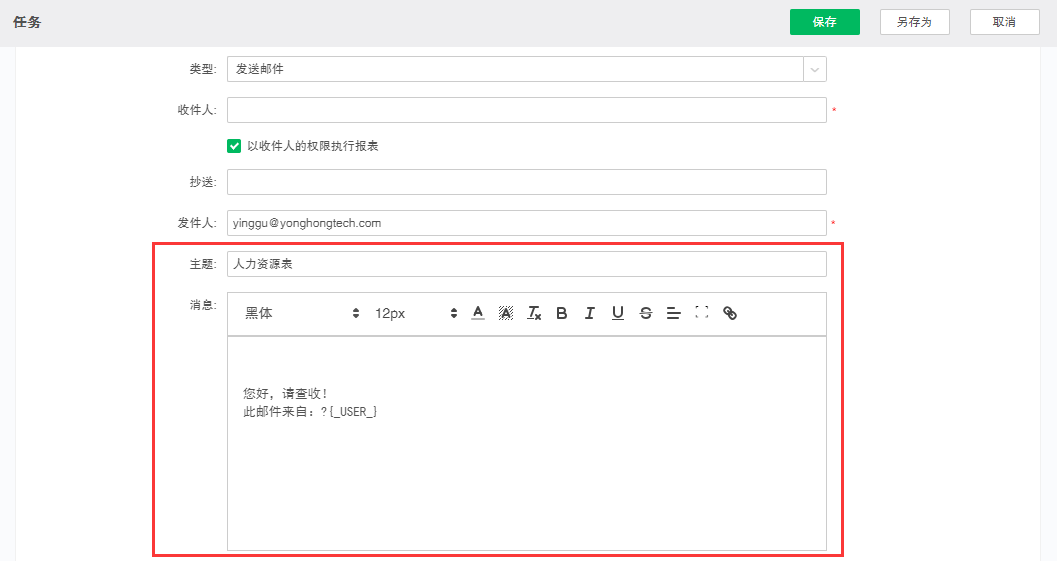
7. 在邮件中添加报告。用户点击“添加”可在已有的报告中选择一个或多个需要发送的报告,如下图所示。
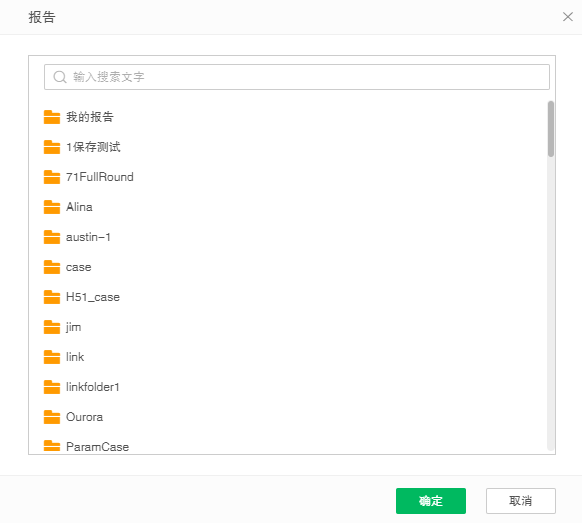
8. 报告添加成功后,报告区域将显示报告的相关信息,包括报告、附件名称、附件类型。附件类型包括无、PDF和EXCEL,默认为PDF。当附件类型选择“无”时,报告不会添加到邮件附件中;当附件类型选择“PDF”或“EXCEL”后,相应的附件类型会添加到邮件附件中。当勾选“图片到正文”时,消息编辑框中,出现图片的占位符,代表图片在正文中的位置。收件人收到邮件时,将在邮件正文中看到该报告的静态图片。
用户也可以通过“删除”按钮,删除选中的报告,或通过“清空”按钮,清除所有已添加的报告。
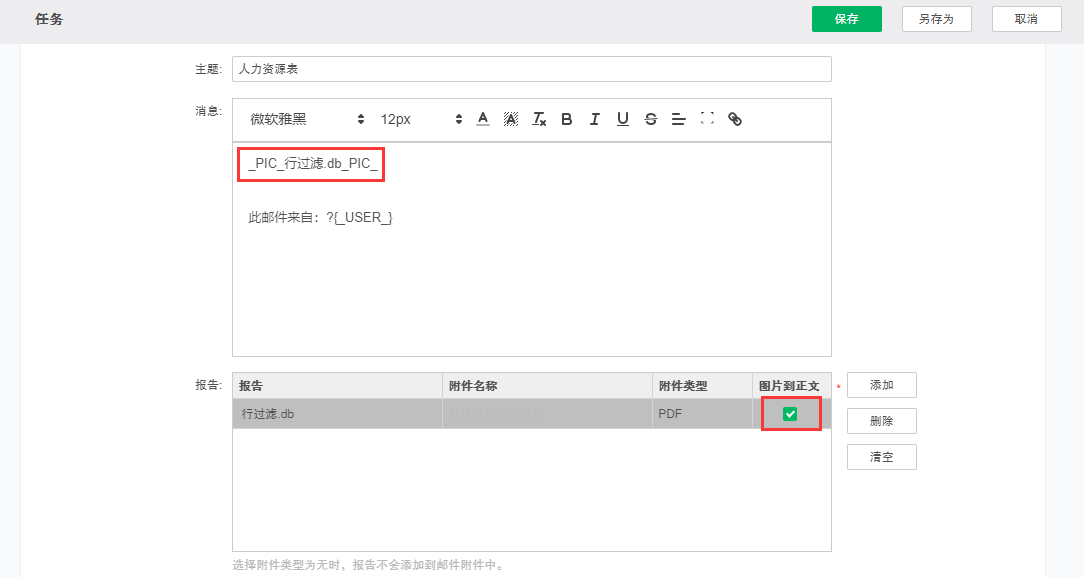
9.设置参数。用户点击收集按钮即可收集当前选择的报告或数据集中的所有参数,包括参数的名称、参数数据类型以及参数值。当用户需要添加参数时,点击添加按钮,弹出参数对话框,用户可设定参数的名称、参数的数据类型以及参数值。
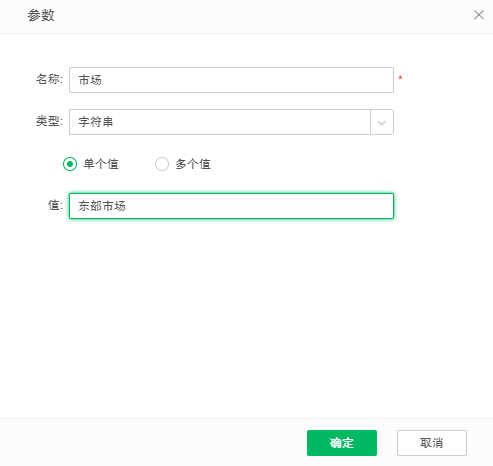
当用户勾选多个值时,即可设定多个参数值,如下图所示。
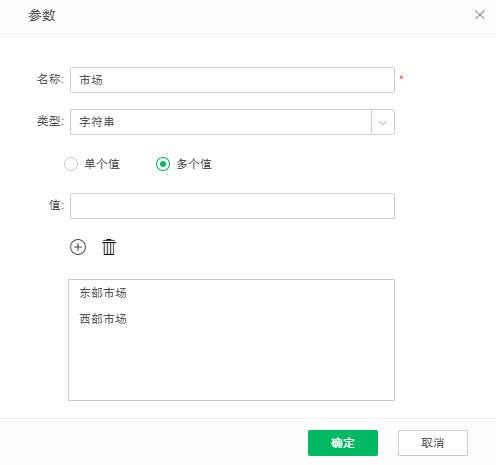
➢说明:当用户在查看报告中订阅报告后,调度任务界面会生成相应的发送邮件类型的作业。此时,该作业的所在目录为 Subscribe- 报表所在的文件夹 - 报表的名称。作业的名称为 登录用户的用户名。
➢注意:报表订阅生成的作业统一保存在 Subscribe 文件夹中,且与订阅相关的文件夹 / 作业不可编辑。