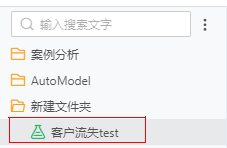|
<< Click to Display Table of Contents >> 深度分析首页 |
  
|
|
<< Click to Display Table of Contents >> 深度分析首页 |
  
|
深度分析首页包括新建实验模型按钮,8个深度分析案例,点击可新建实验模型或者打开案例。展示如下图:
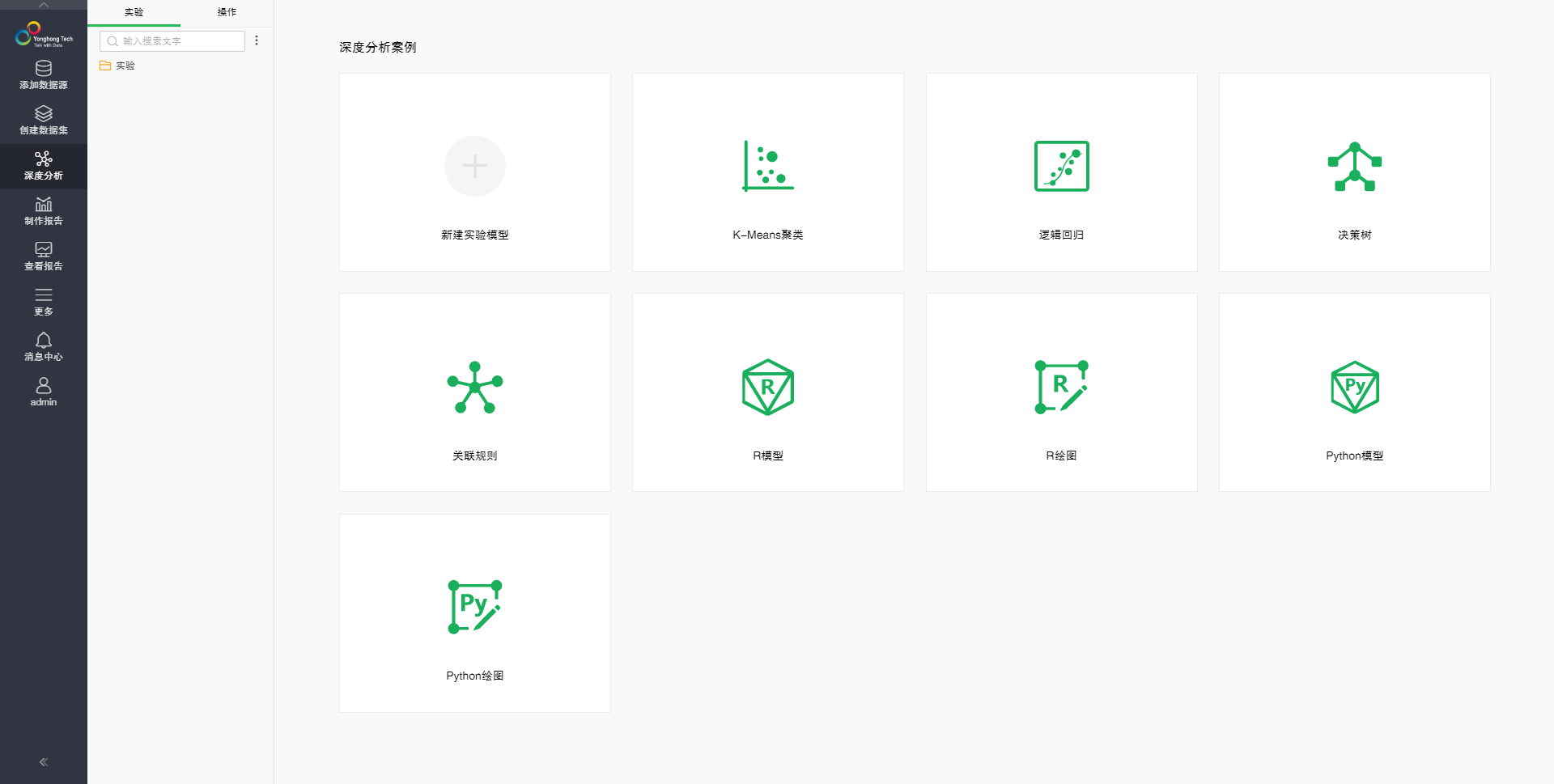
鼠标移到案例处,会显示案例的背景介绍,如下图:

鼠标移到资源树和引导页交界线处,会出现一个弹入弹出按钮,默认资源树是显示的,点击一下此按钮资源树被隐藏,如下图:
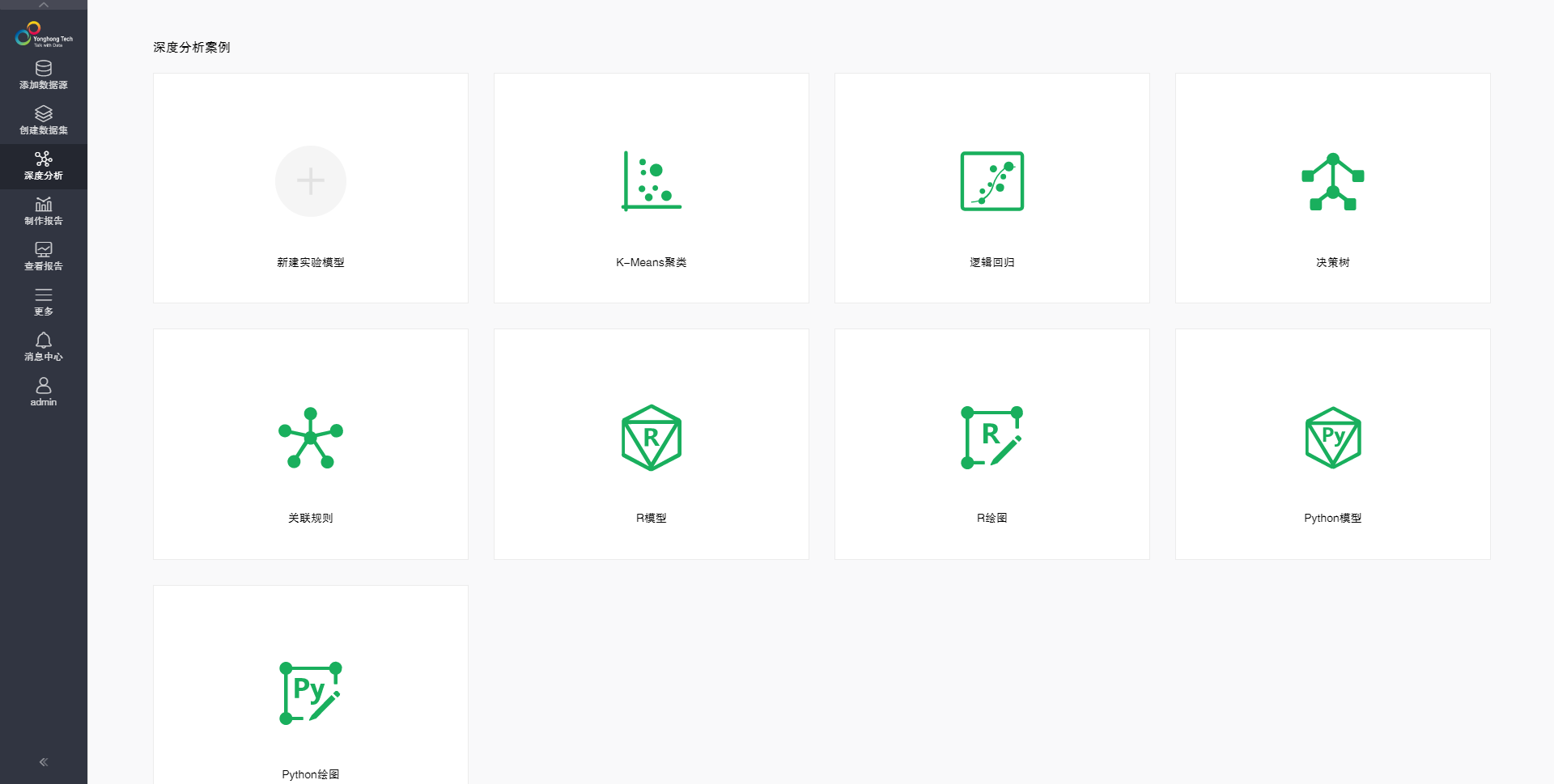
再点击一下资源树展示。还可以通过拖拽交界线改变资源树的显示尺寸。
V9.3版本
深度分析首页分为新建深度分析模型和深度分析案例两大区域。
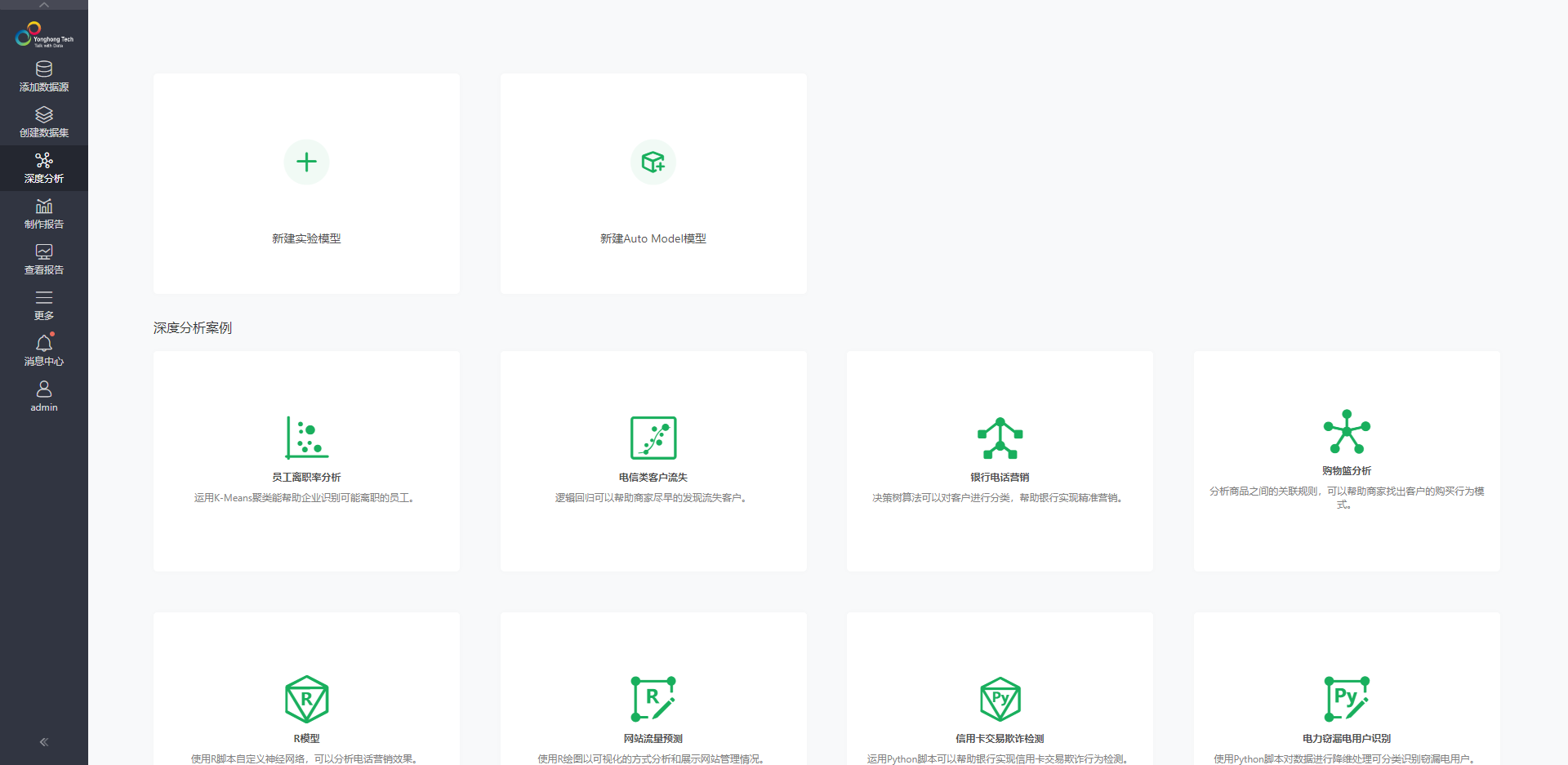
❖新建深度分析模型
新建深度分析模型包括新建实验模型、新建Auto Model模型。
单击![]() /
/![]() 图标,新建实验模型/Auto Model模型,打开创建实验模型/Auto Model模型页面。
图标,新建实验模型/Auto Model模型,打开创建实验模型/Auto Model模型页面。
❖深度分析案例
鼠标悬浮在深度分析案例卡片区域,显示出深度分析案例标题、![]() 和
和![]() 按钮。
按钮。
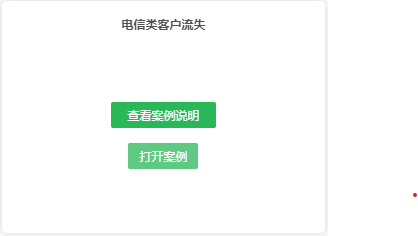
•查看案例说明
“查看案例说明”只支持查看,不可编辑案例说明具体信息。
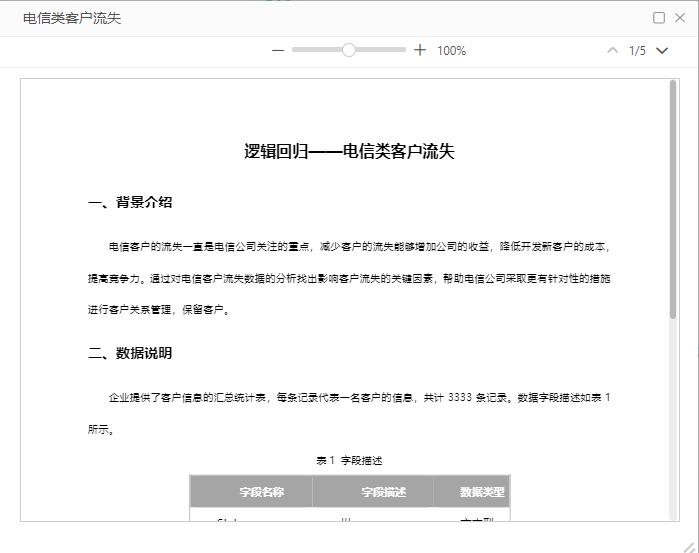
1.单击![]() 按钮,进入案例说明具体信息页面,滑动鼠标浏览案例说明具体信息。
按钮,进入案例说明具体信息页面,滑动鼠标浏览案例说明具体信息。
•鼠标放置在弹框边界,可上/下/左/右方向调整案例说明具体信息页面大小。
•单击![]() 图标,可全屏查看案例说明具体信息。
图标,可全屏查看案例说明具体信息。
•单击![]() /
/![]() 或者左/右滑动
或者左/右滑动![]() 图标,可放大/缩小查看案例说明具体信息,默认为100%。
图标,可放大/缩小查看案例说明具体信息,默认为100%。
•单击![]() /
/![]() 图标,可切换上/下页查看案例说明具体信息。
图标,可切换上/下页查看案例说明具体信息。
2.单击![]() 图标,可关闭深度分析案例说明具体信息页面。
图标,可关闭深度分析案例说明具体信息页面。
•打开案例
“打开案例”支持查看、编辑案例的配置,编辑后的案例不应该覆盖原有的案例,需更换新的路径保存。
1.单击![]() 按钮,进入编辑实验页面。
按钮,进入编辑实验页面。
2.单击右侧区域的属性,切换到属性页面,在注释内容的文本框中输入“test”。
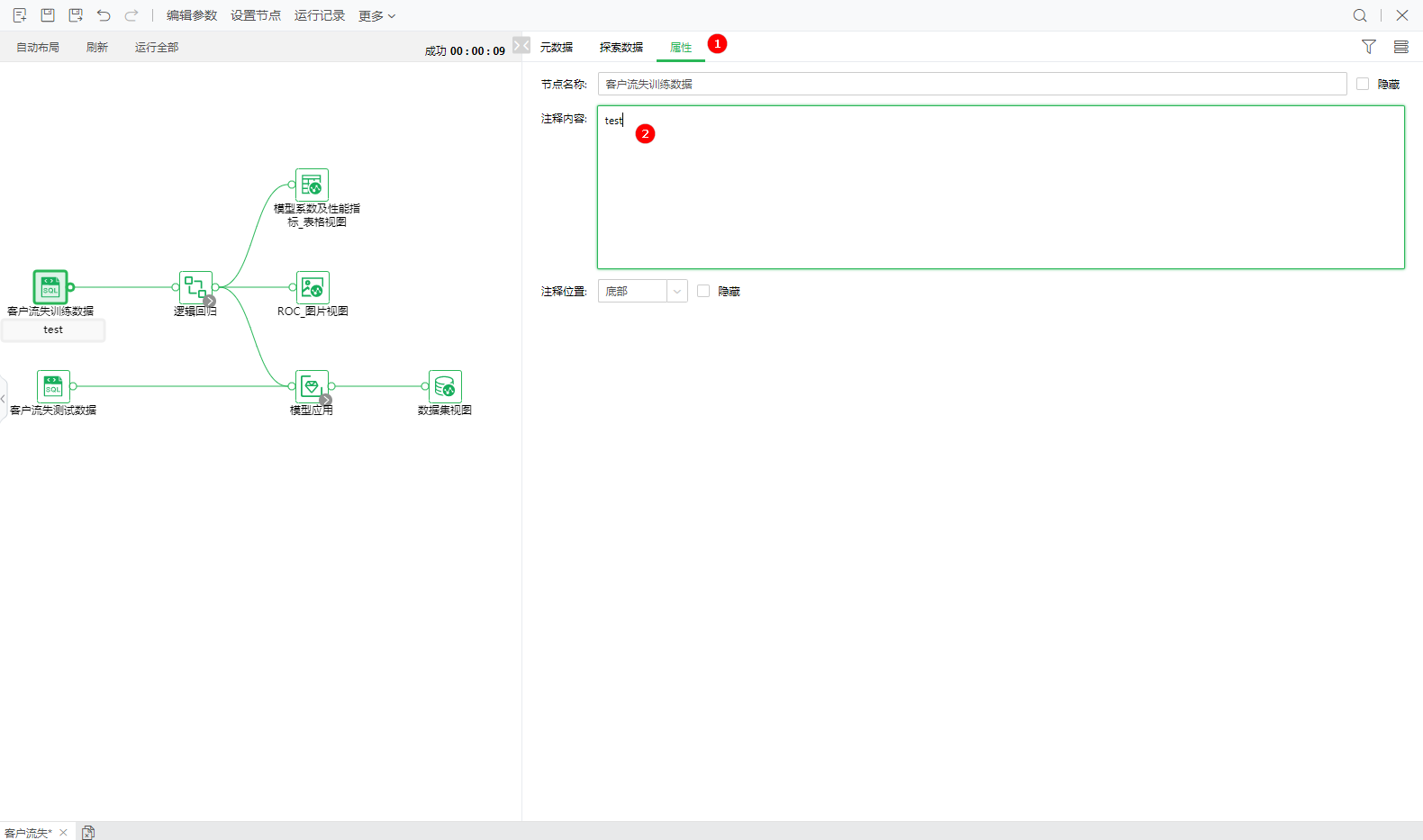
3.单击![]() 图标,在“另存为”弹框中选择新的路径和输入文件名称,确定信息无误后,单击“确定”保存修改后的案例,页面提示“实验保存中,请稍后...”。
图标,在“另存为”弹框中选择新的路径和输入文件名称,确定信息无误后,单击“确定”保存修改后的案例,页面提示“实验保存中,请稍后...”。
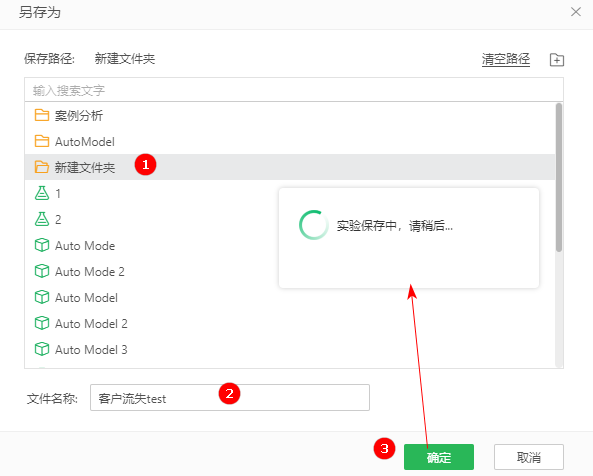
4.保存完成后,“另存为”弹框消失。单击左侧的实验,打开对应的文件夹,即可查看保存的案例。