|
<< Click to Display Table of Contents >> 添加数据解释 |
  
|
|
<< Click to Display Table of Contents >> 添加数据解释 |
  
|
❖创建数据解释
拖拽右侧面板-组件中的数据解释到报告编辑区,绑定分析和解释依据的字段(仅支持细节字段,聚合或者带计算的字段暂不支持),等待分析结果,下图为分析结果的示例。
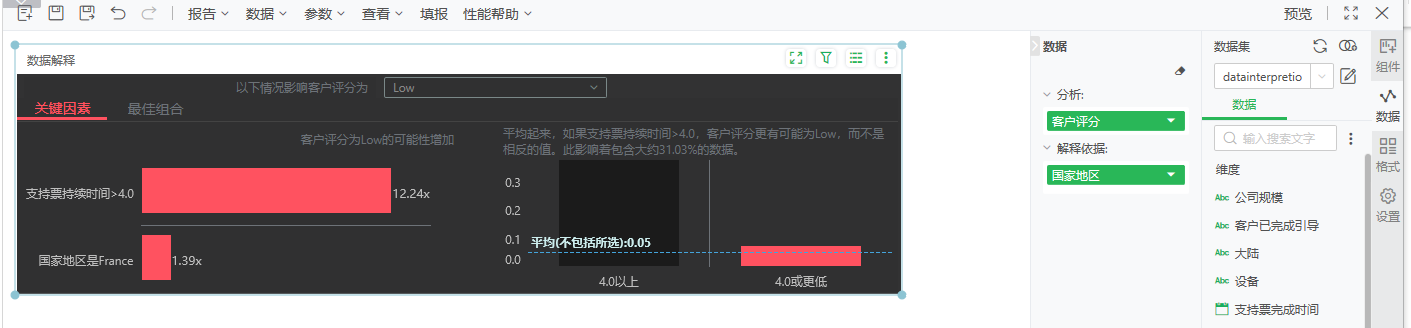
❖关键因素
主要的场景是看看哪些解释依据会影响所分析的指标以及对比这些解释依据的相对重要性。
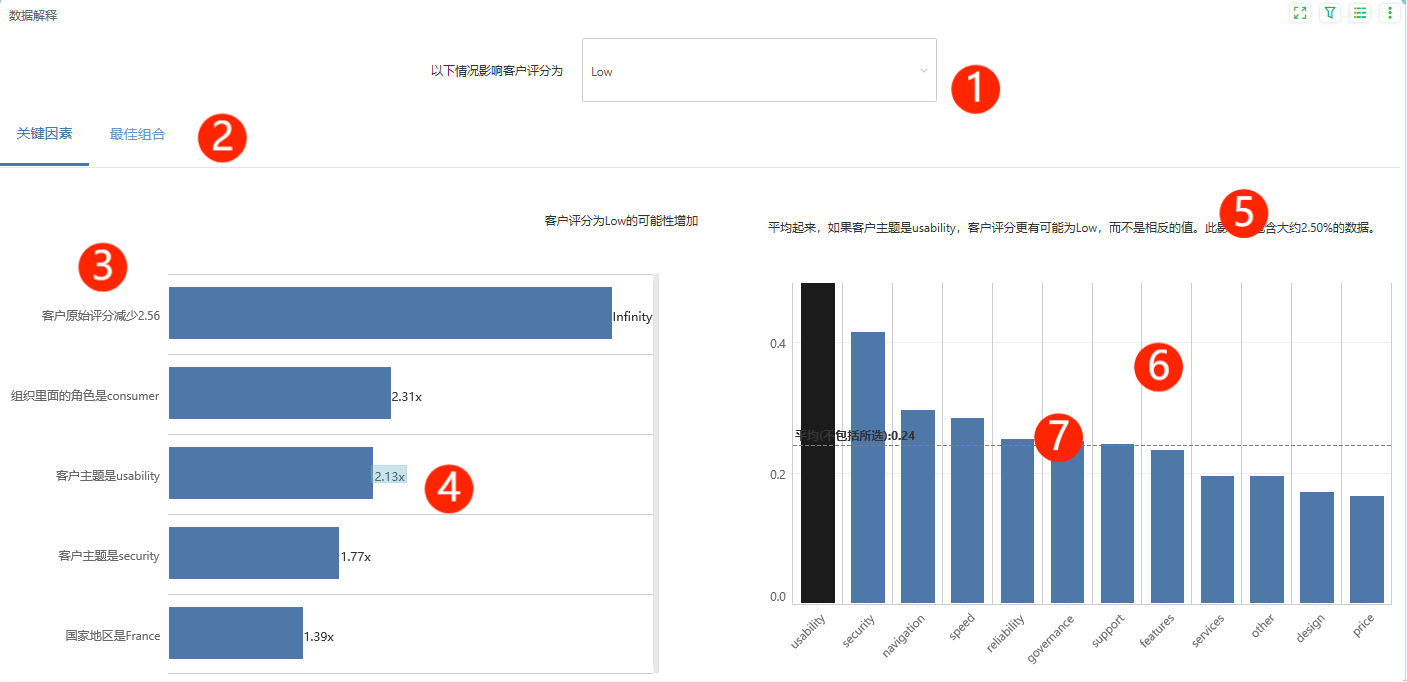
1.分析字段的选择值:在此示例中,所选的值为“Low”。
2.选项卡:在视图之间进行切换。“关键因素”显示对所选分析字段影响较大的一些解释依据。“最佳组合”显示对所选分析字段影响较大的一些解释依据的组合。
3.关键因素的阐述:帮助解释左侧分析结果的图表。
4.左侧分析结果:在此情况下,显示关键影响因素列表。点击其中一个关键因素后,出现右侧分析结果。
5.解释依据的相对重要性阐述:帮助解释右侧分析结果的图表。
6.右侧分析结果:在此情况下,显示左侧中已选中关键因素“主题”的所有值。
7.平均线:除“可用性”(即选中的解释依据)以外,计算了“主题”的所有可能值的平均值 。 因此该计算适用于所有蓝色的值。 它显示了其他低分“主题”的百分比。 本例中,24% 的主题获得了低分(虚线所示)。
说明:编辑、预览、查看报告时均使用全量的数据。
❖最佳组合
使用“关键因素”选项卡分别评估每个解释依据,切换选项卡后使用“最佳组合”选项卡查看解释依据组合如何影响正在分析的指标。
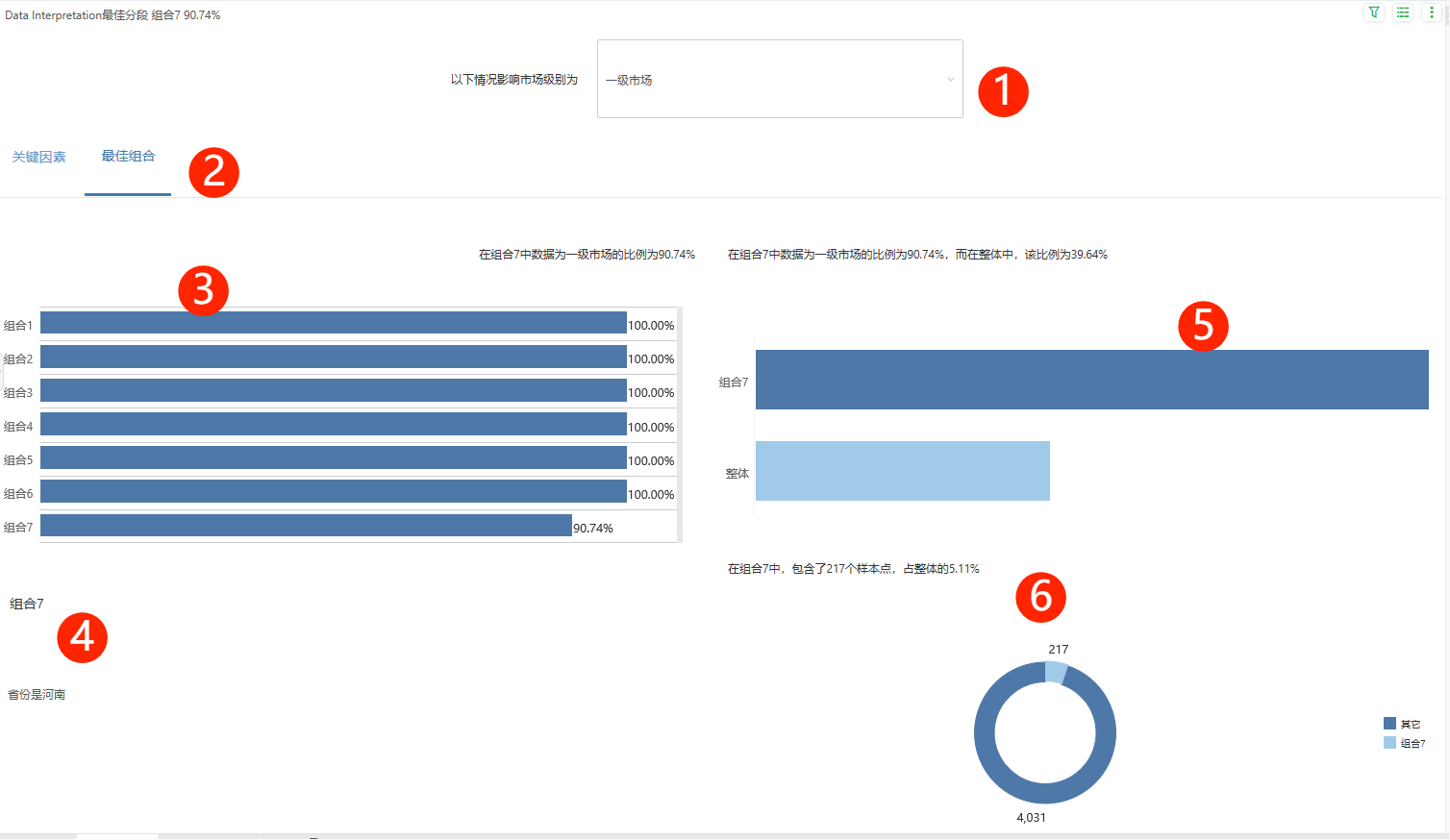
1.分析字段的选择值:在此示例中,所选的值为“一级市场”。
2.选项卡:在视图之间进行切换。“关键因素”显示对所选分析字段影响较大的一些解释依据。“最佳组合”显示对所选分析字段影响较大的一些解释依据的组合。
3.最佳组合的分析结果:在此情况下,显示最佳组合列表。点击其中一个最佳组合后,出现下侧和右侧分析结果。
4.下侧分析结果:点击其中一个最佳组合后,出现最佳组合的详细信息,在此示例中,组合7的详细信息为“省份为河南”。
5.右侧分析结果:在此情况下,显示左侧中已选中组合7中数据为1中所选的值为“一级市场”的比例和整体中的比例,并显示对比。
6.最佳组合右下分析结果:以环形图显示组合7中的详细数据量的占比。