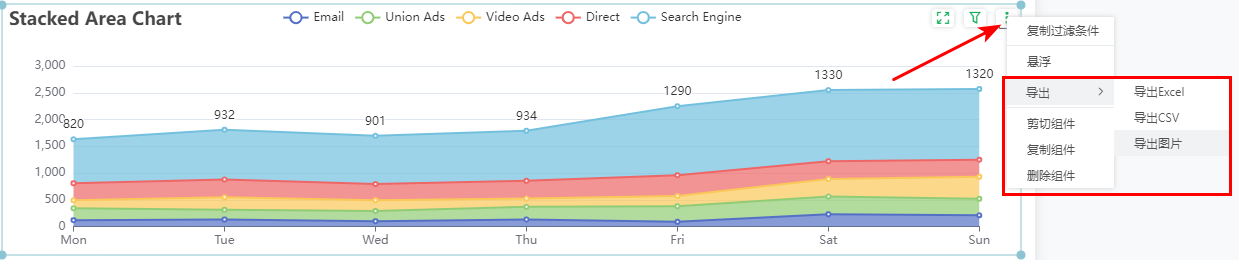1. 概述
1.1 应用场景
自定义绘图组件,是一个支持完全自定义图表样式的组件,帮助用户实现定制化的可视化效果。
1.2 基本要求
图表 |
数据 |
|---|---|
自定义绘图 |
0个或多个数据列 |
2. 制作图表
自定义绘图组件支持用户自定义编写JS代码来实现图表绘制,系统内置了Echarts、AntV_G2Plot、AntV_G6,您可以直接调用代码库,相关代码的配置属性以及图表示例请前往官网查看。
2.1 新建自定义绘图组件
从右侧【组件】拖拽自定义绘图组件到画布中,如下图:
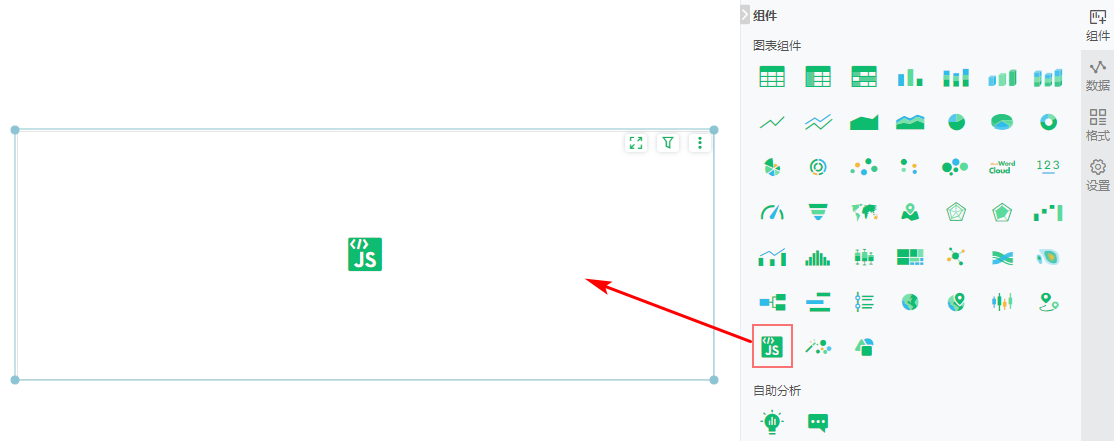
2.2 给组件绑定数据
从数据列表中拖拽产品种类、产品名称2个数据列到数据绑定区:
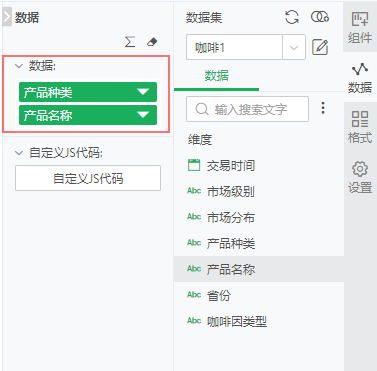
2.3 自定义JS代码
绑定完数据后,我们需要给组件自定义JS代码,以定义图表绘制规则,点击数据绑定区的“自定义JS代码”,在弹窗中进行配置:
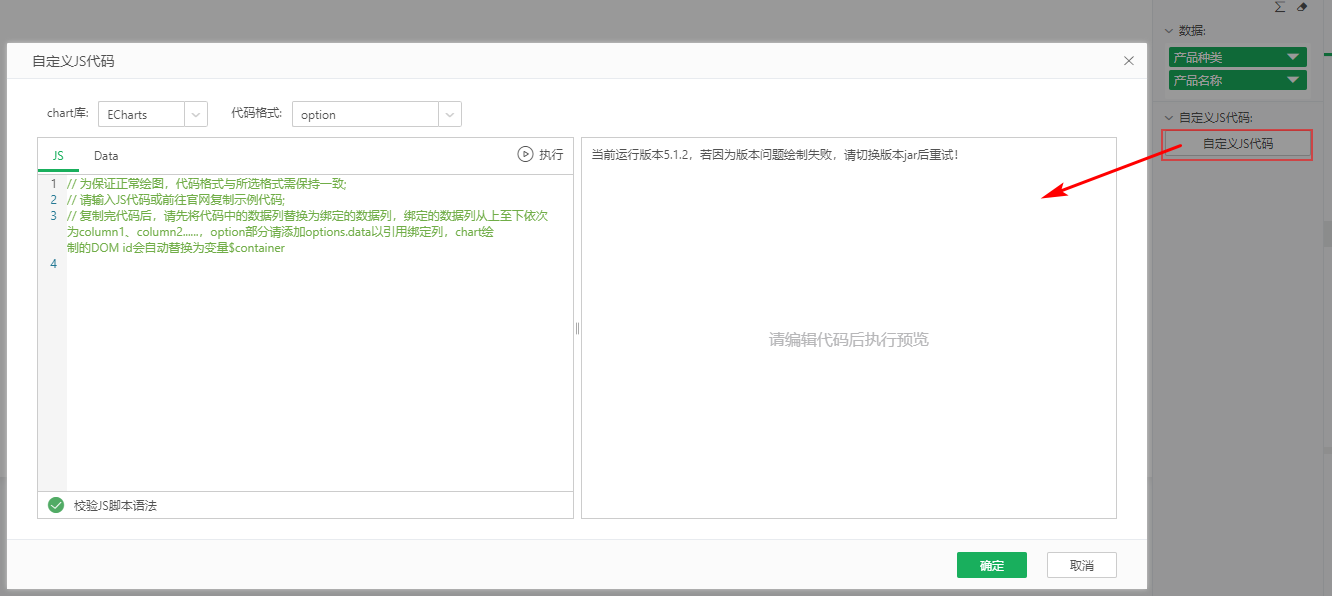
自定义JS代码配置:
【chart库】默认可以选择Echarts、AntV_G2Plot、AntV_G6,选择以后,在绘制时会直接调用对应代码库绘制图表。
【代码格式】选择完chart库后,需要选择JS代码格式,Echarts仅支持option格式,AntV_G2Plot、AntV_G6为完整代码,为保证正常绘图,代码格式与所选格式需保持一致。
【JS】在编辑区内输入JS代码,请参考下面的格式:
•选择Echarts库时,代码格式为option部分,如下图:
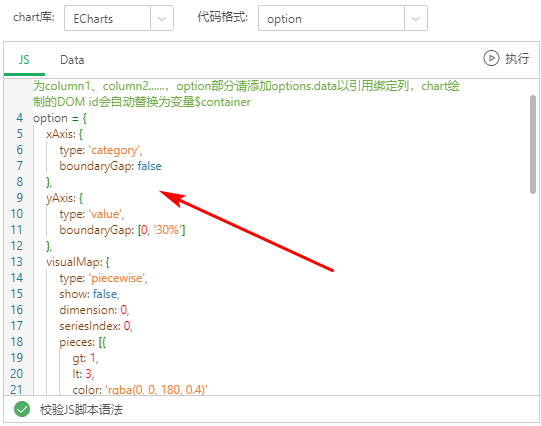
若要使用Echart绘制3D地球类图表,需要定义路径,如下图:
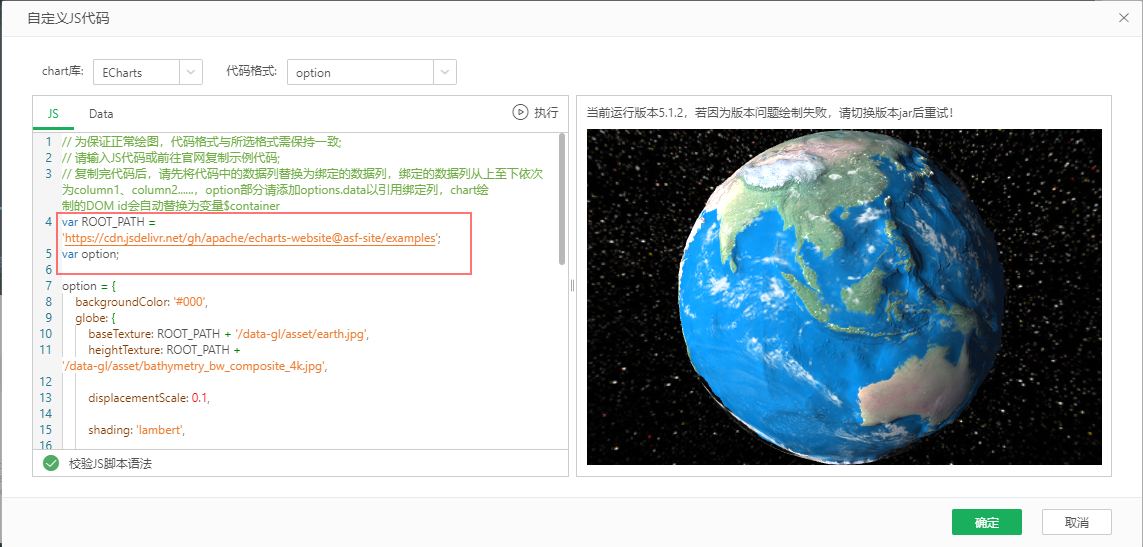
➢注意:
请不要定义chartDom变量,产品已经定义了DOMid为$container,可能会都导致无法绘制到报告画布中,错误代码格式如下:
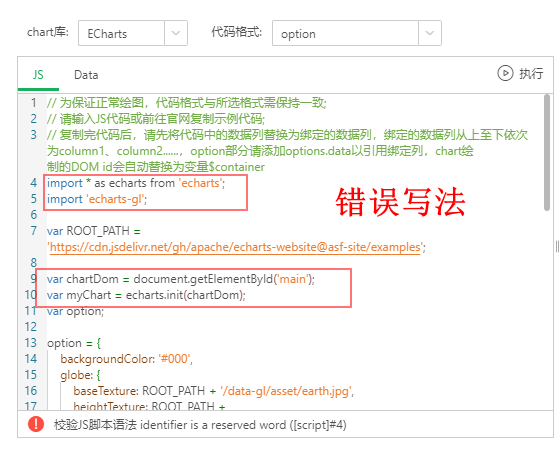
正确写法:
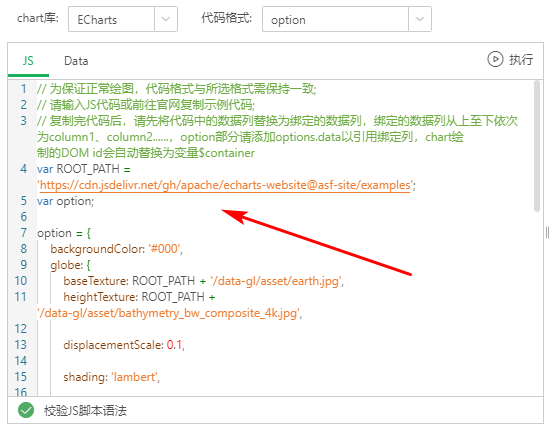
➢说明:
Echarts可以直接定义option部分,前面的引用import * as echarts from 'echarts'可以去掉。
从Echarts官网复制代码时,请将chartDom相关的变量注释掉,仪表组件示例代码:
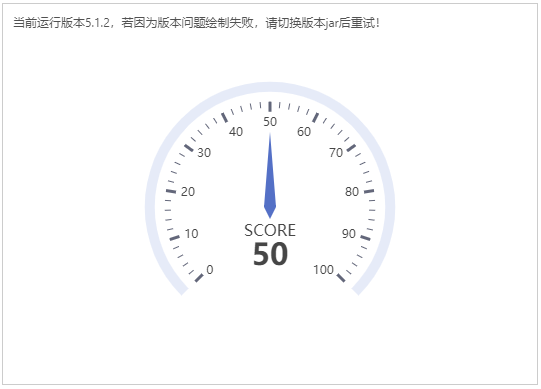
import * as echarts from 'echarts';
//var chartDom = document.getElementById('main');
//var myChart = echarts.init(chartDom);
var option;
option = {
tooltip: {
formatter: '{a} <br/>{b} : {c}%'
},
series: [
{
name: 'Pressure',
type: 'gauge',
detail: {
formatter: '{value}'
},
data: [
{
value: 50,
name: 'SCORE'
}
]
}
]
};
option && myChart.setOption(option);
•选择AntV_G2Plot需要输入完整代码,可以参考官网文档说明,格式如下:
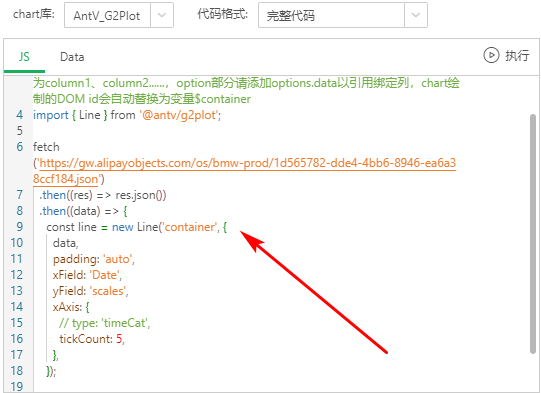
基础条形图示例代码:
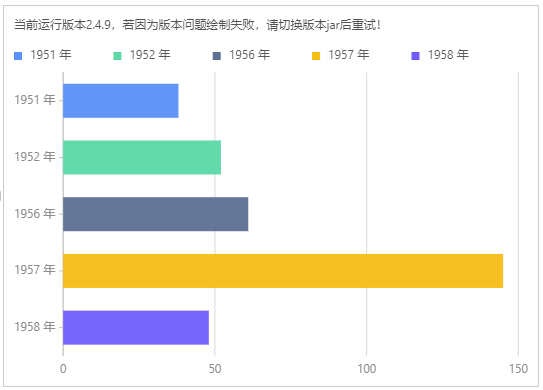
import { Bar } from '@antv/g2plot';
const data = [
{ year: '1951 年', value: 38 },
{ year: '1952 年', value: 52 },
{ year: '1956 年', value: 61 },
{ year: '1957 年', value: 145 },
{ year: '1958 年', value: 48 },
];
const bar = new Bar('container', {
data,
xField: 'value',
yField: 'year',
seriesField: 'year',
legend: {
position: 'top-left',
},
});
bar.render();
•选择AntV_G6需要输入完整代码,可以参考官网文档说明,格式如下:
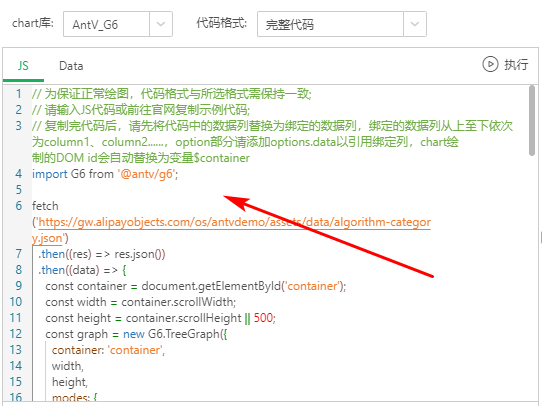
自定义边示例代码:
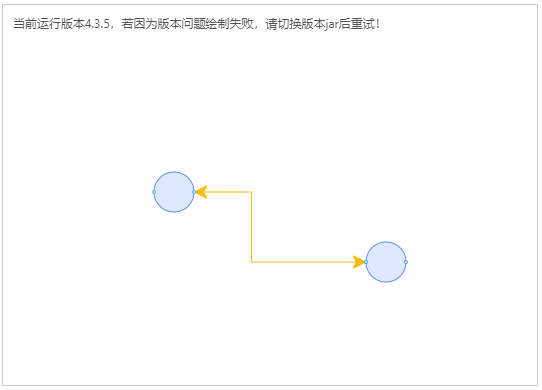
import G6 from '@antv/g6';
G6.registerEdge(
'line-arrow',
{
getPath(points) {
const startPoint = points[0];
const endPoint = points[1];
return [
['M', startPoint.x, startPoint.y],
['L', endPoint.x / 3 + (2 / 3) * startPoint.x, startPoint.y],
['L', endPoint.x / 3 + (2 / 3) * startPoint.x, endPoint.y],
['L', endPoint.x, endPoint.y],
];
},
getShapeStyle(cfg) {
const startPoint = cfg.startPoint;
const endPoint = cfg.endPoint;
const controlPoints = this.getControlPoints(cfg);
let points = [startPoint]; // the start point
if (controlPoints) {
points = points.concat(controlPoints);
}
points.push(endPoint);
const path = this.getPath(points);
const style = Object.assign(
{},
G6.Global.defaultEdge.style,
{
stroke: '#BBB',
lineWidth: 1,
path,
},
cfg.style,
);
return style;
},
},
'line',
);
const data = {
nodes: [
{
id: '7',
x: 150,
y: 100,
size: 40,
anchorPoints: [
[1, 0.5],
[1, 0],
],
},
{
id: '8',
x: 300,
y: 200,
size: 40,
anchorPoints: [
[0, 0.5],
[0, 1],
],
},
],
edges: [
{
source: '7',
target: '8',
sourceAnchor: 0,
targetAnchor: 0,
},
],
};
const container = document.getElementById($container);
const width = container.scrollWidth;
const height = container.scrollHeight || 500;
const graph = new G6.Graph({
container: $container,
width,
height,
fitCenter: true,
modes: {
default: ['drag-node', 'drag-canvas'],
},
defaultNode: {
type: 'circle',
style: {
fill: '#DEE9FF',
stroke: '#5B8FF9',
},
linkPoints: {
left: true,
right: true,
fill: '#fff',
stroke: '#1890FF',
size: 3,
},
},
defaultEdge: {
type: 'line-arrow',
style: {
stroke: '#F6BD16',
startArrow: {
path: 'M 0,0 L 12,6 L 9,0 L 12,-6 Z',
fill: '#F6BD16',
},
endArrow: {
path: 'M 0,0 L 12,6 L 9,0 L 12,-6 Z',
fill: '#F6BD16',
},
},
},
});
graph.data(data);
graph.render();
【Data】绑定的数据列会展示在Data区域,并按照绑定的顺序依次定义为column1、column2......,可以直接在代码中引用,例如绑定了市场级别、产品种类2列数据,如下图:
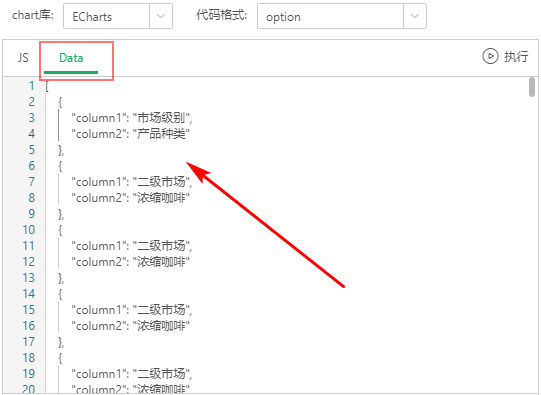
【执行】输入完JS代码之后,点击代码编辑区右上角的“执行”按钮,会在右侧预览区域绘制图表,若代码存在错误会给出提示。
2.4 使用绑定的数据绘图
我们可以在代码中直接引用绑定的Data;
1)Echart库引用方法:
•直接引用列
修改data部分为data:options.column1,例如我们绑定了产品种类、利润两列,要用来绘制基础柱状图,代码如下:
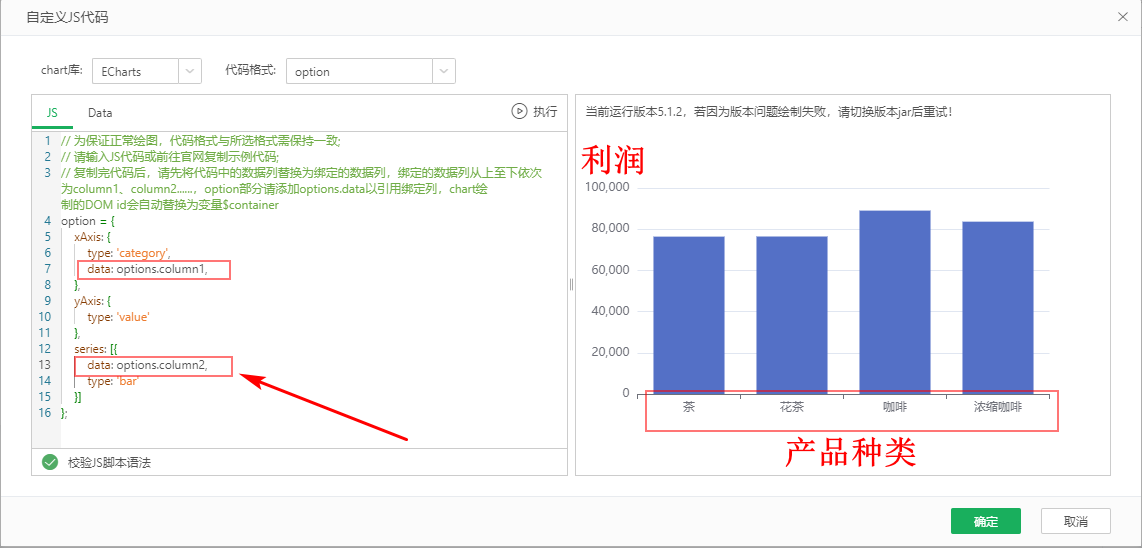
•以键值对格式引用数据
Echarts里面部分图表示例的数据格式是键值对,漏斗图所需数据格式如下:
data: [
{ value: 60, name: 'Visit' },
{ value: 40, name: 'Inquiry' },
{ value: 20, name: 'Order' },
{ value: 80, name: 'Click' },
{ value: 100, name: 'Show' }
]
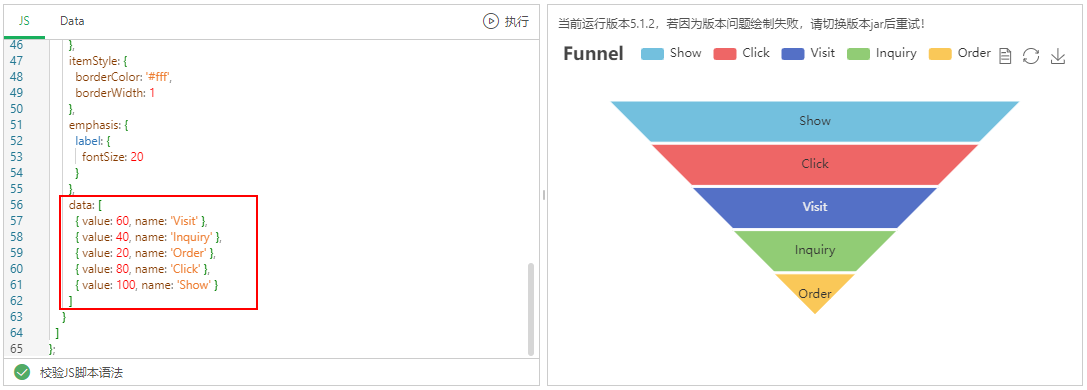
假设依次绑定了数据列“产品种类”“销量”,需要将数据处理成键值对的格式以实现数据引用,转换格式方法:
options.data.map(i => ({value: i.column1, name: i.column2}))
引用数据后效果:
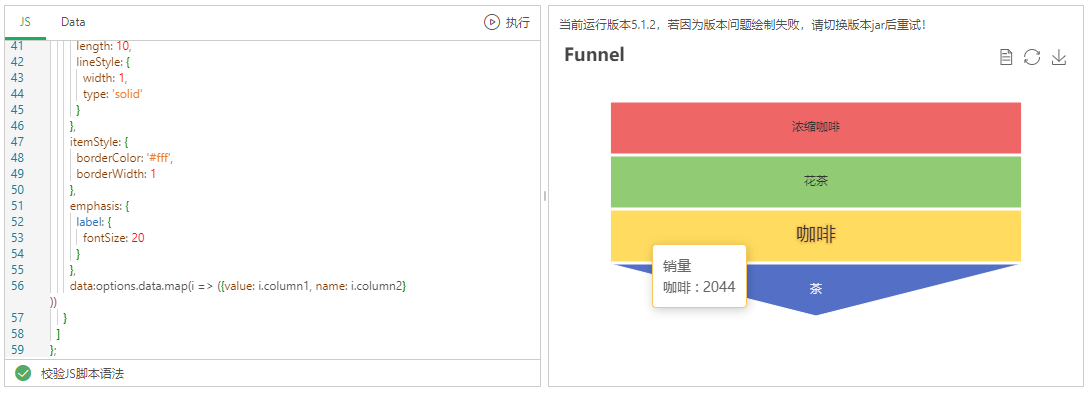
•将引用数据格式转换为坐标点
绘制热力图时使用到的数据格式如下:
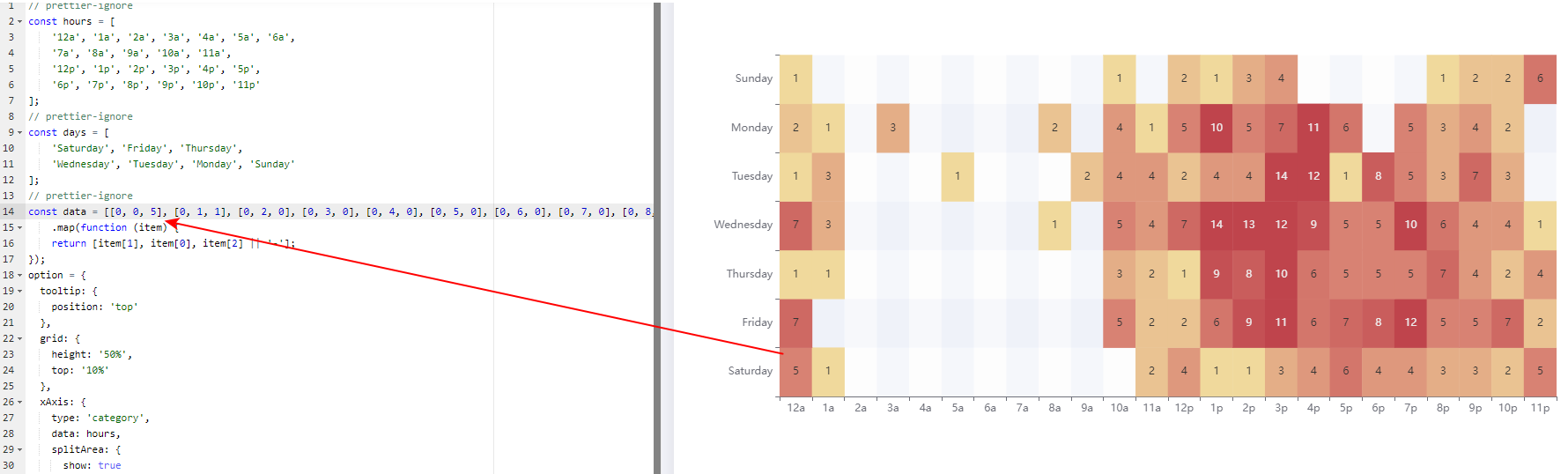
假设我们想对不同省份、市场的总成本做热力渲染,可以依次绑定这3列数据,在产品中数据结构如下:
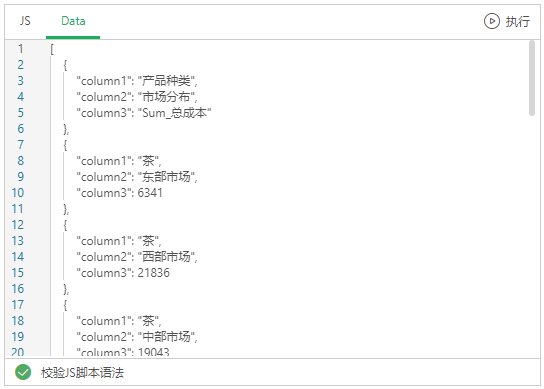
转换格式方法:
// 每个色块值是唯一的,指定数据列时需要去重
const hours = [...new Set(options.column1)];
const days = [...new Set(options.column2)];
//基于维度列将度量列转换成[0,0,1]格式的数据
const chartData = [];
hours.forEach((h, x) => {
options.column2.forEach((d, y) => {
const item = options.data.find(i => i.column1 == h && i.column2 == d);
item && chartData.push([x, y, item.column3]);
});
});
绘制效果:
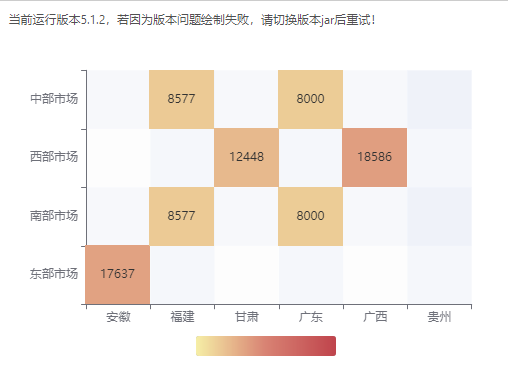
完整代码:
const hours = [...new Set(options.column1)];
const days = [...new Set(options.column2)];
// 每个色块值是唯一的,指定数据列时需要去重
const chartData = [];
hours.forEach((h, x) => {
options.column2.forEach((d, y) => {
const item = options.data.find(i => i.column1 == h && i.column2 == d);
item && chartData.push([x, y, item.column3]);
});
});
option = {
tooltip: {
position: 'top'
},
grid: {
height: '70%',
top: '10%',
left:'15%',
},
xAxis: {
type: 'category',
data: hours,
splitArea: {
show: true
}
},
yAxis: {
type: 'category',
data: days,
splitArea: {
show: true
}
},
visualMap: {
min: 0,
max: 50000,
calculable: false,
orient: 'horizontal',
left: 'center',
bottom: 10
},
series: [
{
name: 'Punch Card',
type: 'heatmap',
data: chartData,
label: {
show: true
},
emphasis: {
itemStyle: {
shadowBlur:10,
shadowColor: 'rgba(0, 0, 0, 0.5)'
}
}
}
]
};
•将引用数据格式转换为二维数组
Echarts里面绘制多个度量的柱状图时,通常将数据设置在dataset中,格式如下:
dataset: {
// 提供一份数据。
source: [
['Matcha Latte', 43.3, 85.8, 93.7],
['Milk Tea', 83.1, 73.4, 55.1],
['Cheese Cocoa', 86.4, 65.2, 82.5],
['Walnut Brownie', 72.4, 53.9, 39.1]
]
},
数据一共包含一个维度列、三个度量列;
转换格式方法:
先在option前面添加
const source = options.data.map(o => {return Object.values(o);});
然后把source部分改为
source: [ [ "省份","总成本","销售额","利润" ],...source]//前面依次为绑定的四列数据
绘制效果:
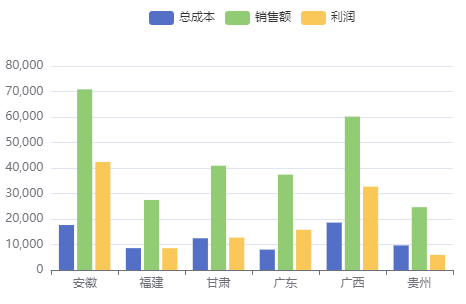
完整代码:
//请先依次绑定一个维度、三个度量列
const source = options.data.map(o => {
return Object.values(o);
});
option = {
legend: {},
tooltip: {},
dataset: {
// 提供一份数据。
source: [ [ "省份","总成本","销售额","利润" ],...source]
},
xAxis: { type: 'category' },
yAxis: {},
series: [{ type: 'bar' }, { type: 'bar' }, { type: 'bar' }]
};
2)AntV_G2Plot、AntV_G6库数据引用方法:修改data部分为data:options.data,对应轴绑定为'column1'、'column2'......
绘制效果:
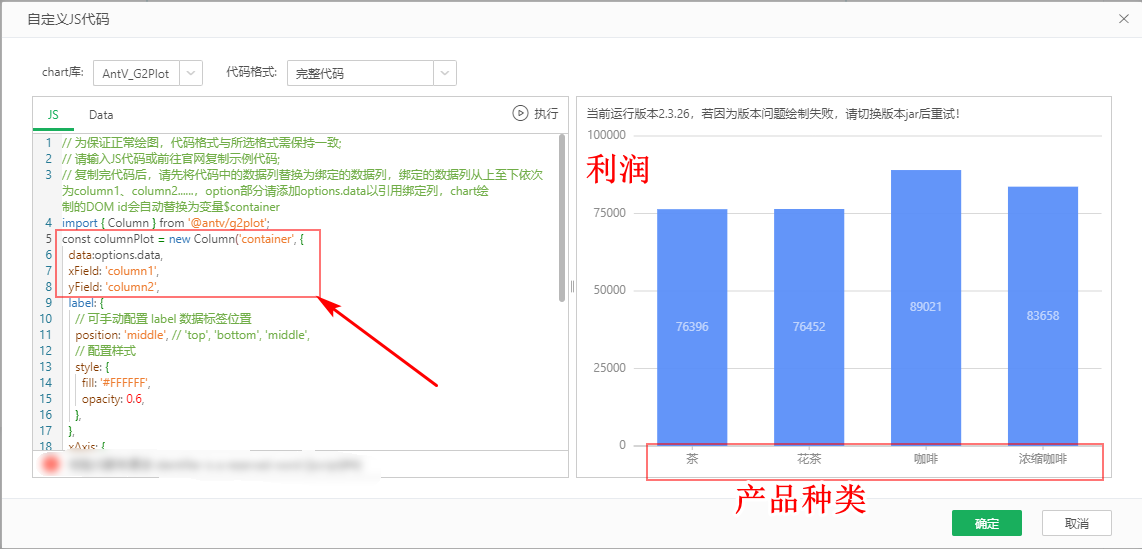
完整代码:
//请先依次绑定一个维度、一个度量
import { Column } from '@antv/g2plot';
const columnPlot = new Column($container, {
data:options.data,
xField: 'column1',
yField: 'column2',
label: {
// 可手动配置 label 数据标签位置
position: 'middle', // 'top', 'bottom', 'middle',
// 配置样式
style: {
fill: '#FFFFFF',
opacity: 0.6,
},
},
xAxis: {
label: {
autoHide: true,
autoRotate: false,
},
},
meta: {
type: {
alias: '类别',
},
sales: {
alias: '销售额',
},
},
});
columnPlot.render();
➢注意:
为了保证图表正常在报告画布中,保存时会自动替换DOMid为变量$container,代码编辑时这'container'为$container两种写法都支持,保存后如下:
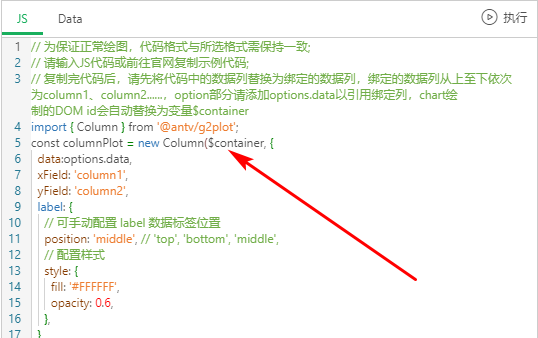
除了引用数据外,您也可以在JS中引用图片文件,常见的方法包括以下几种:
•若图片存放在本地服务器上,可以使用'image://' + '网络地址'实现引用;
➢例如:
将柱状图的柱子设置为本地图片样式,引用后执行效果如下图:
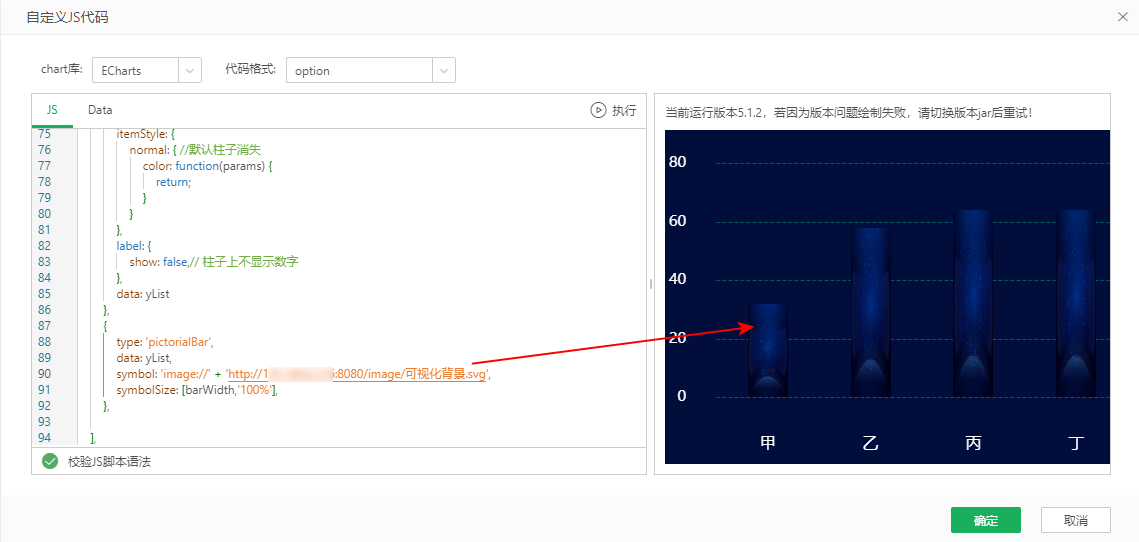
用同样的方法可以引用其它网络图片,后面改成对应网络图片地址即可。
•若图片不在服务器上,您可以先将图片转base64编码,使用'image://' + '图片路径base64'引用;
➢例如:
将本地茶杯图片转base64后作为标记样式,如下图:
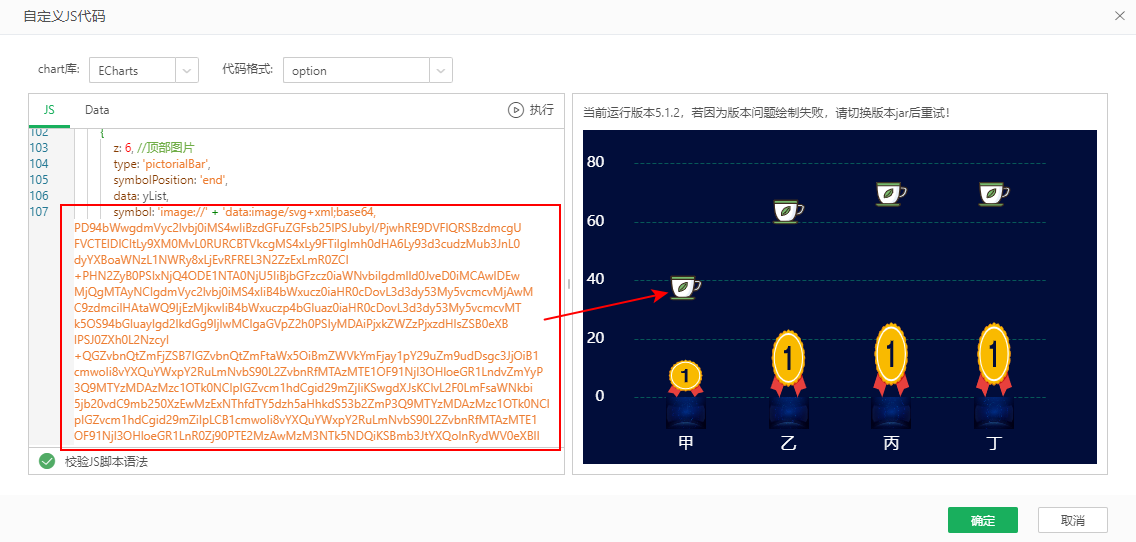
您也可以通过 'path://' 将图标设置为任意的矢量路径,路径图形会自适应调整为合适的大小,图片矢量路径可以从 Adobe Illustrator 等工具编辑导出。
➢例如:
通过矢量路径引入一个图片作为标记样式,如下图:
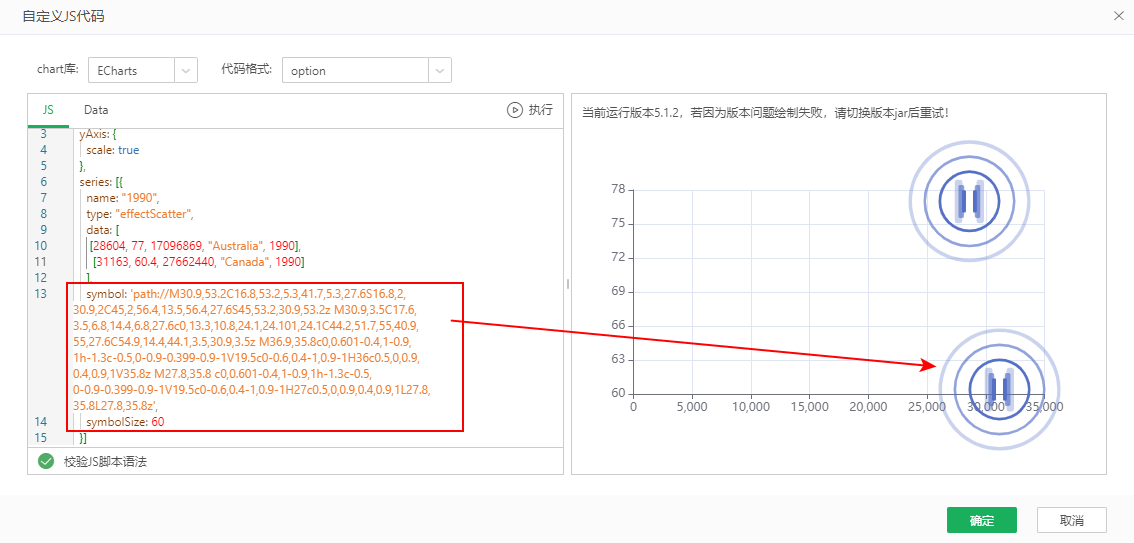
2.5 chart库版本
在预览区域顶部,会显示当前运行的chart库版本,低版本有时会绘制失败,您可以下载最新的jar包,前往永洪安装目录\bihome\plugins\lib进行替换;
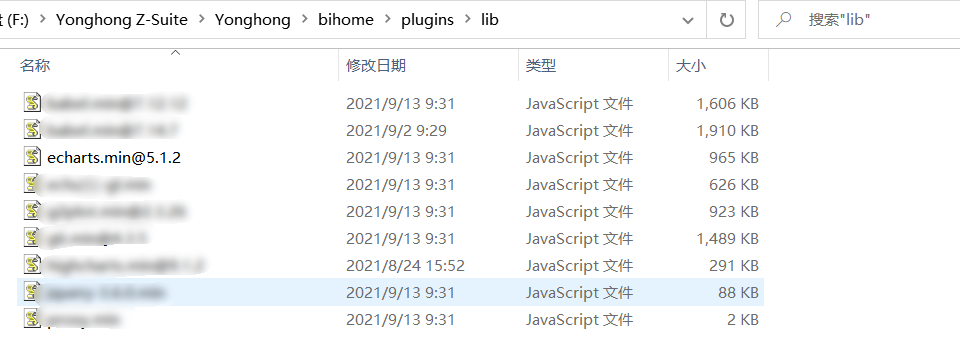
2.6 扩展库引用
如果您需要引起其它第三方库,可以下载对应的jar包,放到永洪安装目录\bihome\plugins\lib下,在代码内添加引用即可。
antV_G2的引用库下载地址:https://unpkg.com/@antv/g2@4.2.2/dist/g2.min.js
引用其他库请到对应官网下载。
➢例如:
将下载好的g2.min.js直接放到安装目录\bihome\plugins\lib下:
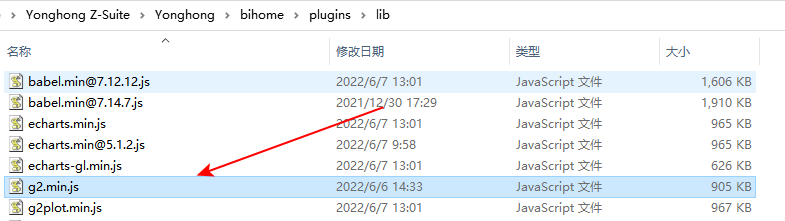
然后在js代码最前面添加引用:
options.loadDepends(["g2.min.js"],false);//第一个参数为您放到lib下的js文件名,false代表引用本地库
import { Chart } from '@antv/G2'; //注意这里的G2为大写,和引用的js文件里面保持一致
绘图效果:
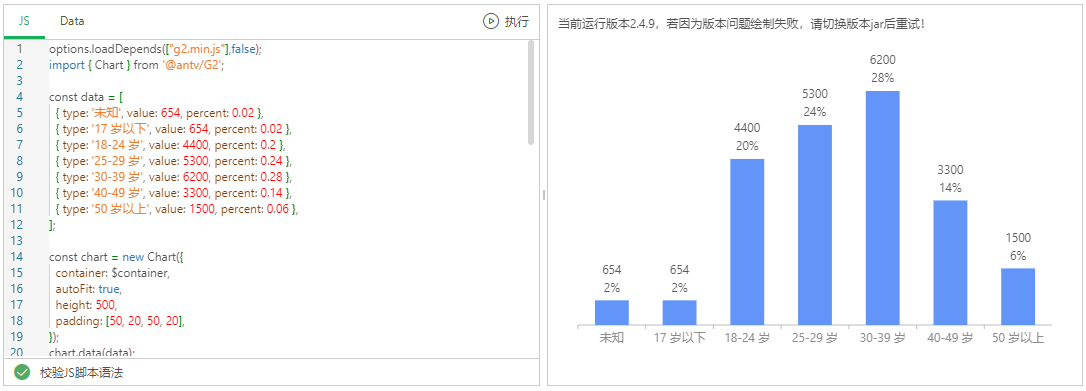
您在antV_G2的官网上看到好看的图表示例,可以复制相关代码,通过该方法引用本地库快速进行绘制。
如果您不想新增引用库到本地,也可以通过URL引用在线库;
➢例如:
引用在线的antV_G2,直接在js代码最前面添加引用:
options.loadDepends(["https://gw.alipayobjects.com/os/lib/antv/g2/4.0.9/dist/g2.min.js"], true);
import { Chart } from '@antv/G2';
绘制效果:
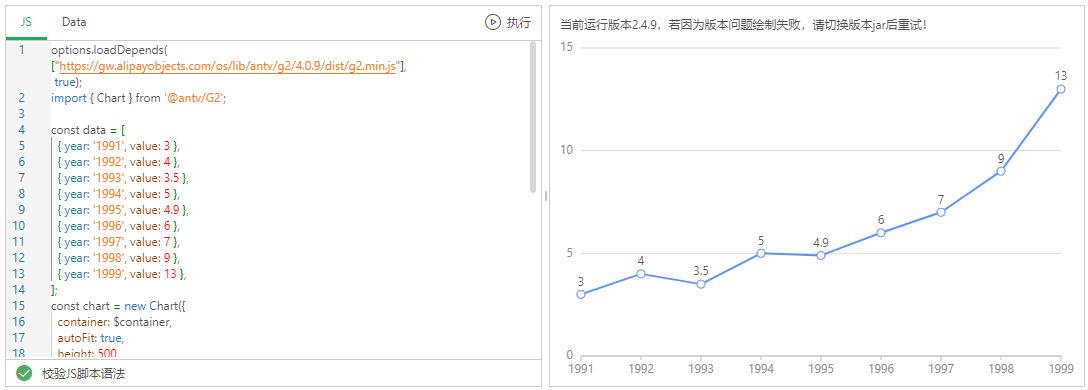
➢说明:
引用在线库时需要保证网络连接正常,否则会绘制失败。
不同库的引用地址请前往对应官网查看。
2.7 自定义样式
您可以在代码编辑区内自定义图表样式,包括标题、图例、坐标系、缩放、提示等。
3. 常见问题
•请尽量使用Chrome、火狐浏览器,IE浏览器可能会由于兼容问题导致绘制失败。
•由于Echarts存在新旧两个版本,部分新版本的代码写法在IE浏览器会绘制失败,如果您在Chrome、火狐浏览器能够正常绘制,IE浏览器中绘制失败,请调整代码写法。
•如需将图表导出为图片、CSV等,请使用组件自带的导出功能,不要在JS代码中单独定义,否则可能会导致白屏,例如下图:
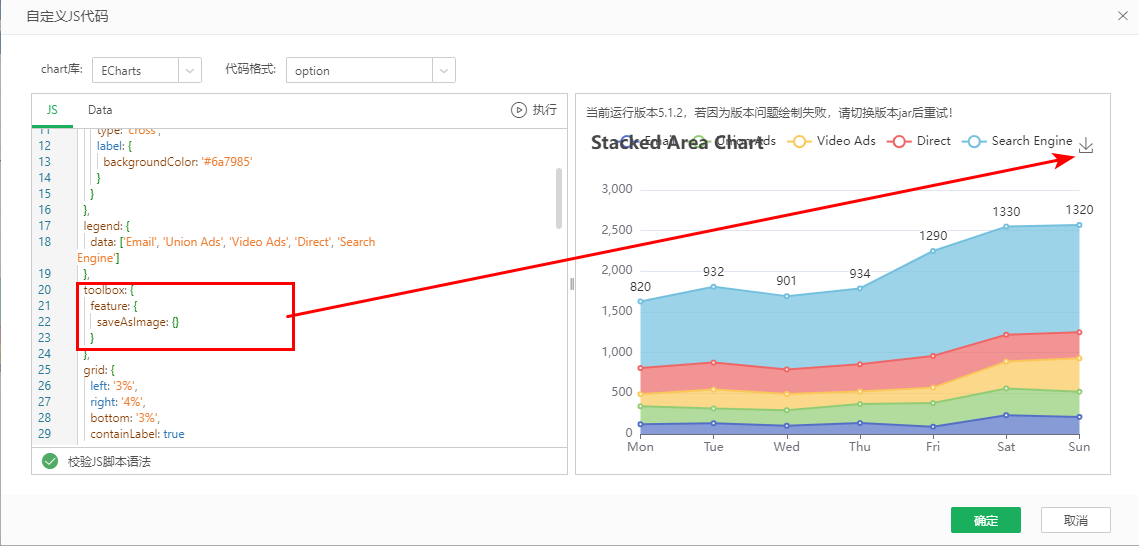
如需导出,请使用组件自带的导出功能,如下图: