如果需要对用户填报时的数据进行校验,则可以使用产品支持的两种数据校验方式:格式校验和条件校验。
格式校验一般在用户填写时就进行校验,而条件校验一般在用户提交时执行。参数组件的格式校验与普通报告用法一致。
1.格式校验
1.1参数组件
下拉参数组件和文本参数组件可通过组件【设置 > 编辑器】设置校验规则,编辑器中的校验为前端校验,即用户输入时就进行校验,如下图。

文本框控件下,产品内置了手机号,邮编,身份证,邮件等校验规则,用户也可以通过模式检测自定义正则表达式设置校验规则。设置完成后点击保存。
【必填】:V9.3版本以后支持。勾选后,填报时该字段不能为空。
选中文本参数组件,并设置编辑器数据类型为整数,最小值为0,最大值为1000。出错提示设置为“请输入0 ~ 1000的整数值”,如下图。
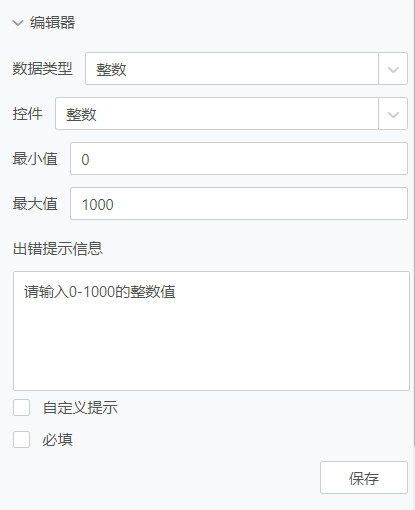
1.2填报参数组件和自由表填报组件
填报参数组件和自由表填报组件选中列或者格子后,可通过组件【设置 > 编辑器】设置校验规则,编辑器中的校验为前端校验,即用户输入时就进行校验。如下图,

【编辑】:数据列或单元格是否可编辑。可编辑状态下,如果用户没有编辑权限,则仍然不可编辑。
【规则】:格式校验规则,内置了手机号,邮编,身份证,邮件,数据集字段等。
【模式检测】:自定义正则表达式检测。
【出错提示信息】:不符合校验规则后的提示信息。
【必填】:V9.3版本以后支持。勾选后,填报时改字段不能为空。
【控件】:不同数据格式支持不同的控件,比如如果该列为文本,则控件可选文本框和下拉列表。填报参数、自由填报参数组件的中编辑器的控件类型与数据类型密切相关,详情可参考下表。
数据类型 |
控件 |
文本 |
文本框/下拉列表 |
字符 |
文本框/下拉列表 |
字符串 |
文本框/下拉列表 |
字节 |
字节/下拉列表 |
整数/长整数 |
整数/下拉列表 |
短整数 |
短整数/下拉列表 |
日期 |
日期/下拉列表 |
时间戳 |
时间戳/下拉列表 |
布尔 |
布尔/下拉列表 |
单精度/双精度浮点数 |
浮点数/下拉列表 |
二进制 |
文件 |
•当控件切换为下拉列表时,可以设置填报下拉数据来自数据集或者自定义数据。如下图,
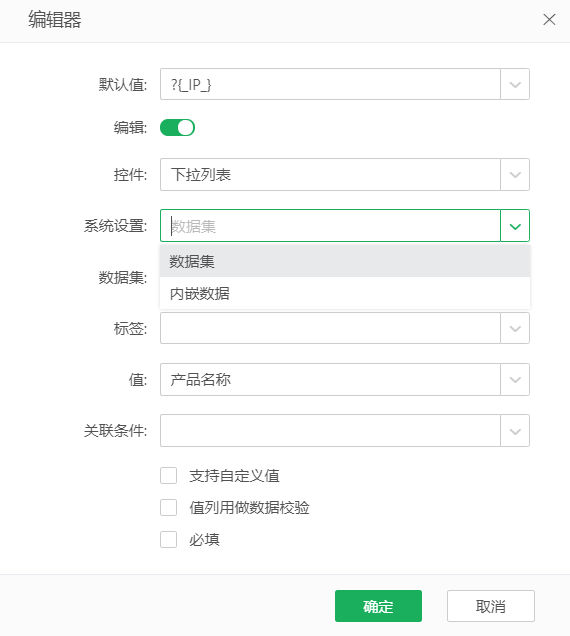
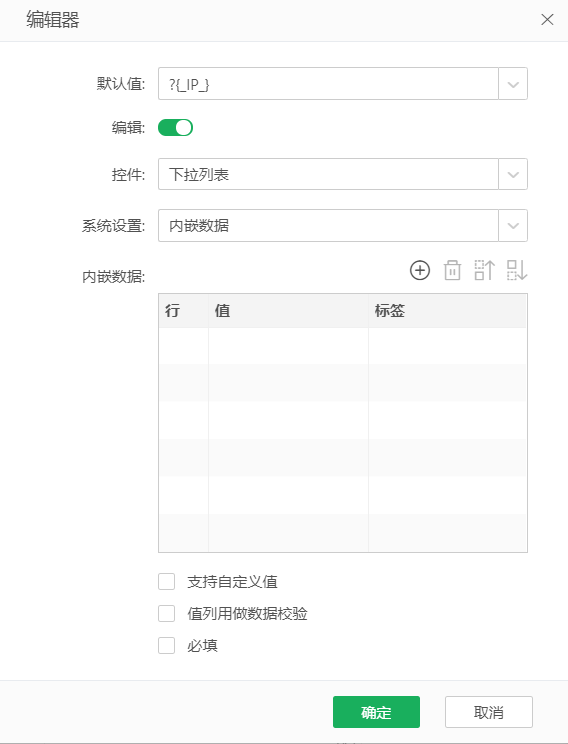
【系统设置】:设置下拉列表数据来源,默认为数据集,即数据来自数据集的某个字段。当设置为内嵌数据时,可手动添加自定义数据,包括值和标签。
【数据集】:选择数据集。
【标签】:下拉列表中显示的列。
【值】:下拉列表选中后,填报时实际入库的列值。
【关联条件】:当前列的关联列,设置后,当前列的可选值会根据关联列的值进行过滤。
【支持自定义值】:用户可以输入自定义值进行填报。
【值列用作数据校验】:勾选选项后,点击提交入库时会去校验当前列的数据是否是下拉列表中存在的值,如果入库数据不在下拉列表选项中,则会提示校验失败。导入excel数据时也会去校验导入的数据是否是列表中的选项,如果导入的数据不在下拉列表选项中,则会将对应单元格数据清空,并弹出提示信息“n个单元格数据不符合要求”。
•当控件为文件时,可设置列的显示方式和文件格式等,如下图。

【显示方式】:支持文件名称和图片两种方式,选择显示方式为图片后,图片文件会直接展示为图片,非图片格式的内容显示为文件名。
【文件名来自】:默认为空,所有文件均显示为“file”。可以选择数据集中的列为文件名列。
【文件类型】:默认全部。支持文档和图片两种。
【文件格式】:默认全部。支持Word(*.doc;*docx)、Excel(*.xls;*.xlsx)、CSV(*csv)、Powerpoint(*.ppt;*pptx)、PDF(*.pdf)、Text(*txt)、jpg、png、gif、jpeg、bmp。
【文件大小】:文件大小默认为1024 KB,用户可按需设置实际大小。
2.条件校验
点击顶部菜单【填报】,新建匹配关系,设置原字段和目标字段匹配后,鼠标悬浮“条件校验”单元格,会显示条件校验“编辑”按钮。
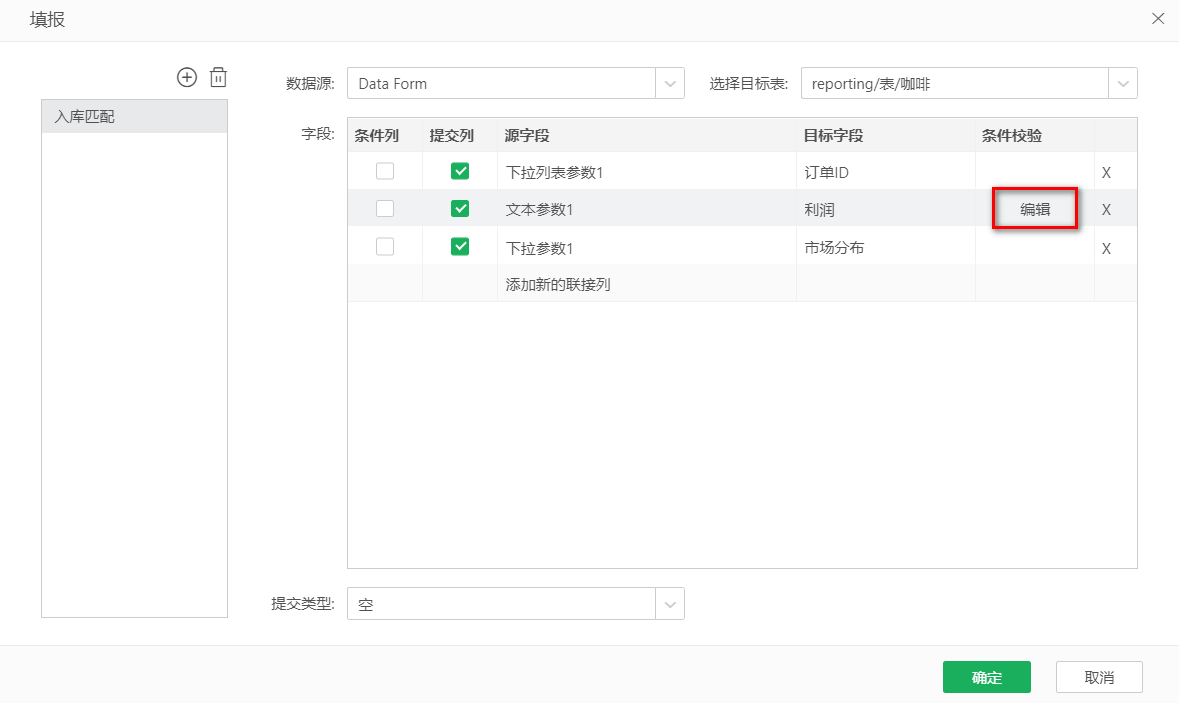
点击“编辑”按钮,显示条件校验对话框进行设置。这里我们设置:文本参数1 不是 >= 100。不满足提示:利润不能小于100,请重新填写。

点击确定。设置条件校验后,“编辑”按钮会一直显示。