1. 概述
1.1 应用场景
在制作报告时,设置报告在查看时的效果。
1.2 功能介绍
用户可以在制作报告时对报告在各场景下的查看效果进行设置调整。
2. 查看设置
在制作报告界面的顶部工具栏中选择“查看”,下拉包含自适应、模式、输出布局、手机布局和设置。
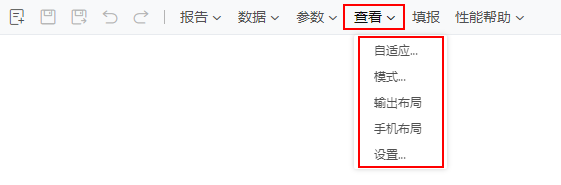
2.1 自适应
您可以设置报告在查看时的自适应类型、水平对齐和报告缩放比例。
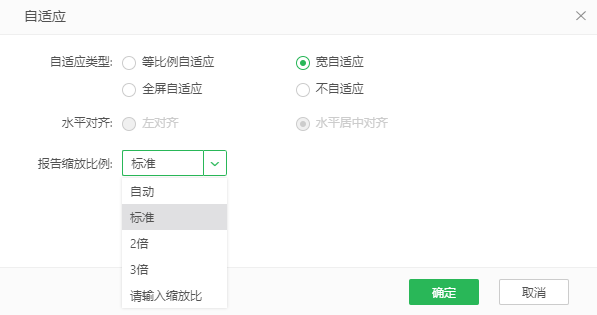
【自适应类型】设置报告自适应屏幕大小的类型,包含等比例自适应、宽自适应、全屏自适应和不自适应,默认宽自适应。
【水平对齐】当您选择等比例自适应或不自适应时,支持设置报告的对齐方式,包含左对齐、水平居中对齐,默认水平居中对齐。
【报告缩放比例】设置报告在屏幕中缩放的比例,您可以选择自动、标准、2倍、3倍或自定义输入倍数(只能设置>1的倍数)。默认“标准”,即1倍。
具体自适应设置效果详见查看、分析与协同制作报告-查看设置-自适应。
2.2 模式
您可以为不同使用场景下的报告设置相应的模式类型和操作。
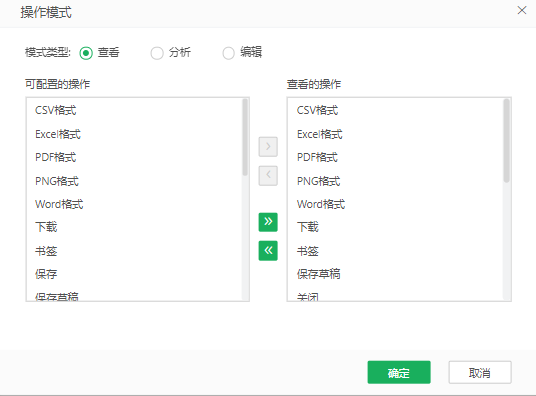
不同报告的模式类型和操作,具体详见报告类型与操作。
2.3 输出布局
点击后即进入输出布局,在顶部工具栏中包含邮件、输出、页面设置、匹配布局、自适应大小和输出大小设置等操作,具体详见查看、分享和协同制作报告-输出-输出布局。
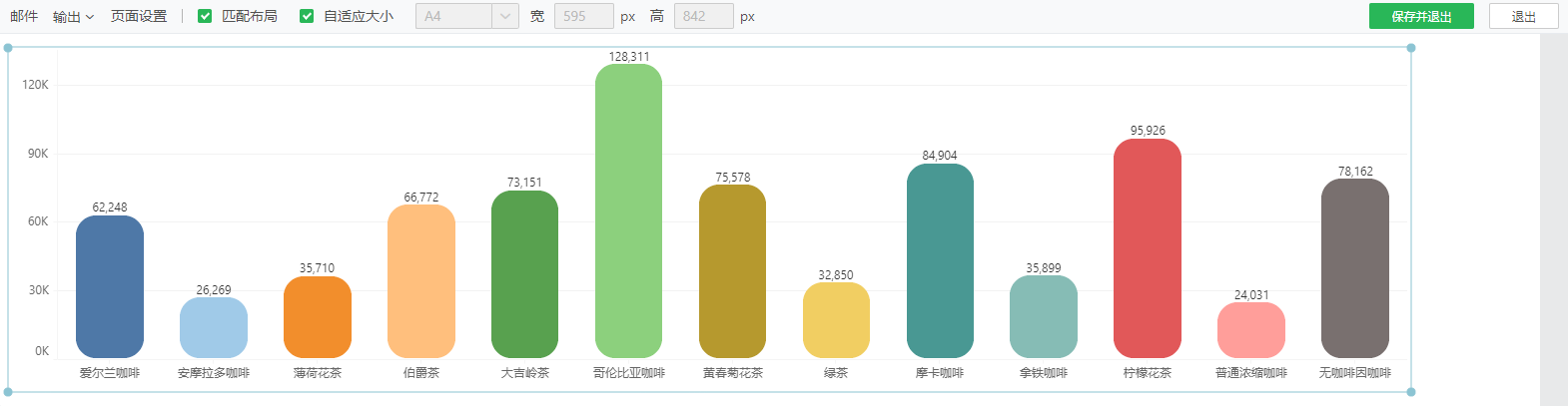
2.4 手机布局
手机布局主要是为了您可以设置调整桌面端的报告在移动端展示的效果。
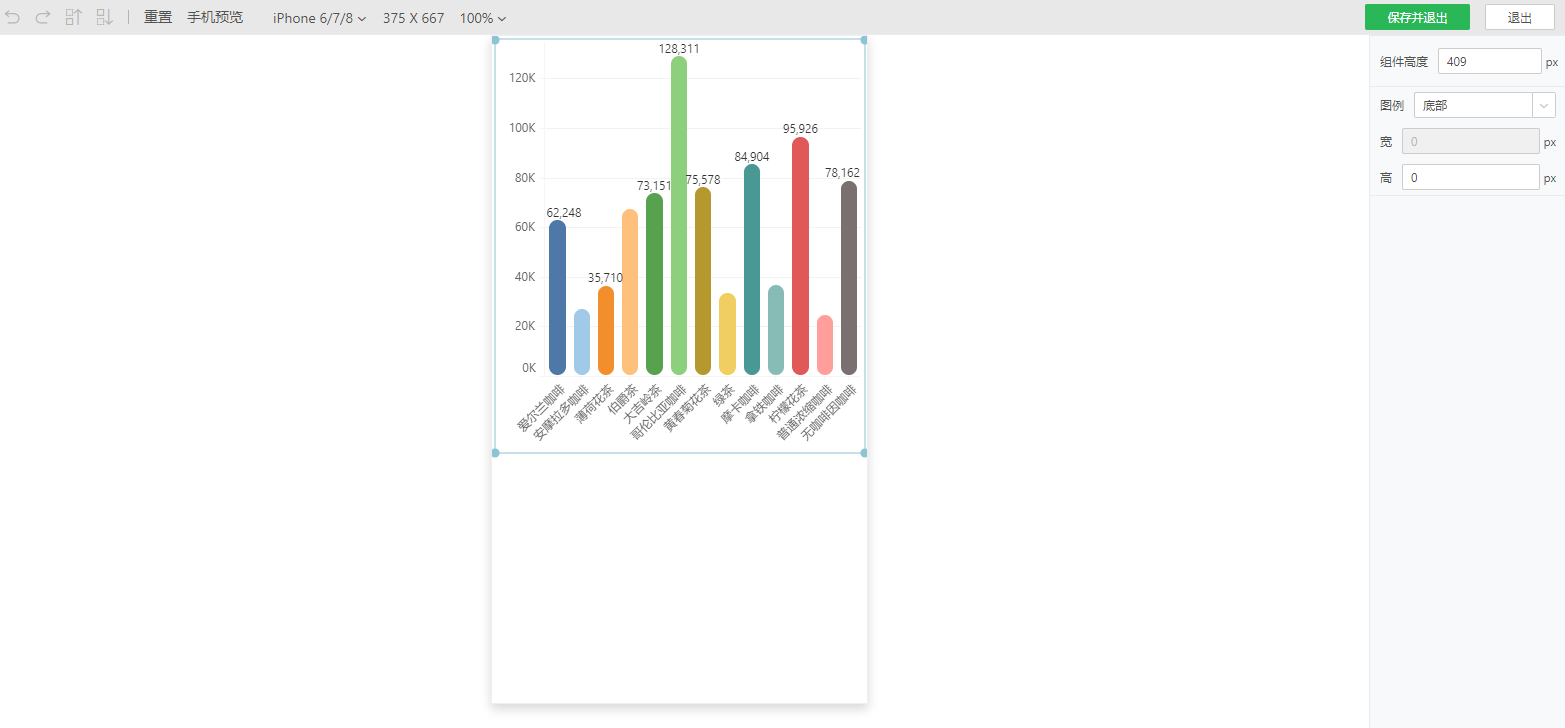
•顶部工具栏
【撤销】在操作后点击撤销,可以返回操作前的状态,也可以使用快捷键Ctrl+z。
【重做】在撤销后点击重做,回到撤销前的状态,也可以使用快捷键Ctrl+y。
【上移】将所选择的组件位置向上移动一个单位。
【下移】将所选择的组件位置向下移动一个单位。
【重置】使当前所有修改都回退,回到初始状态。
【手机预览】提供二维码,使用手机扫描即可进行预览。
【机型选择】下拉可以在常见机型中选择想要使用的手机机型。
【比例调整】可以在这里调整制作时报告的显示比例。
【保存并退出】使当前的修改生效并保存,并且退出手机布局。
【退出】不保存做的修改,直接退出手机布局。
•右侧工具栏
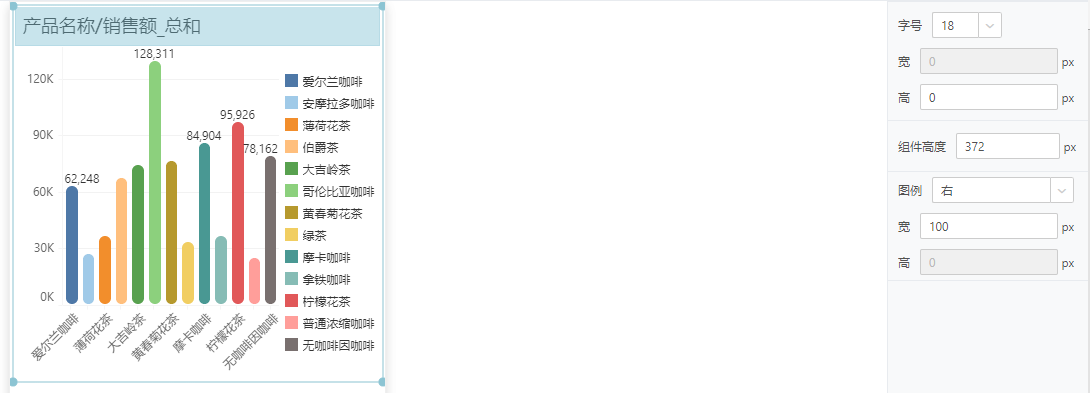
【组件高度】选中组件后,您可以在对组件的高度进行设置,也可以直接在报告上用鼠标进行拖拽调整。
【图例】您也可以设置所选组件图例的位置,支持选择右、底部并设置其宽或高。
【字号】选中标签或标题,可以其字号大小。其中,标题还支持设置其宽或高(取决于标题的位置)。
选中组合组件您可以在右侧编辑栏进行对齐设置,支持左对齐、右对齐、顶部对齐和底部对齐。

➢举例:对以上组合选择左对齐,效果如图。
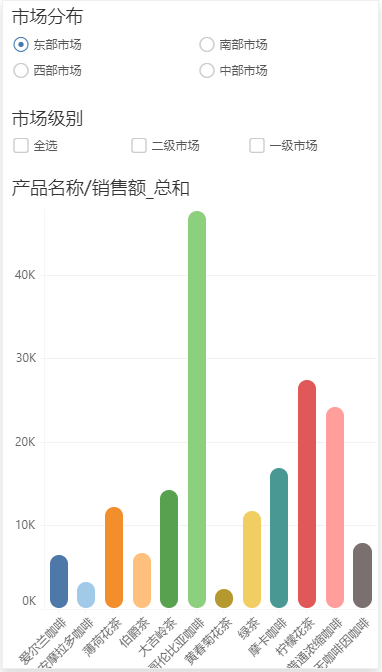
➢ 注意:PC布局的图例位置、大小等无法影响手机布局;手机布局保存之前,PC布局的标题位置大小可以影响手机布局)。
您可以在这里对报告基本的查看属性进行设置。
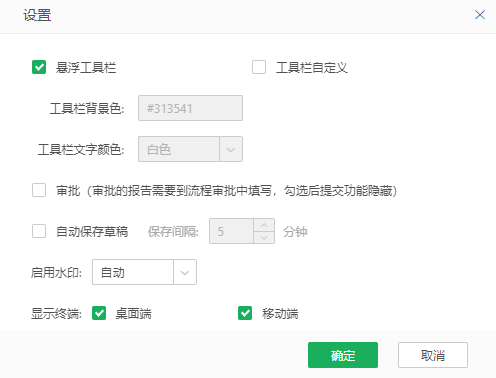
【悬浮工具栏】设置查看报告时报告的工具栏是否悬浮,默认勾选。
【工具栏自定义】设置对工具栏的样式进行自定义,默认不勾选,勾选后可以设置工具栏背景色和文字颜色。工具栏背景色支持RGB输入,文字颜色支持黑色、白色两种选择。
【审批】设置该报告是否需要在流程审批中进行填写审批,勾选后将隐藏提交功能,默认不勾选。
【自动保存草稿】设置是否自动保存草稿,默认不勾选。勾选后,您可以设置保存的间隔时间,默认5分钟。
【启用水印】设置报告水印,支持自动、显示和隐藏。水印配置具体详见管理系统 > 系统设置 > 水印配置。
自动:默认选项,如果在系统设置中设置了查看报告时的水印,希望所有报告的水印跟随系统设置的水印显示,可选择自动。
显示:如果系统设置了查看报告时的水印,在某个报告中不想跟随系统设置的水印显示,想单独显示,可在后面显示的水印下拉列表,为该报告选择对应的水印,如下图所示。
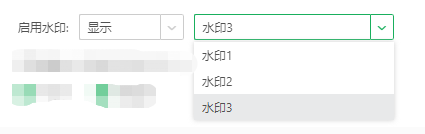
隐藏:如果在系统设置中设置了查看报告时的水印,在某个报告中不想显示系统设置的水印,可选择隐藏。
【显示终端】设置报告显示的终端,包含桌面端、移动端,其中移动端包括Pad、App、浏览器,未勾选则不显示该报告。
2.6 脚本
如果您不希望在查看报告时看到报错信息,您可以在bi.properties文件中配置ignore.viewer.hint控制报告报错的弹窗。
当值为true时,查看报告会屏蔽报错信息,当值为false时,查看报告会正常弹出报错信息。