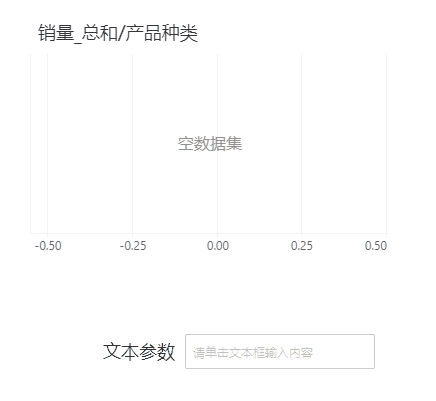1. 概述
1.1 功能简介
文本参数组件是一个可输入文本的控件。此组件只能输入值,不能绑定数据选项。可接收的输入文本是由定义的数据类型来决定。如果是日期类型,还可以有日历控件来选择日期。输入完成,可用回车或者点击空白处确认输入内容,同时会根据数据类型去校验输入的文本是否合法。
1.2 应用场景
使用文本参数组件,可以轻松筛选出目标数据,例如查看“花茶”的销量情况。
2. 操作步骤
1)新建一个报告,创建一个柱状图,绑定“产品种类”“销量”并计算销量总和:
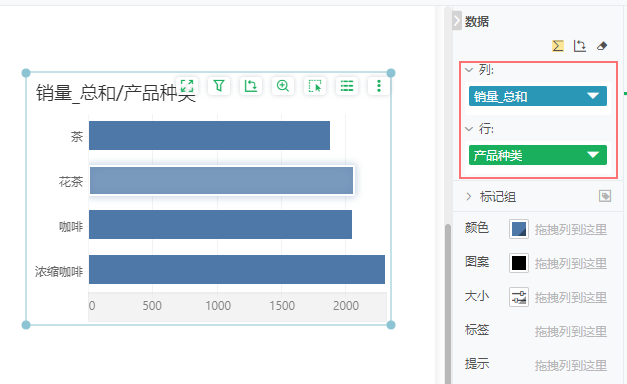
2)添加文本参数组件
从组件区域拖拽文本参数组件到画布中:
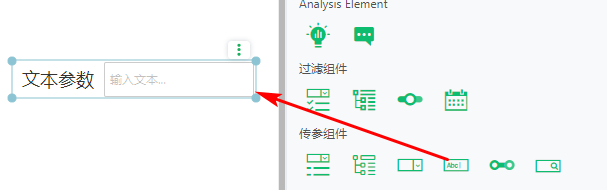
3)编辑传参组件
•编辑器
在右侧【设置>编辑器】,可以设置输入的数据属性:
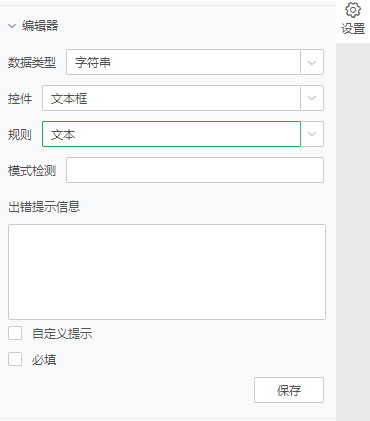
【数据类型】可选布尔、字节、字符、日期、时间戳、双精度浮点数、单精度浮点数、整数、长整数、短整数、字符串、时间;我们需要输入产品种类,所以选择数据类型为“字符串”。
【控件】您可以根据不同的使用场景选择对应的数据类型,然后使用相应的控件,不同的控件支持定义的值有所不同:
a.布尔
选择布尔时,控件内仅能输入布尔值:true或false
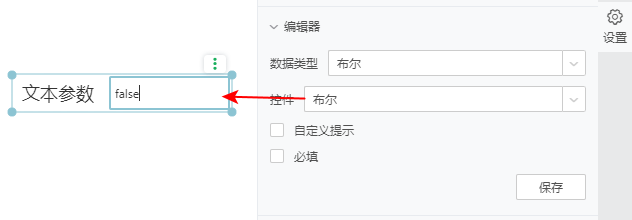
输入其他值时,会弹出错误提示:
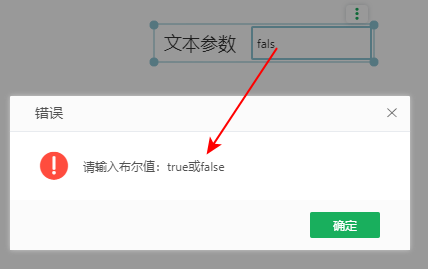
➢说明:
布尔控件的错误提示不支持自定义。
b.字节
选择字节时,控件内支持输入-128~127范围的值:
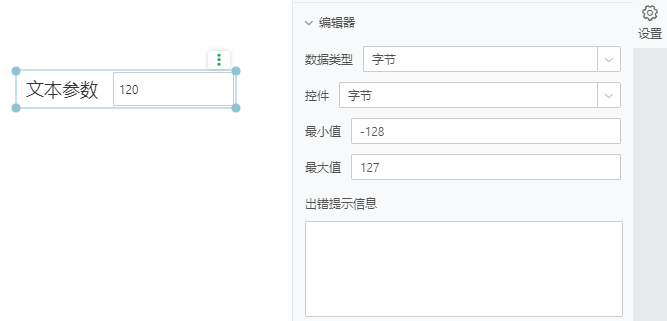
您可以自定义最小值和最大值,自定义的最小值要大于或等于-128,最大值要小于或等于127。
您可以自定义出错提示信息,例如“请输入-128~127范围的值”:
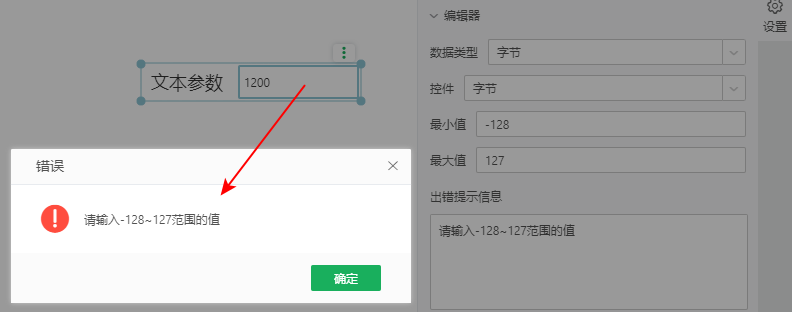
c.字符
选择字符时,控件为文本框,支持输入一个字符,您可以按正则表达式设置输入值的模式检测依据,例如“\d”,则只能输入数字,如下图:
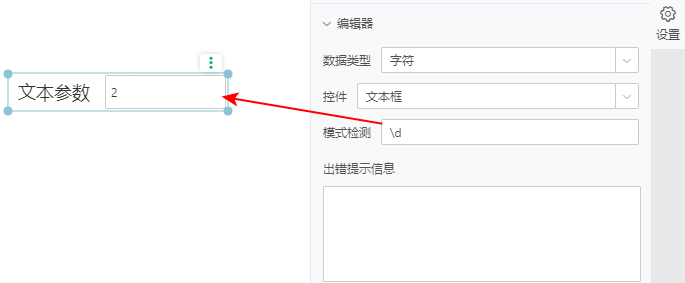
当输入其他字符时会提示不合法:
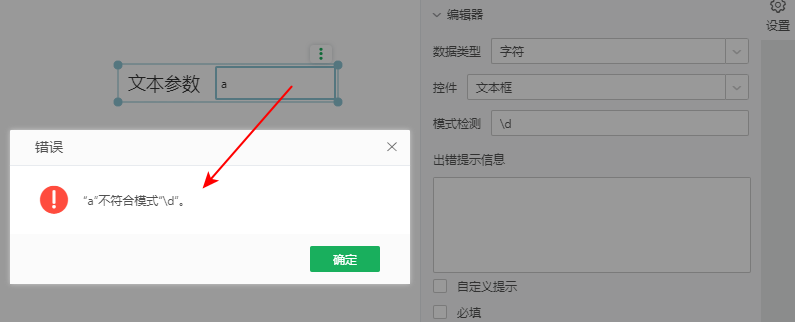
d.日期
当选择日期时,控件为日期控件,可以选择展示的时间层级、最大值、最小值、默认值,如下图:
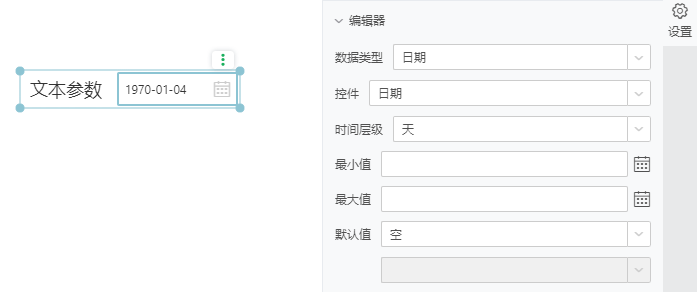
【时间层级】可选天、周、月、季度、年,选择不同层级后会有不同的日期选择面板,帮助您更快选择对应日期;
选择天:
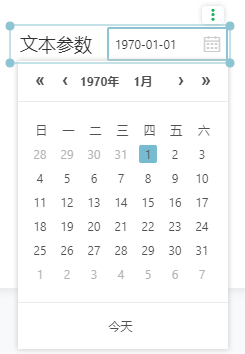
选择周:
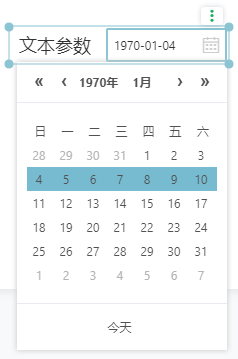
选择月:
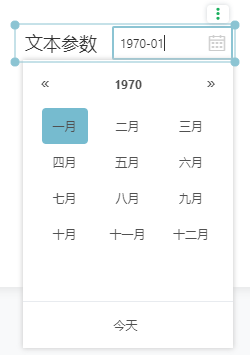
选择季度:
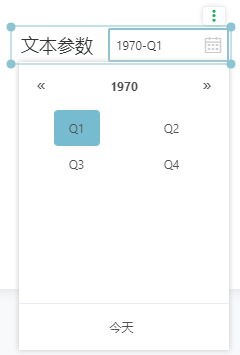
选择年:
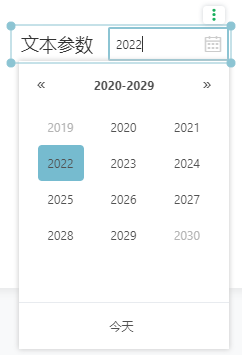
【最小值】选择一个日期作为可选日期范围的最小值;
【最大值】选择一个日期作为可选日期范围的最大值;
【默认值】根据不同的日期层级,可选的默认值有所不同;具体可以参考下表:
时间层级 |
默认值 |
具体值 |
天 |
常规 |
今天、昨天、前天 |
今年 |
第1天、最后一天 |
|
去年 |
第1天、最后一天 |
|
本季度 |
第1天、最后一天 |
|
上季度 |
第1天、最后一天 |
|
周 |
常规 |
上一周、本周、下一周 |
今年 |
第一周、最后一周 |
|
去年 |
第一周、最后一周 |
|
本季度 |
第一周、最后一周 |
|
上季度 |
第一周、最后一周 |
|
本月 |
第一周、最后一周 |
|
上一月 |
第一周、最后一周 |
|
月 |
常规 |
上一月、本月、下一月 |
今年 |
第一个月、最后一个月 |
|
去年 |
第一个月、最后一个月 |
|
本季度 |
第一个月、最后一个月 |
|
上季度 |
第一个月、最后一个月 |
|
季度 |
常规 |
上季度、本季度、下一季度 |
今年 |
第1季度、第2季度、第3季度、第4季度 |
|
去年 |
第1季度、第2季度、第3季度、第4季度 |
|
年 |
常规 |
去年、今年、明年 |
当前年代 |
第一年、最后一年 |
|
上个年代 |
第一年、最后一年 |
e.时间戳
当选择时间戳时,控件为时间戳,同样能够设置最小值、最大值、默认值,可选值参考时间层级为“天”的选项,另外增加了选择时间,如下图:
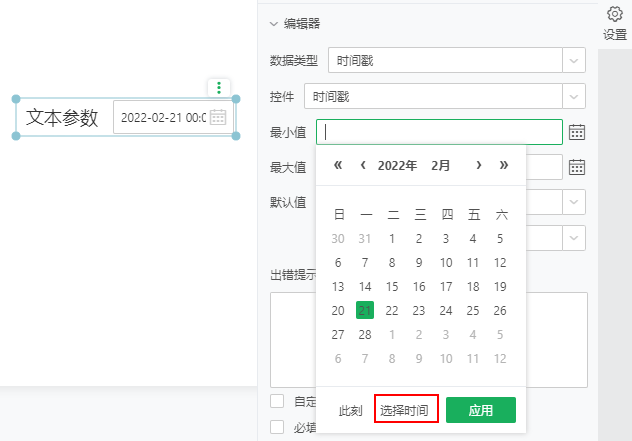
默认值选项同上面表格中时间层级为“天”的情况。
f.双精度浮点数
当选择双精度浮点数时,控件为浮点数,可以输入小数,最小值默认2.225073858507202e-308,最大值默认8.98846567431158e+307,支持自定义最小值和最大值,但需要值处于默认范围以内:
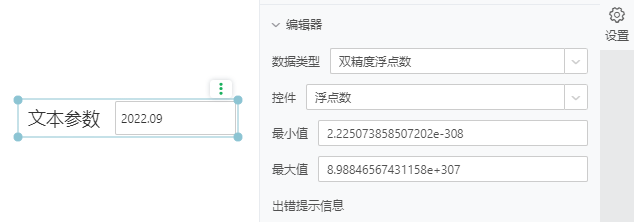
g.单精度浮点数
当选择单精度浮点数时,控件为浮点数,可以输入小数,最小值默认2.225073858507202e-308,最大值默认8.98846567431158e+307,支持自定义最小值和最大值,但需要值处于默认范围以内:
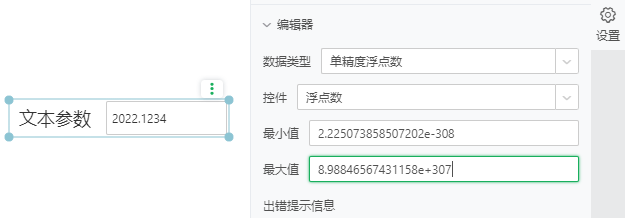
h.整数
当选择整数时,控件为整数,可以输入整数,最小值默认-2147483647,最大值默认2147483647,支持自定义最小值和最大值,但需要值处于默认范围以内:
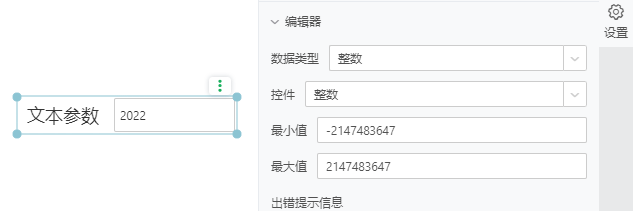
i.长整数
当选择长整数时,控件为整数,可以输入整数,最小值默认-2147483647,最大值默认2147483647,支持自定义最小值和最大值,但需要值处于默认范围以内:
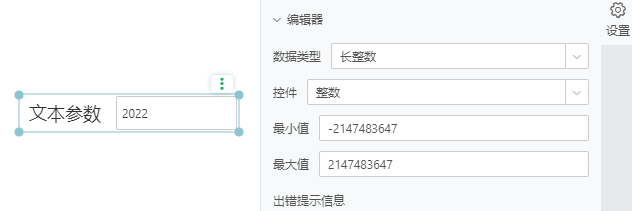
j.短整数
当选择短整数时,控件为短整数,最小值默认-32768,最大值默认32767,支持自定义最小值和最大值,但需要值处于默认范围以内:
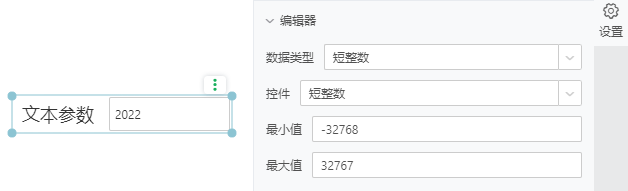
k.字符串
当选择字符串时,控件为文本框,可以选择输入字符串规则、模式检测:
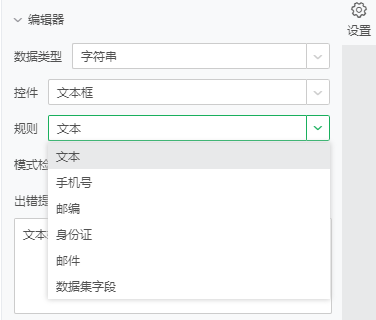
【规则】为输入的字符串类型,可选文本、手机号、邮编、身份证、邮件、数据集字段;
【模式检测】选择一种规则后,可以自定义正则表达式作为检测逻辑;
选择文本,默认无模式检测,您可以自由输入文本;
选择手机号,默认为^1\d{10}$,表示以1开头的11位数字;
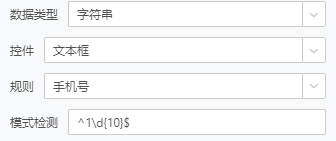
选择邮编,默认为^[0-9]{6}$,表示只能输入0~9范围内的最多6位数字;
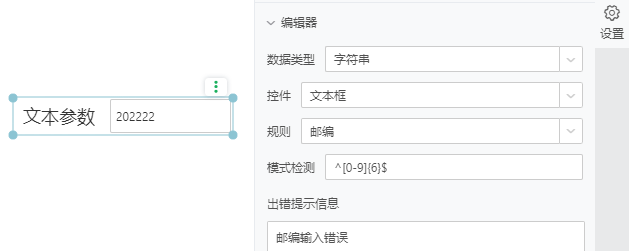
选择身份证,默认为(^\d{18}$)|(^\d{15}$)|(^\d{17}(\d|X|x)$),表示输入值为15或18位数字,最后一位校验位可能为数字或字符X;
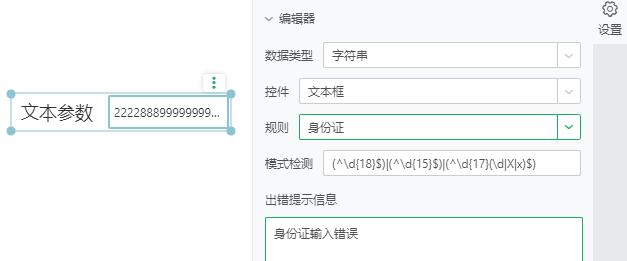
选择邮件,默认为\w+([-+.]\w+)*@\w+([-.]\w+)*\.\w+([-.]\w+)*,表示邮箱地址必须由大小写字母或数字或下划线开头,其后可以跟上任意的\w字符和中划线、加号、英文句号@跟上任意的\w字符和中划线、加号、英文句号 . 跟上任意的\w字符和中划线、加号、英文句号;
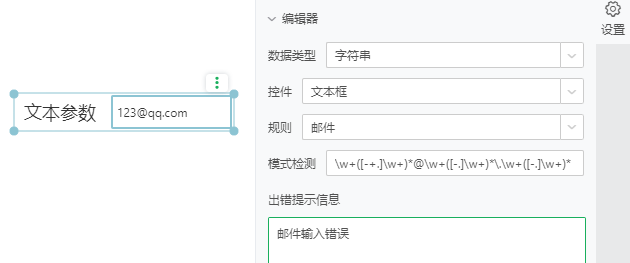
选择数据集字段,可以选择数据集,然后指定一个字段,输入的值必须为该字段下具体的值,例如选择“省份”字段,输入的值应该为“四川”、“北京”等,如下图:
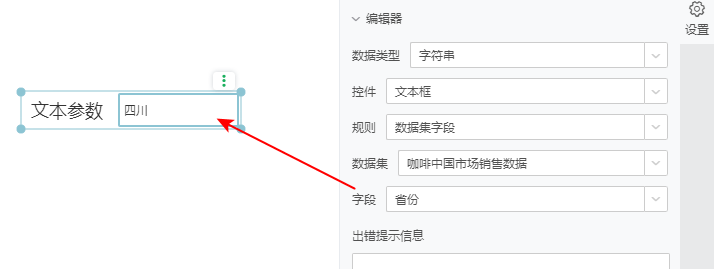
l.时间
当选择时间时,控件为时间,可以自定义最小值和最大值,输入的时间应该处于时间范围内:
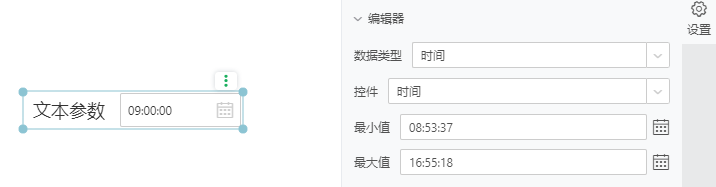
【自定义提示】勾选后可以输入提示文本,例如“请单击文本框输入内容”:
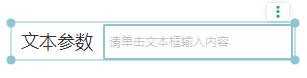
【必填】默认为不勾选。当勾选必选后,组件为必填组件。在填报时只有输入了文本才能提交。
➢注意:
配置完成请点击右下角的“保存”按钮。
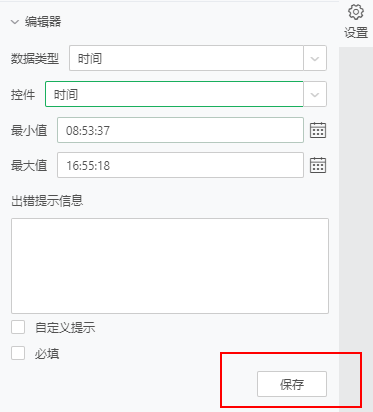
•选项
在右侧【设置>选项】,可以设置多行文本参数、必选;
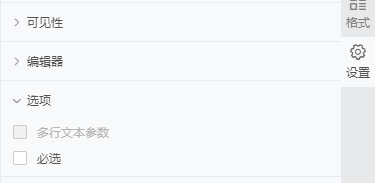
【多行文本参数】默认为不勾选。当勾选多行文本参数后,编辑器中的数据类型项将置灰,多行文本参数只能为字符串类型。未勾选多行文本参数项时,设置数据类型为其他非字符串类型时,此选项将置灰。设置多行文本参数组件后,组件可输入多行文本,输入时支持自动换行和手动换行。
【必选】默认为不勾选。当勾选必选后,组件为必选组件。在有多个参数组件或过滤组件参与过滤时,只有所有的必选组件都选择了值,才能过滤出数据。
4)设置过滤条件
选择已创建的柱状图,点击柱状图组件右上角的“添加过滤”按钮,在“过滤”弹窗中设置过滤条件“产品种类是等于[?{文本参数1}]”,如下图:
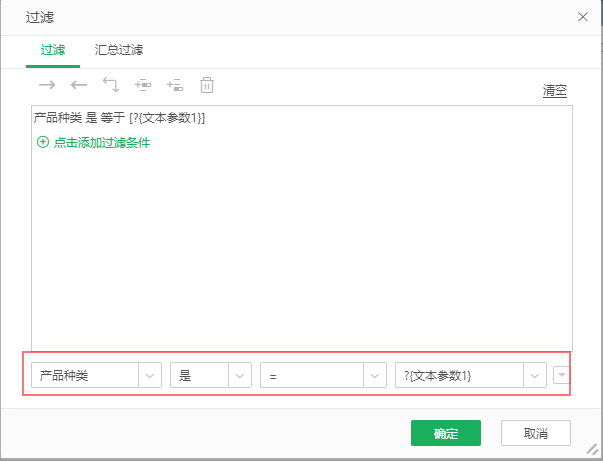
5)预览查看参数过滤效果