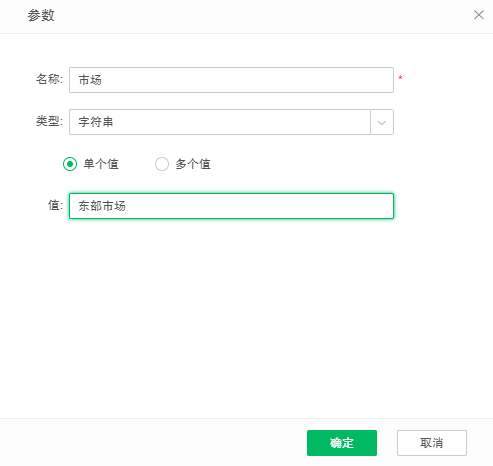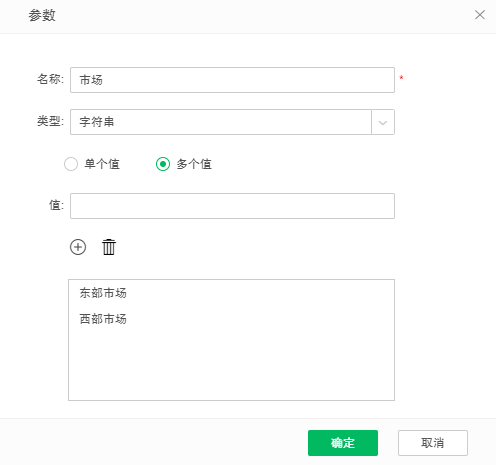发送邮件,即定期的按照某种条件生成报告的PDF或Excel并发送邮件给用户。
➢说明:调度任务发送邮件时发件人默认取授权用户的个性化邮箱,如果没有则取系统邮箱,如果都没有则无法成功运行任务。
1)在新建作业的任务区域或新建任务界面,选择任务类型为“发送邮件”。
2)设置收件人。
用户可以输入邮箱地址,也可以添加用户、组或角色。当点击收件人栏的添加按钮,可打开选择地址对话框。在对话框中,选择需要的用户、组或角色,添加到收件人或抄送人。如果涉及到的用户配置了邮箱地址,那么就可以收到邮件。同时可以通过在bi.properties中配置域:local.mail.domin,将邮箱只发送给某个域的邮箱。
➢例如:当local.mail.domin=yonghongtech.com时,邮箱12345@qq.com是收不到邮件的。用户邮箱的配置方法,请参考添加用户。
➢说明:
Yonghong Desktop 不支持设置收件人。
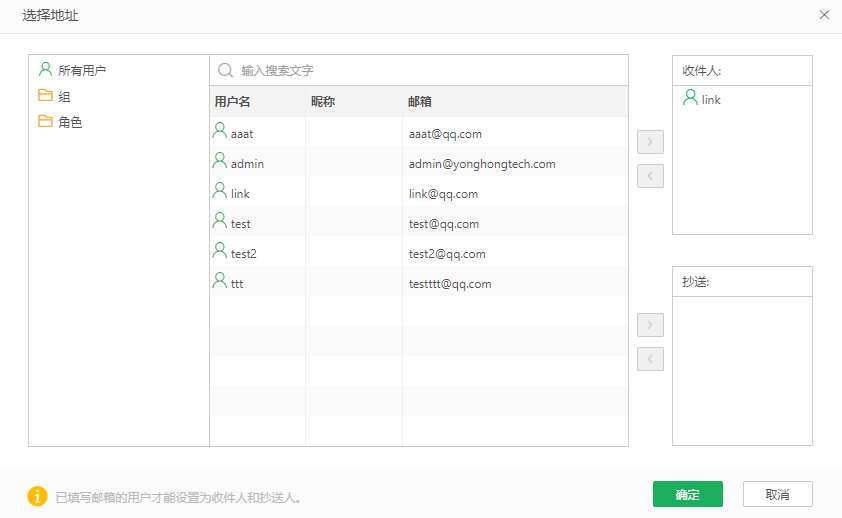
3)设置抄送人。
抄送人的设置方法与收件人相同。用户可参考步骤2。说明:Yonghong Desktop不支持设置抄送人。
4)设置邮件的权限。
当勾选“以收件人的权限执行报表”时,系统中的用户只能收到以自己的权限查看报告的报告信息。如果收件人不在系统的用户里,则收到的是发件人权限下查看报告的信息。
➢说明:Yonghong Desktop不支持设置邮件的权限。
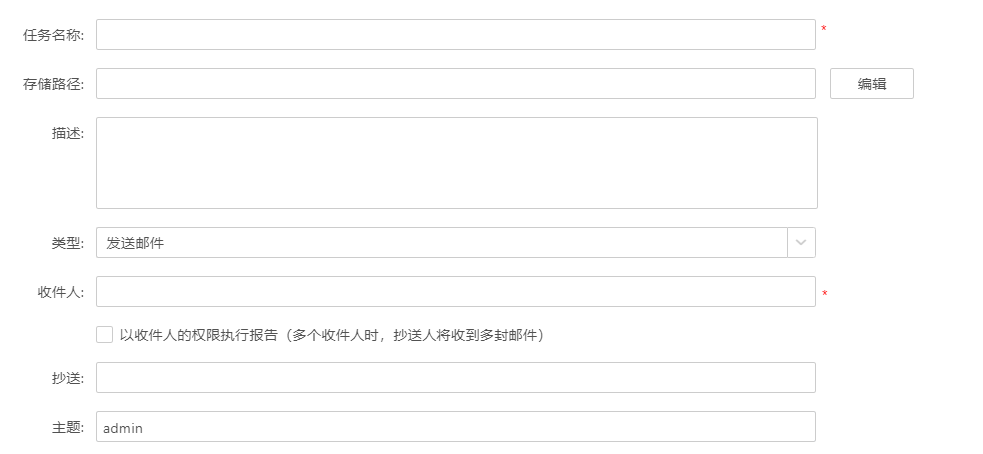
➢说明:收件人的执行权限是否显示可通过在bi.properties中配置参数isHiddenUSU,默认值是false,显示;true时,隐藏。当隐藏该项时,可通过USUHiddenValue控制是否以收件人的权限执行报表,默认值是false,不勾选以收件人的权限执行报表的单选框;true时,勾选以收件人的权限执行报表的单选框。
5)设置邮箱主题与正文内容。
消息编辑框中支持富文本编辑功能。不仅可以对文本进行字体、字号、字体颜色、背景颜色的设置,而且可以进行设置局部加粗、倾斜、添加下划线、删除线、下标的操作。此外,可以对用户输入的文本整体进行左右对齐和居中。支持超链接以及全屏操作。默认配置格式“此邮件来自:?{_USER_}”。
➢说明:主题、消息和文件名称中支持参数:
•?{_TO_USER_}显示用户名;
•?{_THIS_YEAR_}、?{_THIS_MONTH_}、?{_THIS_DAY_}、?{_THIS_FULL_DAY_} 显示当前时间。
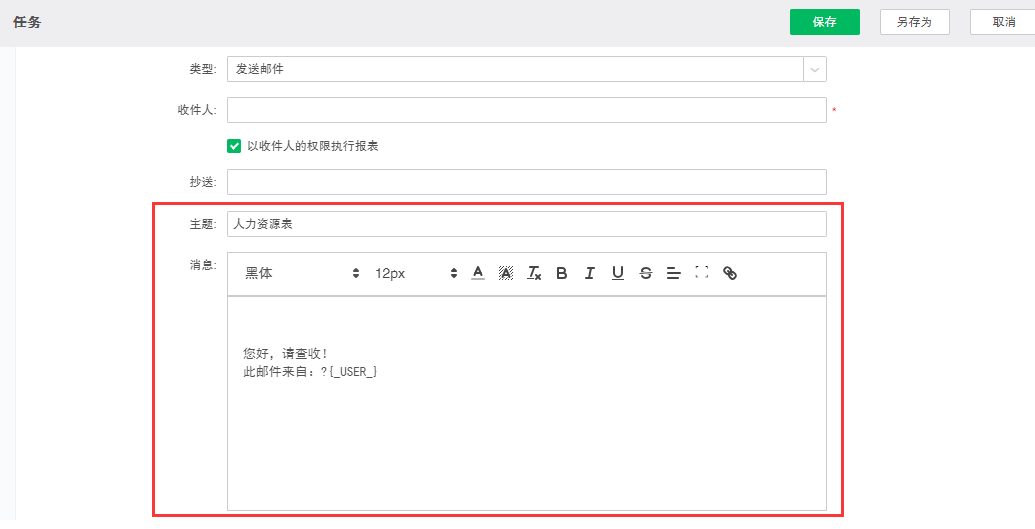
6)在邮件中添加报告。
用户点击“添加”可在已有的报告中选择一个或多个需要发送的报告,如下图所示。
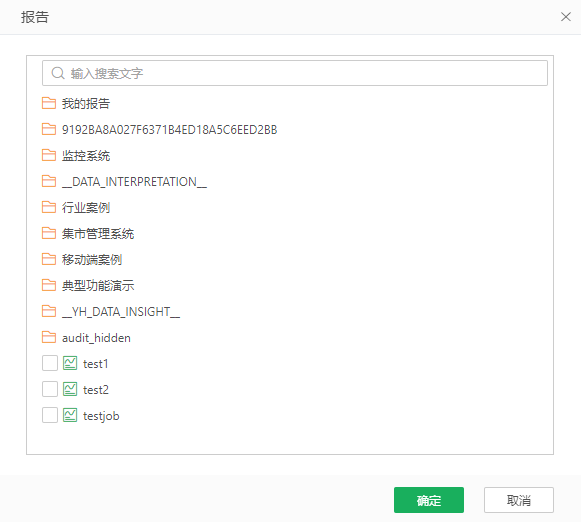
7)报告添加成功后,
报告区域将显示报告的相关信息,包括报告、附件名称、附件类型。附件类型包括无、PDF和EXCEL,默认为PDF。当附件类型选择“无”时,报告不会添加到邮件附件中;当附件类型选择“PDF”或“EXCEL”后,相应的附件类型会添加到邮件附件中。当勾选“图片到正文”时,消息编辑框中,出现图片的占位符,代表图片在正文中的位置。收件人收到邮件时,将在邮件正文中看到该报告的静态图片。
用户也可以通过“删除”按钮,删除选中的报告,或通过“清空”按钮,清除所有已添加的报告。
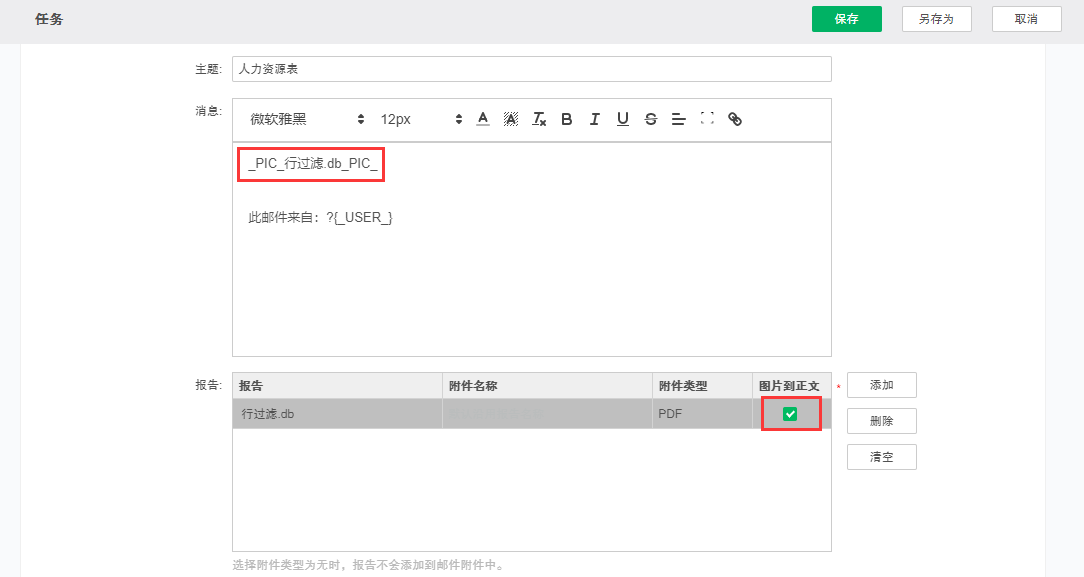
8)设置参数。
用户点击收集按钮即可收集当前选择的报告或数据集中的所有参数,包括参数的名称、参数数据类型以及参数值。当用户需要添加参数时,点击添加按钮,弹出参数对话框,用户可设定参数的名称、参数的数据类型以及参数值。用户可以按照需求添加一个或者多个参数。详情参考在调度任务中使用参数。