1.概述
将制作好的组件保存作为其他报告的素材,复用已准备的素材,快速高效完成报告制作。
1.1应用场景
不用对每个组件重复设置样式,只需将同类型的复用组件替换数据即可。
制作大屏报告时,可以使用产品中的本地素材和插件市场的在线素材来美化报告。
2.素材分类
在组件窗格 的素材选项卡下,您可以看到组件素材。
素材按存储的位置分为本地素材和在线素材。
•本地素材
本地素材包括产品内置的系统素材,用户自己添加的“我的”文件夹下的私有素材,系统中所有用户一起使用的公用文件夹下的公开素材。其中系统素材包括大标题、小标题、正文、背景颜色、边框、指标卡、仪表、图表。
•在线素材
在线素材是永洪提供的在线素材,可以下载后拖拽到报告中使用。用户可以直接在产品的在线素材中下载,也可以在插件市场下载。
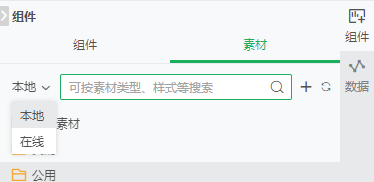
鼠标悬浮于素材的缩略图上,同时图片会显示放大效果,便于用户查看,箭头变为可移动图标时,可将素材拖拽到报告中使用。
➢说明:
选择在线素材时,请确保网络连接正常,以获取在线的素材文件。您也可以前往永洪应用市场获取更多素材,下载后添加至本地使用。
3.保存素材
1)点击单个组件或组合组件的的工具栏上的“保存为素材”,将组件保存到“我的”文件夹下。
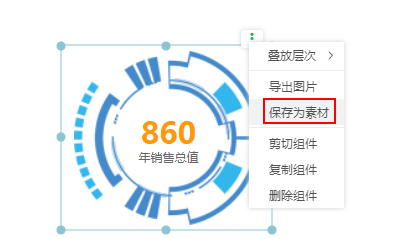
2)设置素材名称、素材样式、素材描述、勾选保存组件脚本后点击确定。
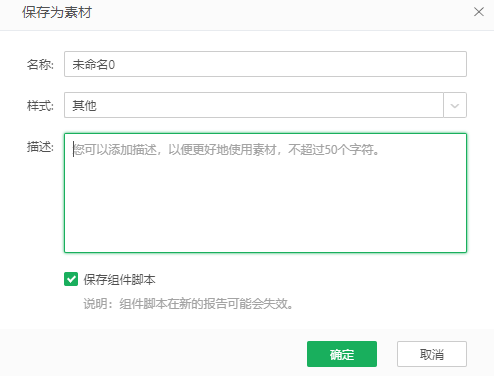
【名称】必填,默认为未命名-0。
【样式】默认为其他,您也可以将素材归类到下拉选项的其他样式。
【描述】根据输入框中的提示信息输入信息,如使用场景、注意事项等,超出50字符以外的字符不可输入。
【保存组件脚本】默认勾选,注意保存的组件脚本在新的报告中可能失效,请根据实际情况修改以便使用。
4. 使用素材
1)本地素材可直接拖拽到报告中使用,在线素材需先下载到本地后再使用。
2)编辑报告,完成数据绑定,可参考模板-编辑报告 。
➢说明:
•导出到本地的素材,绑定的数据为新的内嵌数据集,支持替换数据集、编辑数据集,编辑时仅影响当前报告下组件数据,不影响原始素材的数据。
•未导出到本地的素材,有数据集编辑权限的用户才可编辑数据集。
![]()
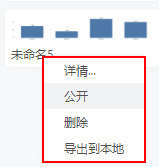
系统素材可以查看详情。
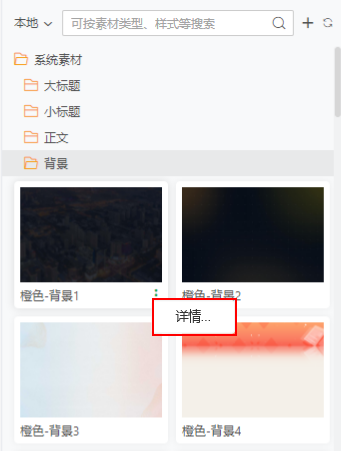
➢说明:
移除公开默认只有admin用户才拥有此操作权限,可以将系统中其他用户的公开的素材移除,其他用户如需执行该操作,可联系系统管理员添加admin_role角色。
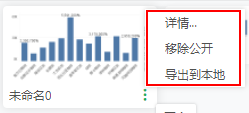
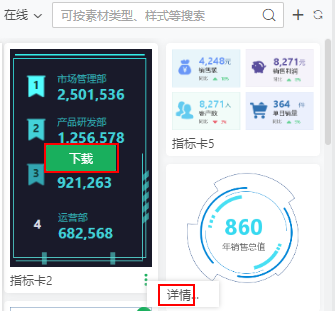
在素材工具栏上,点击下拉切换选项,可切换本地、在线素材进行了解。
鼠标移入输入框,您可以在搜索框中输入关键字找到想要的素材,也可以根据下方弹出的筛选条件进行筛选。
搜索本地素材时,筛选条件主要分为两大类:素材类型、样式。
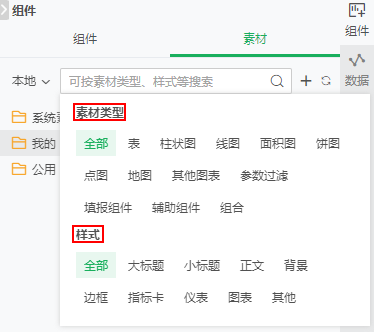
搜索在线素材时,筛选条件主要分为四大类:设备类型、素材类型、风格、样式。
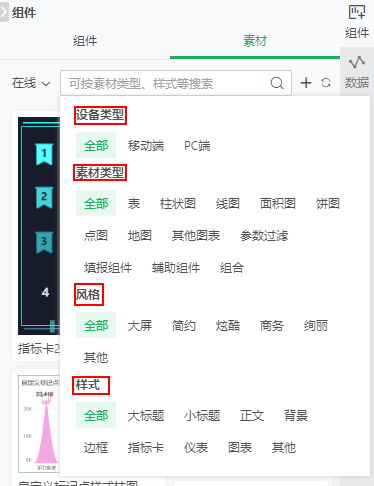
点击添加图标,在“确认”弹框中点击“是”,页面右上角弹出提示“上传成功,请拖拽到报告中使用!”,上传后保存到“我的”文件夹下。
点击刷新图标,刷新素材列表。
鼠标悬浮于素材的缩略图上,点击右下角的更多菜单下详情,在详情弹框中可以查看素材的创建人、名称、版本、类型、样式、描述。
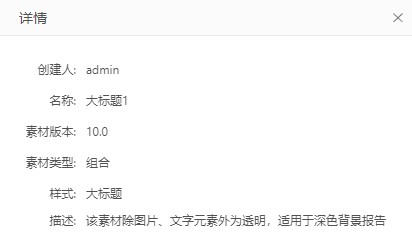
鼠标悬浮于我的素材的缩略图上,点击右下角的更多菜单下的公开,页面右上方弹出提示“该素材已设为公用”,公开素材的右上角会标识为“已公开”。
•移除公开:管理员权限的用户可以移除公开,移除公开的素材只能创建者自己使用,其他用户不能再使用。
鼠标悬浮于公开的素材的缩略图上,点击右下角的更多菜单下的移除公开,页面右上方弹出提示“该素材已从为公用文件夹移除”。
•取消公开:取消公开的素材只能自已使用,其他用户不能再使用。
鼠标悬浮于我的素材的缩略图上,点击右下角的更多菜单下的取消公开,公开素材右上角的“已公开”标识消失。
鼠标悬浮于我的素材的缩略图上,点击右下角的更多菜单下的删除,在“确认”弹框中点击“删除”,页面右上方弹出提示“素材已被删除。”。
•导出到本地:用户可将服务器上的本地素材导出到计算机本地,用于其他地方。
鼠标悬浮于本地素材的缩略图上,点击右下角的更多菜单下的导出到本地,页面下方弹出导出的素材Jar包。
鼠标悬浮于在线素材的缩略图上,点击图片上的“下载”按钮,页面右上方弹出提示“素材下载成功,请拖拽到报告中使用。”,下载后的素材右上角会有一个标识,并保存到“我的”文件夹下。