1. 概述
本章节将引导您快速创建一个地图组件。
2. 操作步骤
➢场景1:
分析每个大区不同省份的咖啡销量情况,基本步骤如下:
1)创建数据集
连接数据库或本地文件等,新建一个数据集,数据中需要包含有地理文本数据(国家、省份、城市等)或者地理坐标数据(经纬度坐标),例如下图的省份:
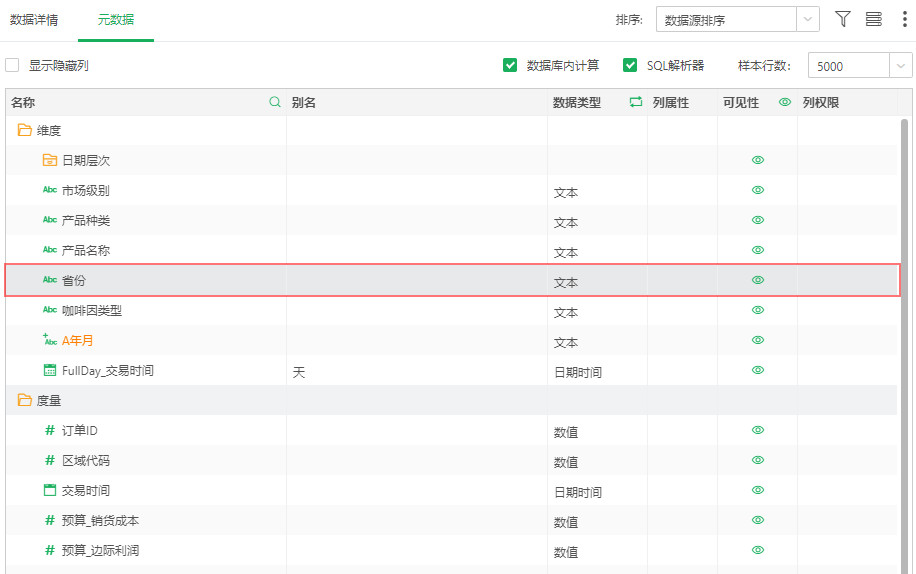
2)新建地图组件
点击顶部菜单【新建报告】,从报告右侧【组件】选择一个地图组件,拖拽到画布中,例如拖入“地图”组件,进入数据绑定模式。
3)编辑地图列数据
要想创建地图,必须要有地图列或者经纬度列(度量),若没有这两种数据,您需要准备地图数据。
例如,在大多数情况下,纬度和经度字段的数据类型应为数值(小数),数据类型应为度量,您可以选择合适的度量列作为经纬度,所有其他地理字段的数据类型应为字符串,数据角色应为维度,可以转换为地图列。
4)分配或编辑地图数据
在数据集字段列表选择一个地理字段,例如“省份”,点击字段后面的更多按钮,下拉选择【转换为地图列】,如下图:
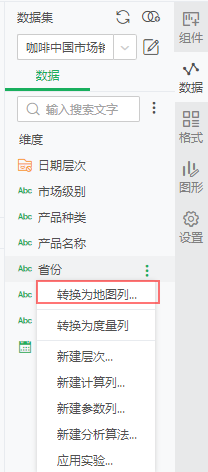
在“地图设置”弹窗中匹配地理数据,如下图。
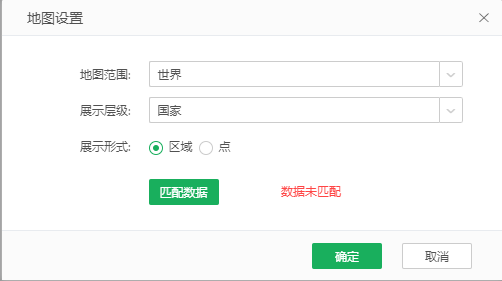
【匹配数据】打开地理数据匹配对话框,进行数据匹配,如下图。
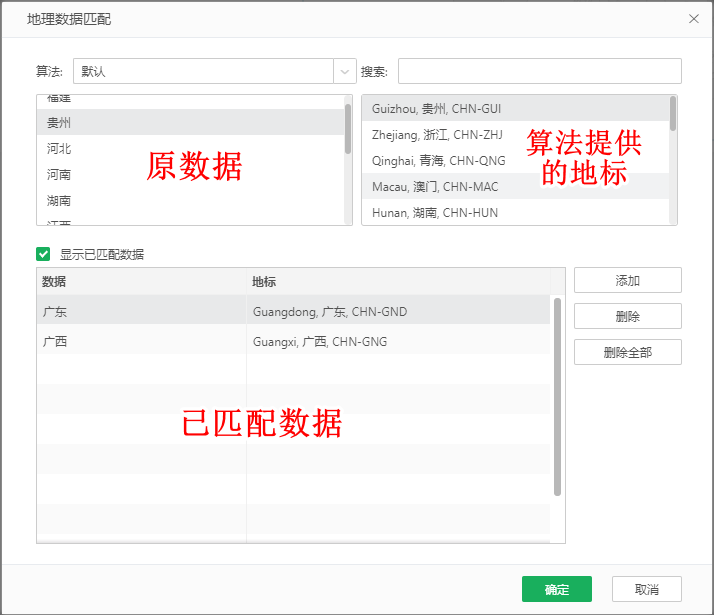
详细配置说明请参考地图列。
设置完省份地图列以后,我们还需要将省份设置自定义大区,地图设置如下:
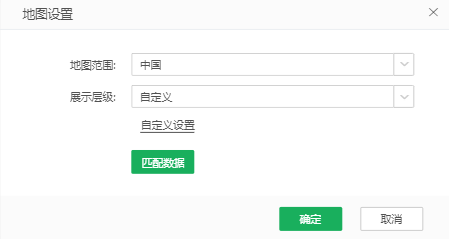
在自定义设置弹窗中依次将省份分组到东北、华东、华中等,如下图:
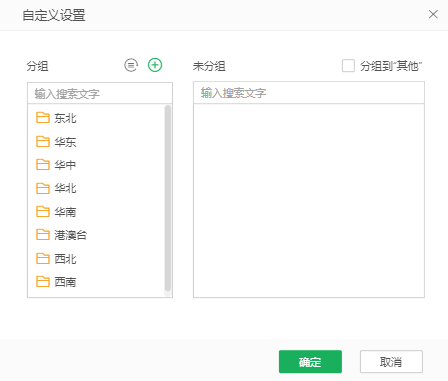
详细配置说明请参考自定义大区。
5)绑定地图列或坐标
支持直接绑定经纬度或者地标,例如国家、省份、城市等数据直接绑定到地标区域,如下图:

➢说明:
V94及以后版本,内置地图和GIS地图,将地理数据绑定区域统一到地标区域,即经纬度列和地标列都直接拖拽到地标区域绑定,以前的列、行区域可以拖入维度数据,用于制作多轴地图。
将匹配完地理数据的地图列“分组大区”、“省”拖拽到地图组件的地标绑定区,如下图:
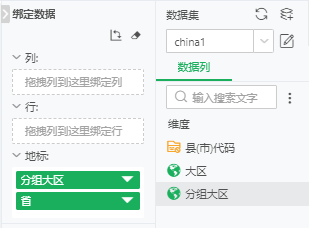
6)设置渲染类型
以内置地图组件为例,绑定的“分组大区”下拉选择区域渲染,“省”下拉选择点渲染,效果如下:
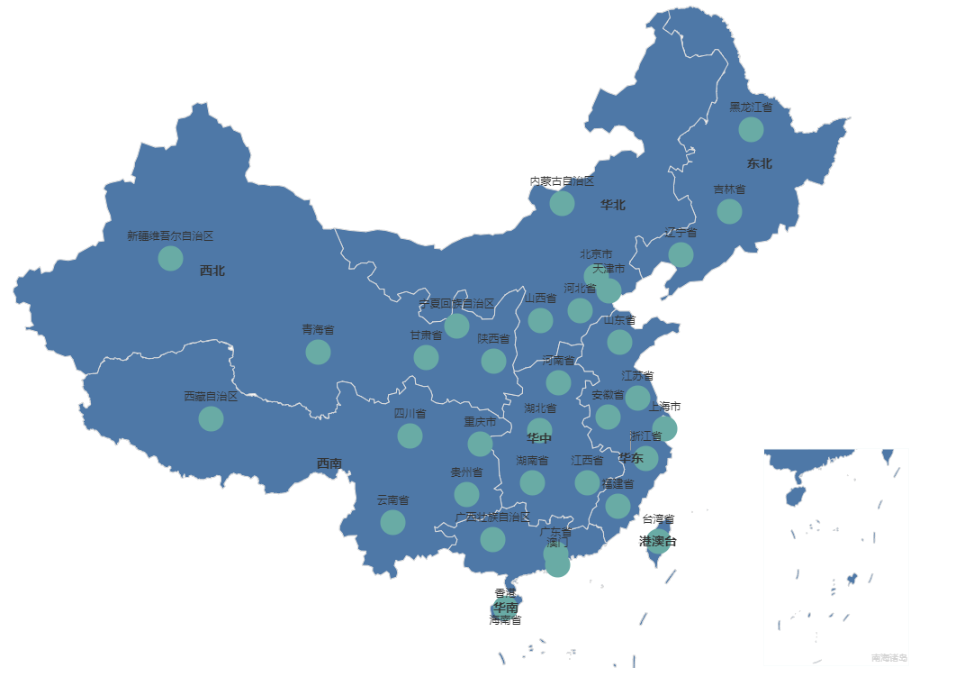
7)添加分析数据
您可以将度量或者维度数据绑定到标记组区域,通过地图对比分析数据,并且可以对不同层级分别绑定不同的度量或维度:第一层为分组大区(区域渲染),可以用颜色区分销量_总和,标签显示分组大区和销量_总和;
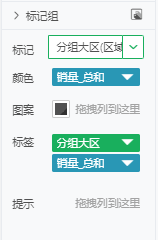
第二层为省(点渲染),可以按点的大小来区分不同省的销量_总和,为了让图表更美观,我们可以设置颜色和形状,详细设置请参考标记组。例如设置形状为购物车,如下图:
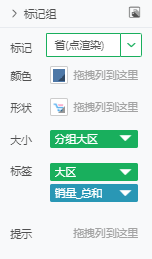
美化后的图表如下:
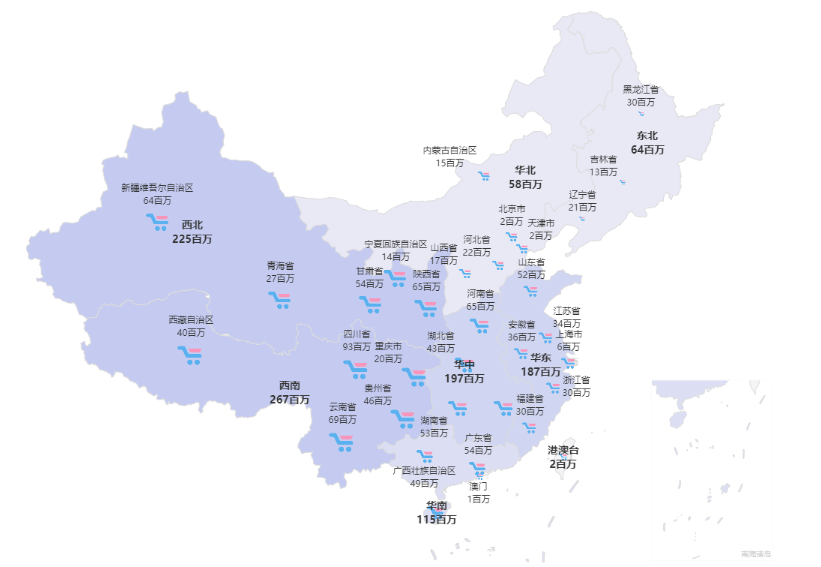
您可以从地图上清晰地看到各大区不同省份的销量情况。
➢场景2:
分析各省不同店铺的销量情况。
每个店铺的地理坐标由经纬度确定,数据如下图:
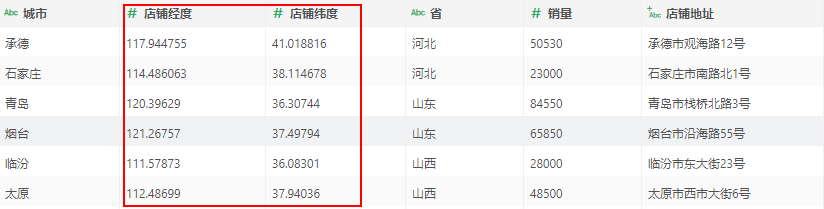
您可以先绑定省到地标区域,作为第一层,然后再绑定店铺的经纬度坐标。
绑定经纬度列时,您可以直接拖入其中一列到地标区域,会弹出“新建经纬度地标列”弹窗,您需要在弹窗中定义坐标点的经纬度,如下图:
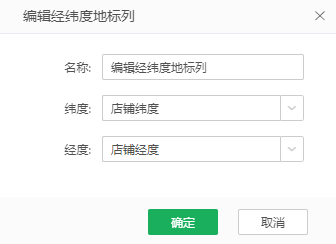
然后分别设置区域渲染和点渲染,然后设置颜色、形状、标签等,如下图:
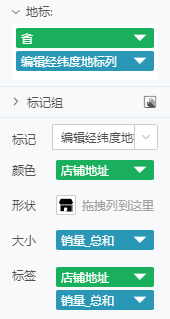
美化后的图表如下:
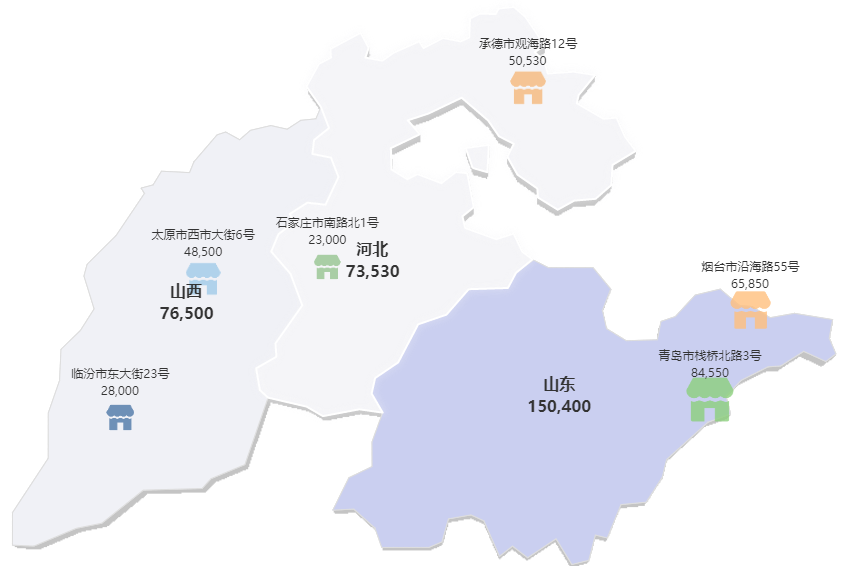
您可以从地图上清晰地看到不同店铺的销量情况。
这样,一个地图组件就制作完成了,对于不同的地图组件类型,您可能需要进行一些特定的操作,详细操作可以参考后面的章节介绍。