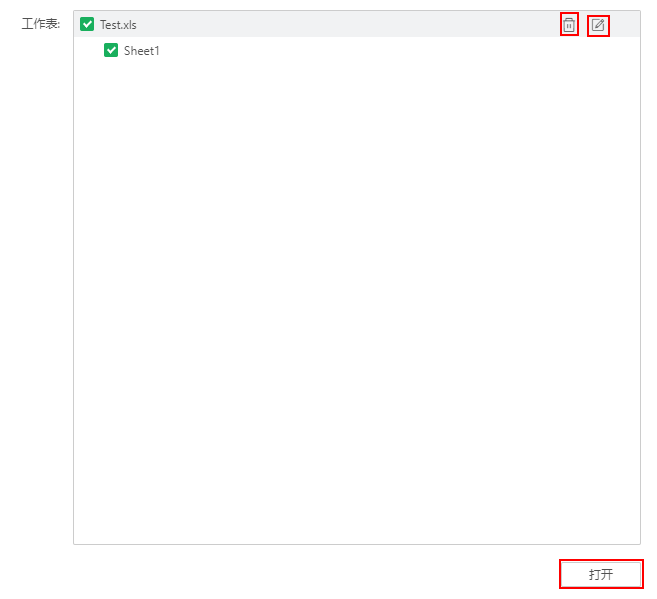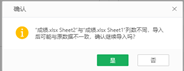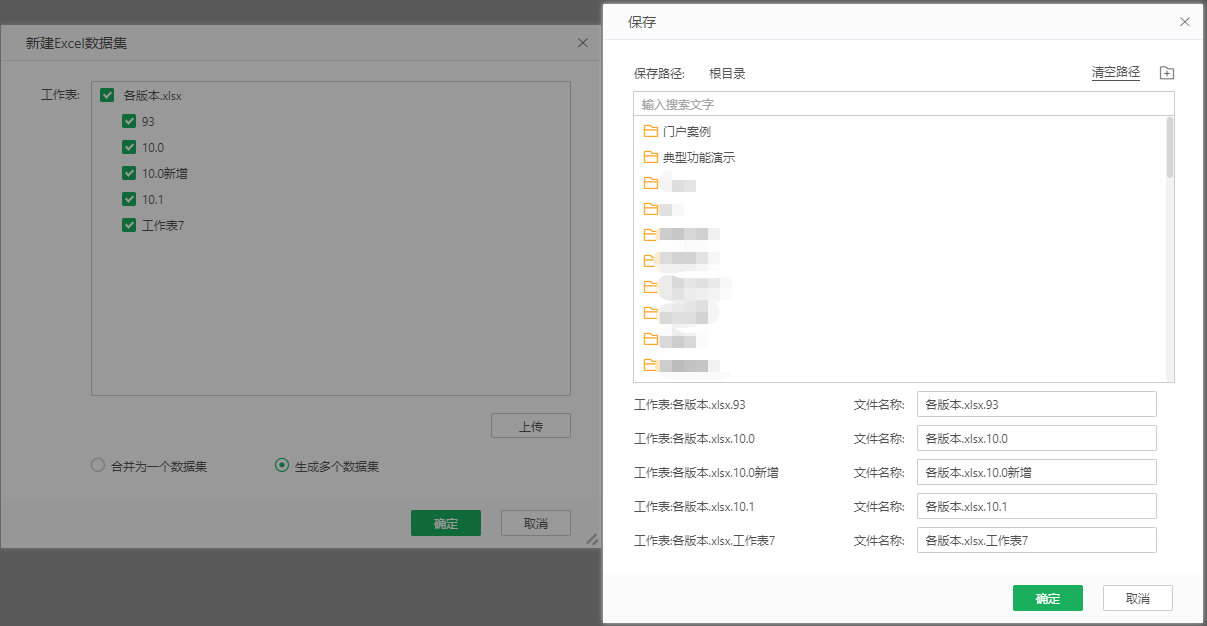相对于其他数据集,Excel 数据集的使用简单方便。当用户的数据存储在Excel、CSV、TXT或LOG文件中时,可以通过Excel数据集直接上传数据,作为数据集使用。
1.创建Excel 数据集
以下两种方式进入创建数据集页面:
•点击数据集页面左侧顶部的![]() 图标,进入新建数据集页面。点击Excel数据集进入创建页面。
图标,进入新建数据集页面。点击Excel数据集进入创建页面。
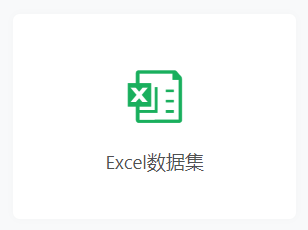
•在新建数据源页面,选择EXCEL&TEXT。
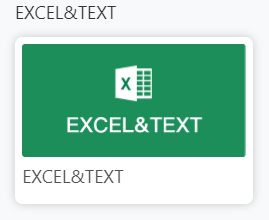
2.上传数据到Excel数据集
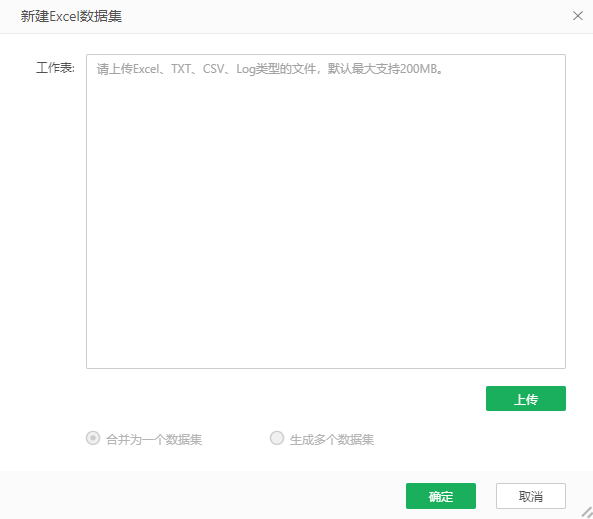
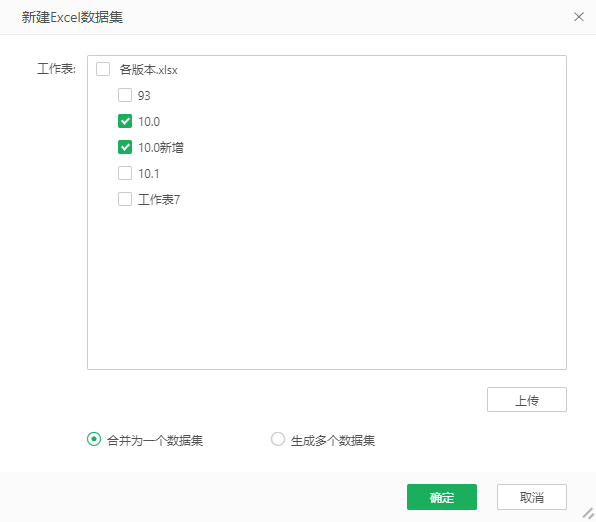
•上传
功能 |
说明 |
|---|---|
上传 |
点击上传,弹出对话框,可选择需要上传的单个或多个文件。 ➢说明: vividime Desktop中此对应项叫作“打开”。 一次性上传多个文件时,文件类型需相同,如支持.xlsx+.xlsx文件,不支持.xlsx+.csv文件。 |
工作表 |
工作表中列举所有上传的文件。如文件类型为Excel,工作表中会列出所有Excel和Sheet表的名称,默认选中每个Excel文件的第一个Sheet 表。Excel和Sheet列表可以根据需求单选或多选。 •默认选中“合并为一个数据集”,会按照第一个Sheet表的列数和列的数据类型进行匹配。 o当第一个后面的Sheet表列数与第一个 Sheet表列数不匹配时,会弹出提示。 o当第一个后面的Sheet表列数与第一个Sheet表列数据类型不匹配时,会按照第一个sheet表的数据类型显示。 •选择“生成多个数据集”,再点击“确定”,弹出如下保存对话框,确定或修改文件名称无误后,点击“确定”。
支持多个Excel文件数据合并,元数据依赖第一个文件,合并规则与sheet合并规则相同。 |
•高级设置
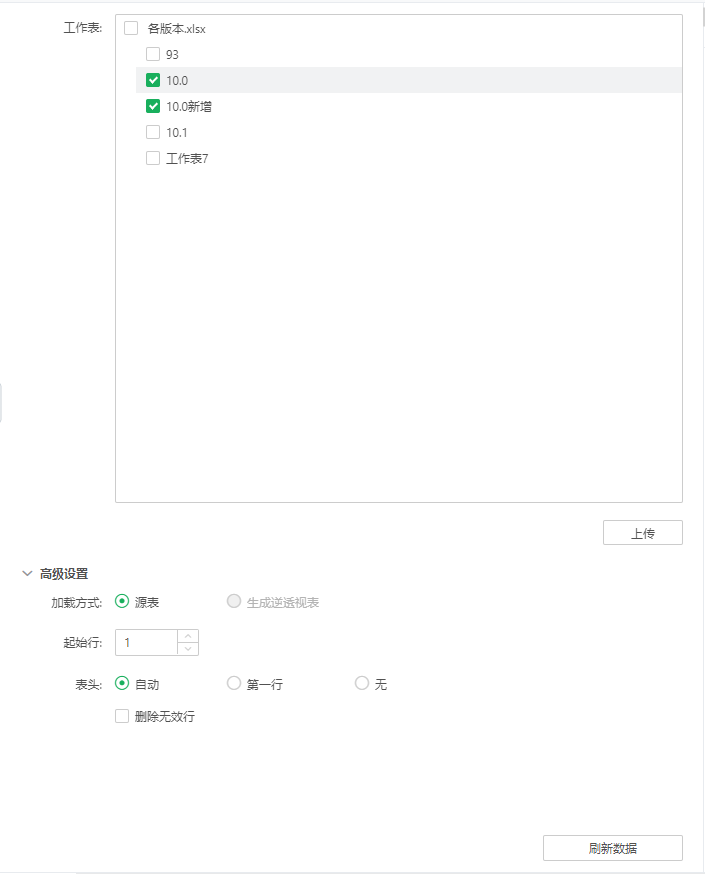
功能 |
说明 |
|
|---|---|---|
高级设置 |
加载方式 |
源表:直接使用文件的原始数据。 生成逆透视表:先将文件的列数据转换成行数据再使用。 |
起始行 |
读取数据开始的行数,默认是 1。 |
|
表头 |
包括自动,第一行,无。 •自动:表示系统自动判断表头行 •第一行:表示将每个Sheet表的第一行作为表头行。 •无:表示各Sheet表都没有表头行, Sheet表中内容都按照数据来处理。 |
|
删除无效行 |
默认上传Excel 时是不删除数据的。如果勾选了删除无效行,系统会自动删除不合理的数据行。 ➢例如: 数据行中的某一行 10 个数据中有 9 个数据为空,则系统会自动删除这一行。 |
|
刷新数据 |
如果上传的文件发生更改,点击刷新数据以刷新元数据和数据详情。 |
|
当加载方式选择生成逆透视表时,将拥有行表头和列表头的交叉类型的表格生成正常的只有行表头的表格。界面变化如下:
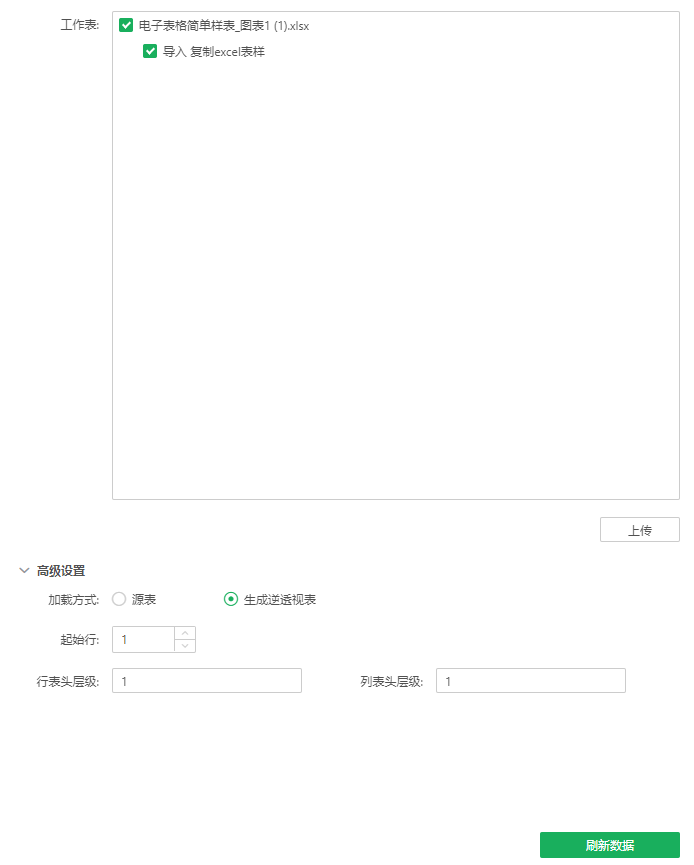
新增的属性含义如下:
属性 |
说明 |
|---|---|
行表头层级 |
所上传表格的行表头数。 |
列表头层级 |
所上传表格的列表头数。 |
•逆透视表示例:
1)如图所示交叉表,行表头数为1,列表头数为2:
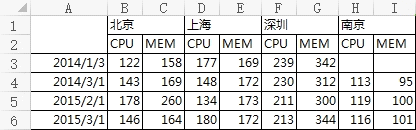
2)上传,勾选生成逆透视表,并设置行表头层级为:1,列表头层级为:2:
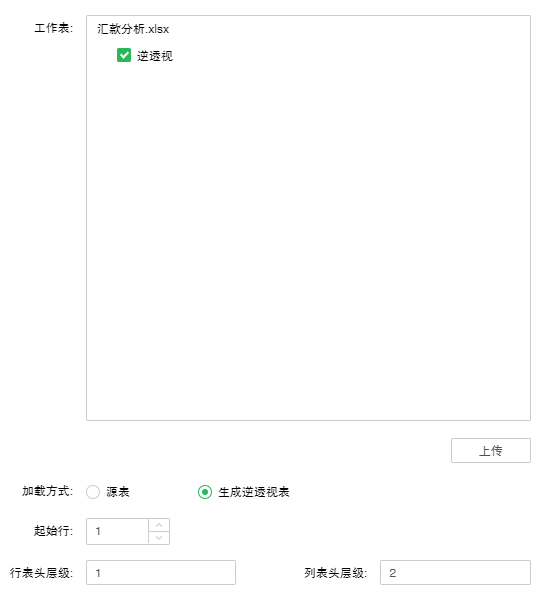
3) 刷新元数据,对表格中的数据进行处理,即:1个行表头数据,2个列表头数据和数据都分别作为一列,数据按照从上到下,从左到右,并与行列表头数据对应的顺序列出。预览数据集时的数据为:
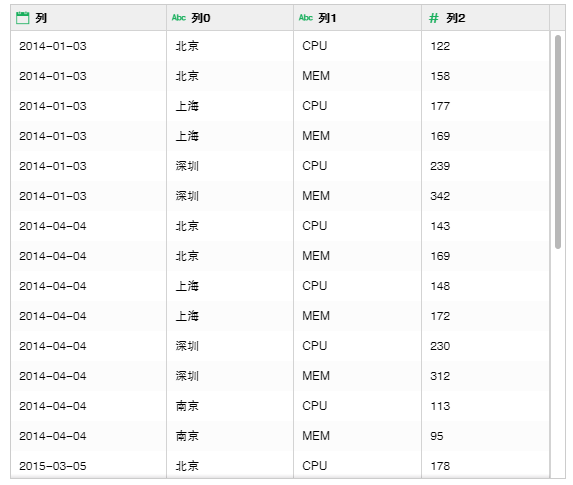
2.2 上传CSV/TXT/LOG
•高级设置
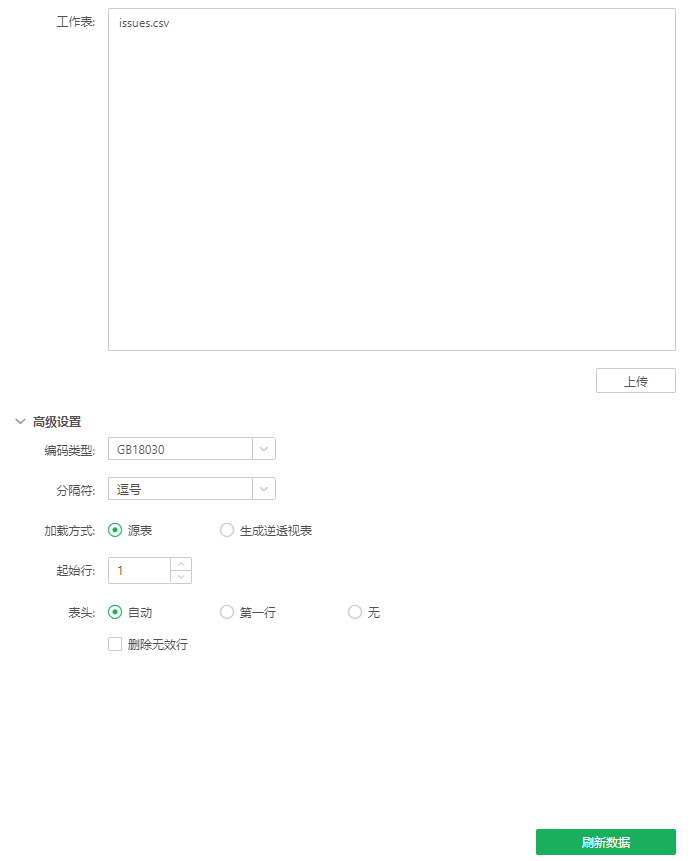
上传CSV和TXT、LOG格式的文件界面一致,高级设置中支持编码类型和分隔符的属性,其他功能参考上传Excel。
属性 |
说明 |
|---|---|
编码类型 |
当选择上传的文件后,系统会自动加载对应的编码类型,也可以根据需求从下拉选框中选择,可选的编码类型包括:UTF-8、GB18030、UTF-16BE、UTF-16LE、ASCII。 |
分隔符 |
系统会自动检测分隔符。用户也可以通过下拉框,选择分隔符。可选的分隔符类型包括:逗号、分号、竖线、制表符、空格、自定义。选择自定义时,用户可自己输入所需的分隔符。 |
3.Desktop数据更新
Desktop支持Excel文件的行数据自动更新:上传Excel,CSV文件后,保存数据集,当本地Excel,CSV文件的行数据更新(增加、删除、修改)后,Desktop中的Excel数据集会自动更新数据。
Desktop支持Excel文件的列数据更新提醒:上传Excel文件后,保存数据集,当本地Excel文件的列数据更新(增加、删除、修改)后,在桌面版上打开对应Excel数据集时,弹出提示“数据集名称+本地数据有更新,请及时刷新数据!”。
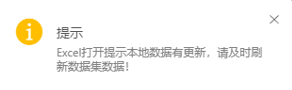
➢说明:
仅Desktop支持Excel自动更新。Z-Suit、X-Suite、Y-Reporting、Y-Vivid show不具备该功能。
4.上传/打开文件、编辑、删除文件
打开/上传文件:点击打开/上传,选择对应路径下的Excel文件上传。
编辑文件:上传文件后,如需更新Excel文件中的数据,点击编辑图标,可打开对应的本地文件进行编辑。
删除文件:上传文件后,点击删除图标即可删除文件。
➢说明:
编辑文件目前只支持Desktop,Server端不支持。