1. 概述
打开永洪官网的产品页面,页面中提供了vividime Desktop和vividime X+Viewer产品,三种版本的产品安装包,此处选择 vividime X+Viewer产品,用户可以根据需要下载对应的安装包。
1)使用非administrator 账户双击运行安装vividime X+Viewer.exe程序。
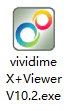
2)语言的选择 , 默认是中文(简体),此处不做修改,单击“确定”即可。

3)系统将以更高的权限启动程序,在用户权限界面单击“是”,允许更改设备。
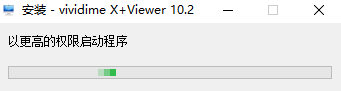
4)程序启动后,弹出安装程序向导界面,用户可以选择升级已有的安装或者安装至新的目录,如果是升级已安装的X+Viewer,选择是。此处我们选择“不,安装至另一目录”。
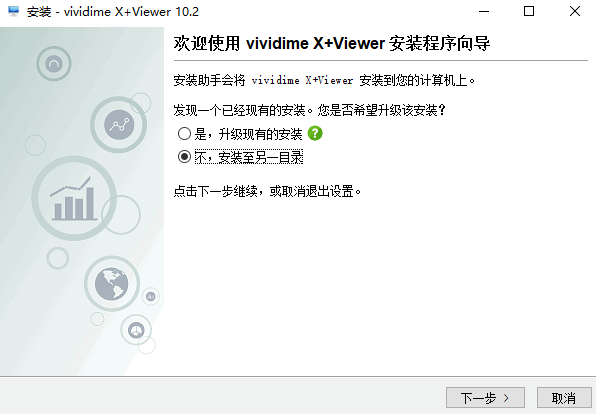
5)单击“下一步”按钮,进入许可协议界面,用户往下滑动鼠标阅读许可协议,阅读完毕后,选择“我接受协议”。
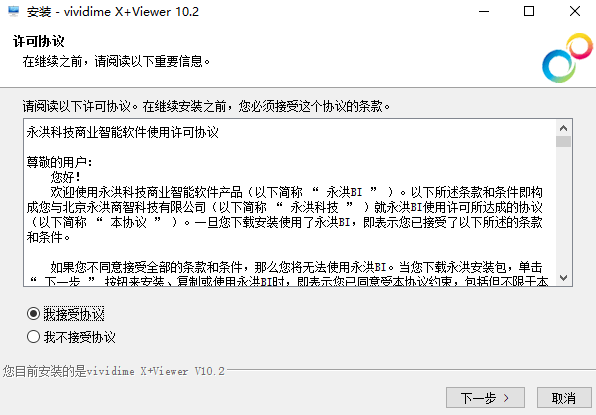
6)单击“下一步”按钮,输入在邮件中获取到的产品许可。如果因为其他原因没有了产品许可,也可点击获取链接重新获取产品许可。
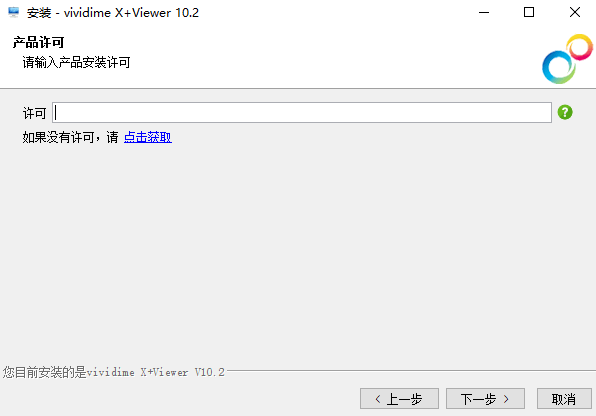
➢说明:
产品在license校验时会上报后台数据到永洪服务器,不会有其他任何形式的数据上报。
后台数据格式如下:http://www.yonghongtech.com:8089/bi/validLicense?license=xxx&ip=xxx&mac=xxx,其中license即永洪提供给您的license号,ip是您的服务器地址,mac是您的服务器的物理地址。
7)点击“下一步”按钮,在安装目录界面用户可单击“浏览”按钮更换安装路径,默认路径是C:\Program Files (x86)\vividime X+Viewer,此处我们设置为“D:\BI\vividime X+Viewer 10.2”。
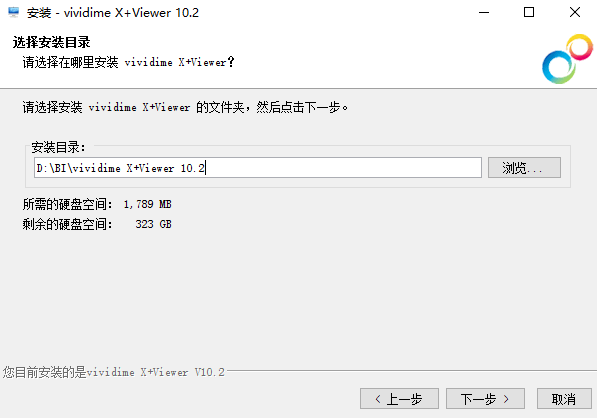
8)单击“下一步”按钮,在端口界面设置服务器启动端口、停止端口,范围[0, 65535]。
•服务器启动端口号默认为8080,用户可根据实际需求修改端口号,此处设置为8105。
•服务器停止端口号默认为8005,用户可根据实际需求修改端口号,此处设置为8106。
➢说明:
由于X+Viewer与Server默认服务器启动端口与停止端口一致,为避免端口冲突带来不必要的麻烦,建议不同的产品设置不同的端口号。
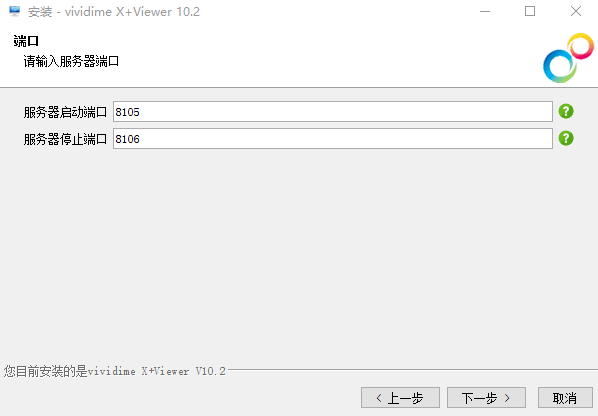
9)设置系统所需的Java环境的Jdk、Jre路径,两者路径相同。产品适用JDK9(含)以上的版本,优先推荐JDK11。
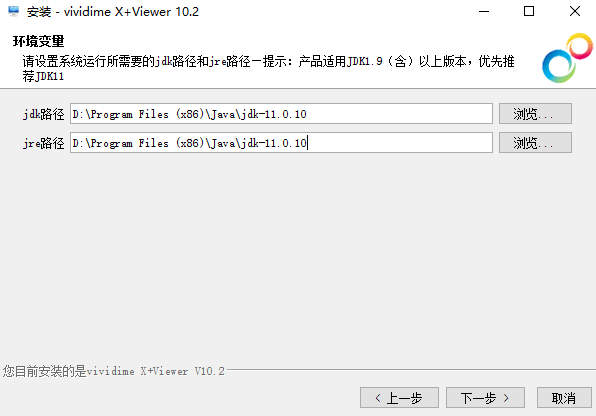
10)点击“下一步”按钮,在系统内存界面设定系统内存最大值,默认系统内存与安装环境有关。用户可根据系统可用内存情况设置,此处我们设置为1024。
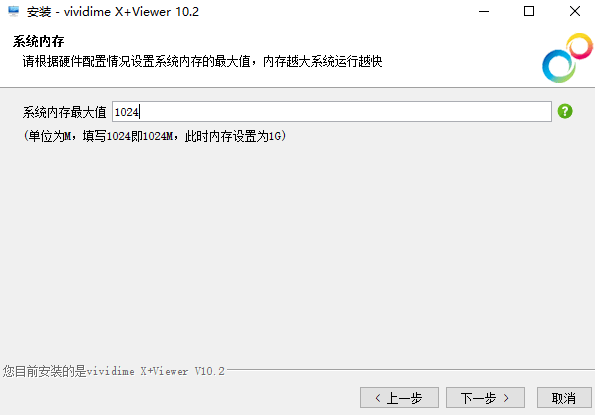
11)单击“下一步”按钮,设置admin账号初始密码和确认密码。密码需包括大小写字母和数字,且密码长度为8~32位。用户可根据实际情况设置希望的密码,此处我们设置为Admin12345。
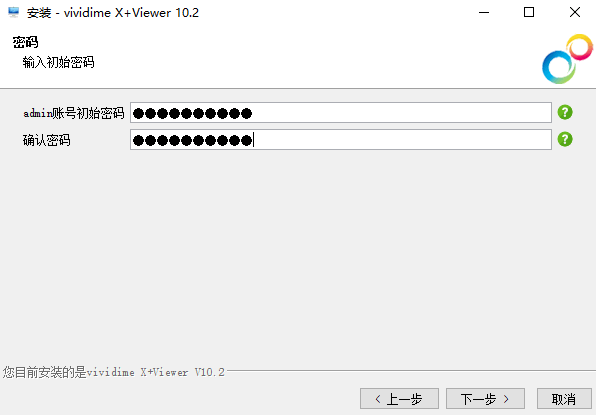
12)单击“下一步”按钮,配置产品在开始菜单文件夹中快捷方式的位置。
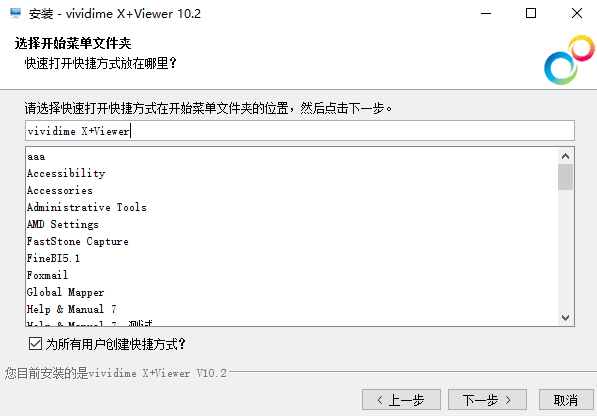
13)单击“下一步”按钮,用户可选择是否添加桌面快捷方式。
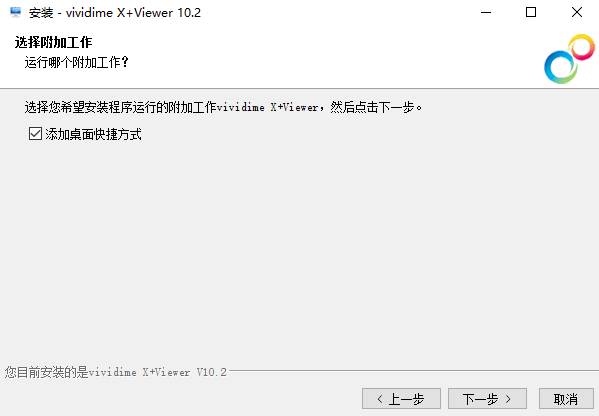
14)点击“下一步”按钮,产品进入安装。
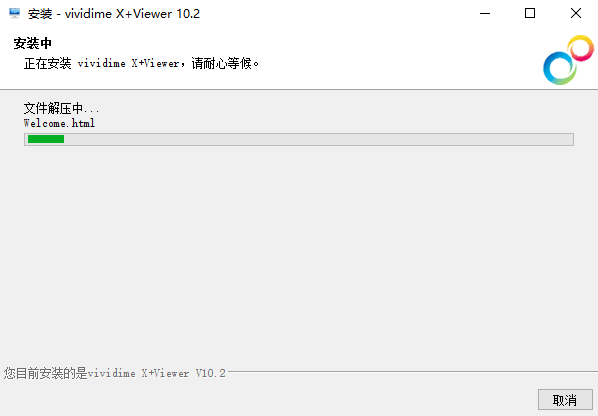
15)安装完成后,单击“完成”按钮,结束软件安装。
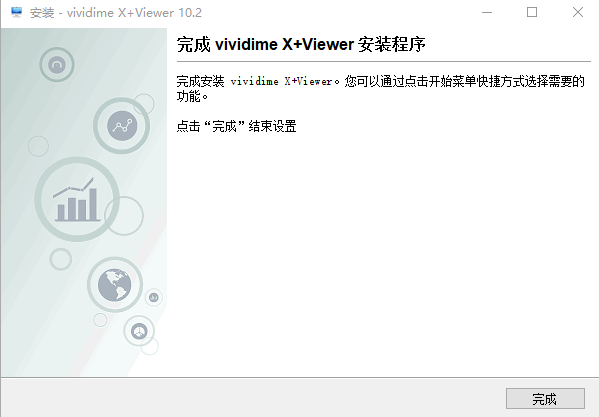
1.4 Linux系统下安装步骤
1)使用非root权限的yhuser用户上传获取到的产品安装包到服务器目录“/home/yhuser/BI”
2)进入产品安装包所在目录“/home/yhuser/BI”,执行 chmod +x "vividime X+Viewer V10.2.sh"为产品添加可执行权限。
![]()
3)执行 sh "vividime X+Viewer V10.2.sh" 脚本,开始安装产品。
![]()
4)设置产品使用的语言,输入1。
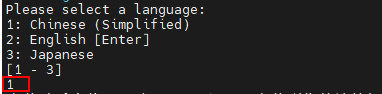
5)确认将产品安装到您的计算机上,输入o。

6)将产品安装到新目录,输入2。

7)查看产品的许可协议,并接受协议,输入1。

8)输入邮件中获取的产品许可。如果因为其他原因没有了产品许可,也可根据提供的链接重新获取产品许可。提供的链接重新获取产品许可。

➢说明:
产品在license校验时会上报后台数据到永洪服务器,不会有其他任何形式的数据上报。
后台数据格式如下:http://www.yonghongtech.com:8089/bi/validLicense?license=xxx&ip=xxx&mac=xxx,其中license即永洪提供给您的license号,ip是您的服务器地址,mac是您的服务器的物理地址。
9)设置产品的安装路径。安装路径默认为之前安装过的路径 ,用户可以自定义安装路径,此处设置为“ /home/yhuser/product”。
![]()
10)设程序服务器启动端口号、停止端口号。
•启动端口号默认为 8080 ,用户可以自定义端口号,此处我们设置为8941。
•停止端口号默认为 8005 ,用户可以自定义端口号,此处设置为8945。
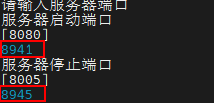
11)设置系统所需的Java环境的Jdk、Jre路径,两者路径相同。产品适用JDK9(含)以上的版本,优先推荐JDK11

12)设置系统运行所需的最大内存,用户可根据系统可用内存情况设置,此处我们设置为1024。

13)设置admin账号初始密码。密码需包括大小写字母和数字,且密码长度为8~32位。用户可根据实际情况设置希望的密码,此处我们设置为Admin1234。
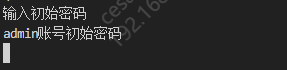
14)等待产品安装完成。
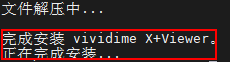
1.5 Mac系统下安装步骤
Mac系统下的安装与Windows类似,具体步骤可参考Window系统下安装步骤。