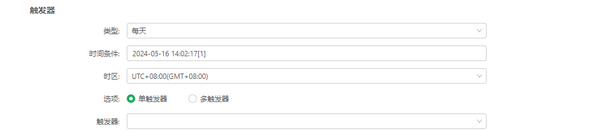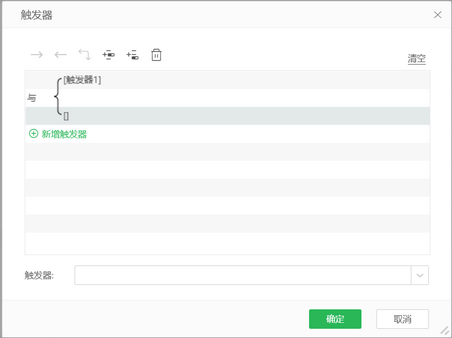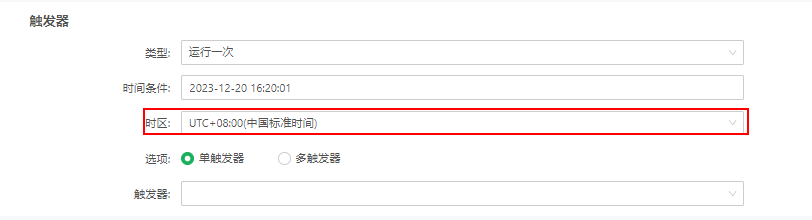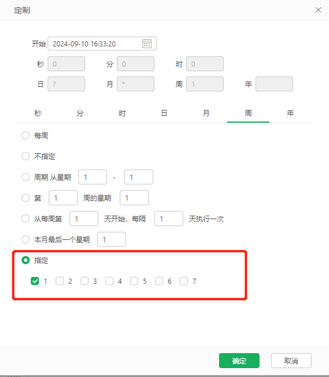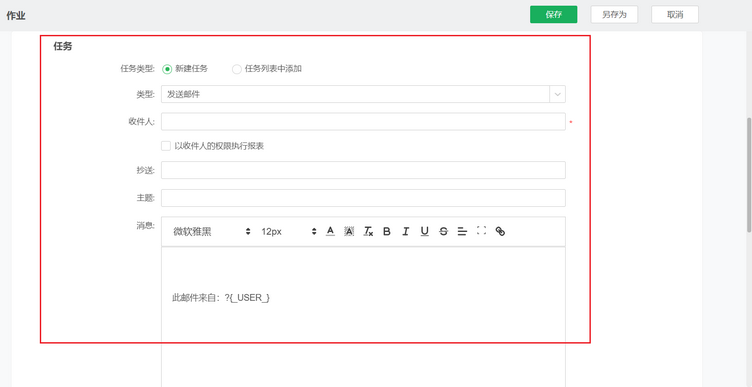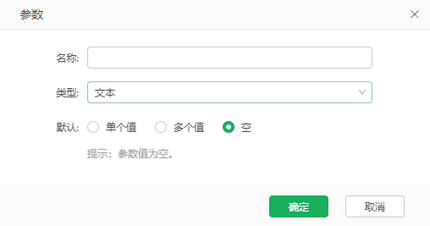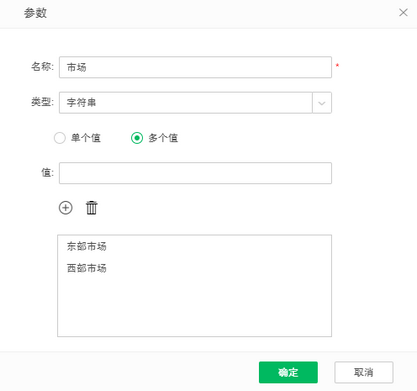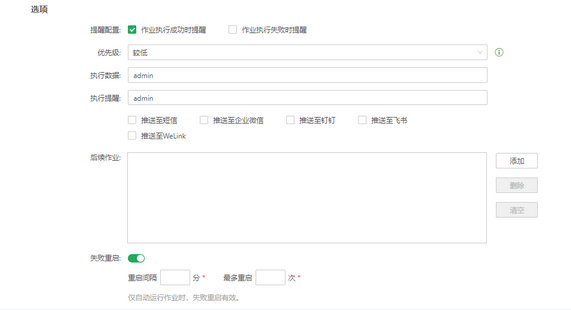1.概述
产品支持多种调度作业类型,不同作业的设置项不尽相同,但新建作业的流程基本一致。本节将为您详细介绍作业设置。
2.作业设置
触发器设置包括触发类型,触发器数量设置,非手动运行还包括时间条件、时区设置。
用户可以选择类型,用来设定触发的时间类型,包括手动运行、运行一次、每天、每周、每月、定制。
触发器设置说明如下。
设置项 |
说明 |
|---|---|
类型 |
作业触发的类型,可以手动运行,也可以是定时运行,其中运行一次、每天、每周、每月、定制都属于定时运行。 |
时间条件(非手动运行) |
运行一次,每天、每周、每月和定制运行时,需要设置定时作业执行的时间条件,时间条件设置完成后会显示为通配符,详情可参考时间条件通配符。 |
时区(非手动运行) |
定时运行任务执行匹配的时区。选择时区,用户时区设置可参考时区设置,如果没有设置时区,则显示服务器时区。 |
选项 |
触发器的选项,可以选择单触发器或多触发器。即作业的一个或多个触发条件,默认选中单触发器。 |
触发器 |
选择已有的触发器。如需选择触发器,需首先在触发器界面中新建触发器,才可以在此处进行选择。新建触发器的详细介绍,请参考调度任务 > 触发器及其子章节。 当选择"单个触发器”时,在下拉框选择一个触发器即可。 当选择“多触发器”时,触发器选项变为一个展示框,点击“编辑”按钮后将弹出触发器对话框。点击“新增触发器”添加多个触发器,鼠标右键单击可编辑触发器的“与”、“或”关系,只有条件满足时才会触发作业执行,如下图所示。 |
➢注意:
如果触发器类型不是“手动运行”,则在下方显示当前用户设置的时区(如下图),用户时区设置参考时区设置,如果没有设置时区,则显示服务器时区。
当用户选择“定制”时,出现周维度的选择哪天的场景,场景中的数字1-7对应的是星期日开始到星期六。
•*表示所有值。
在分的字段上设置“*”,表示每一分钟都会触发。
•?表示不指定值。
使用的场景为:不需要关心当前设置这个字段的值。如果要在每月的10号触发一个操作,但不关心是周几,就需要周位置的那个字段设置为“?”,具体设置为0 0 0 10 * ?。周和日字段不能同时设置为“?” 。
•- 表示区间。
在小时上设置 “10-12”,表示10,11,12点都会触发。
•, 表示指定多个值。
在周字段上设置“MON,WED,FRI”表示周一,周三和周五触发。
•/ 用于递增触发。
在秒上面设置“5/15”表示从5秒开始,每增15秒触发(5,20,35,50)。在月字段上设置“1/3”所示每月1号开始,每隔三天触发一次。
•L表示最后的意思。
在日字段设置上,表示当月的最后一天(依据当前月份,如果是二月还会依据是否是闰年),在周字段上表示星期六,相当于“7”或“SAT”。如果在“L”前加上数字,则表示该数据的最后一个。在周字段上设置“6L”这样的格式,则表示“ 本月最后一个星期五”。
•W表示离指定日期的最近那个工作日(周一至周五)。
在日字段上设置“15W”,表示离每月15号最近的那个工作日触发。如果15号正好是周六,则找最近的周五(14号)触发 , 如果15号是周未,则找最近的下周一(16号)触发。如果15号正好在工作日(周一至周五),则就在该天触发。如果指定格式为“1W”,它则表示每月1号往后最近的工作日触发。如果1号正是周六,则将在3号下周一触发。(“W”前只能设置具体的数字,不允许区间“-”)。
•“L”和 “W”可以组合使用。
如果在日字段上设置“LW”,则表示在本月的最后一个工作日触发(一般指发工资) 。
•#序号表示每月的第几个周几。
在周字段上设置“6#3”表示在每月的第三个周六。注意如果指定“#5”,正好第五周没有周六,则不会触发该配置。周字段的设置,若使用英文字母是不区分大小写的,MON与mon相同。
➢例如:时间条件为2012-09-22 15:29:49[0 0 0 ? * 1],则从2012-09-22 15:29:49开始,每周日执行一次当前任务。
位置 |
时间域名 |
是否必填 |
允许值 |
通配符 |
|---|---|---|---|---|
1 |
秒 |
是 |
0-59 |
, - * / |
2 |
分 |
是 |
0-59 |
, - * / |
3 |
时 |
是 |
0-23 |
, - * / |
4 |
日 |
是 |
1-31 |
, - * ? / L W |
5 |
月 |
是 |
1-12或JAN-DEC |
, - * / |
6 |
周 |
是 |
1-7或SUN-SAT |
, - * ? / L # |
7 |
年 |
否 |
empty,1970-2099 |
, - * / |
2.2 任务设置
a)用户在新建作业时,可以新建一个任务,也可以从任务列表中选择已有的一个或多个任务。
➢说明:
新建任务只在当前作业中使用,任务列表中添加的任务还可以在其他作业中重复使用。
当选择“新建任务”时,每种任务类型的详细说明,请参考调度任务 > 任务及其子章节。
当选择“任务列表中添加”时,点击“添加”按钮,可选择相应的任务。
➢说明:
当任务列表中只添加了一个任务时,当前作业状态界面的类型显示此任务对应的作业类型。
用户点击收集按钮即可收集当前选择的报告或数据集中的所有参数,包括参数的名称、参数数据类型以及参数值。当用户需要添加参数时,点击添加按钮,弹出参数对话框,用户可设定参数的名称、参数的数据类型以及参数值。用户可以按照需求添加一个或者多个参数。详情参考调度任务 > 在调度任务中使用参数。
选项设置包括对作业提醒配置、优先级、执行数据、执行提醒、后续作业、失败重试的设置。
a)配置提醒。用户可以对任务执行后的结果进行反馈,包含成功、失败、排队为执行提醒,作业排队未执行提醒是在排队超时情况下触发。其中。提醒方式设置具体请参考调度任务 > 管理调度任务 > 作业执行提醒设置。
b)设置作业优先级,包含五个等级:最低、较低、中、较高、最高,默认为较低。
在竞争资源的情况下,作业的执行顺序可参照以下原则:先根据执行作业的用户优先级判断哪个作业优先执行;如果用户的优先级相同,则拥有高优先级的作业先执行。为了避免有些优先级低的作业长时间得不到运行,产品中增加了对作业优先级的动态调整,让作业能够随着等待时间的增加而慢慢的提高自身的优先级,当优先级达到一定级别后就会被成功执行,从而避免了等待时间过长或者根本无法执行的问题。
➢说明:
•仅Z-Suite、Y+Vivid Show支持作业优先级,X-Suite、Y+Reporting、Desktop中不支持。
•作业的优先级与依赖的报告的优先级无关。
c)为作业执行赋予权限,即为某个用户赋予执行该作业的权限。具体请参考调度任务 > 作业 > 作业执行数据。
d)为作业执行设置提醒,默认不选中,选中后默认推送到邮箱,发件人为系统邮箱,收件人为选中用户的邮箱,执行提醒在原有的作业执行的基础上会同时推送给选中的用户。
➢说明:
•作业自动运行时:作业执行提醒将推送到执行用户的作业执行提醒配置的收件人。
•作业手动运行时:作业执行提醒将推送到执行用户及当前进行执行操作用户的作业执行提醒配置的收件人。
e)设置后续作业。用户可添加一个或多个已经存在的作业作为后续作业。当前作业运行完,运行后续作业,若后续作业多多个,多个后续作业是并行运行的,且其中一个后续作业运行失败不会影响其他作业的运行。